- Scoprire EaseUS
- Chi Siamo
- Recensioni & Premi
- Contatta EaseUS
- Rivenditore
- Affiliato
- Mio Conto
- Sconto Education
Come Proteggere in Scrittura un'unità Flash USB
Modificato da Aria 15/09/2025 Bloccare File | Soluzioni
Parlando di protezione da scrittura, ci sarebbero molte persone che si chiederebbero quale sia lo scopo di creare la tua unità flash USB sul tuo sistema. Se hai la stessa domanda, hai ragione. Il punto di protezione da scrittura non è per il tuo sistema.
Immagina di dover fare una presentazione a una conferenza, di aver copiato il PPT dal tuo computer su un'unità flash USB. Quindi, alla conferenza, hai collegato l'unità al computer fornito e hai terminato la presentazione. Ma quando torni a casa e alla fine ricolleghi l'unità al tuo PC... Sì, il punto di rendere un'unità flash di sola lettura sarebbe tale che quando si utilizza l'unità su altri PC, non lo fa "cattura qualcosa", ad esempio il virus.
Ora sei consapevole dell'importanza di proteggere da scrittura la tua unità flash. Nelle prossime parti, introdurremo come proteggere dalla scrittura un'unità flash.
Metodo 1. Attiva il blocco di protezione dalla scrittura
Per aiutare gli utenti a creare le proprie unità flash USB in qualsiasi momento e ovunque, alcuni dei produttori di unità flash hanno progettato un blocco di protezione dalla scrittura. Questo blocco è solitamente un piccolo interruttore, situato sul lato o sul retro dell'unità flash USB. Se la tua unità flash ha un interruttore così piccolo, accendila, l'unità flash USB sarebbe di sola lettura.

Se non trova un tale blocco sul suo disco, non si preoccupi, ci sono altri metodi che può applicare. Continua a leggere.
Metodo 2. Proteggi in scrittura un'unità flash con il prompt dei comandi
Per le unità flash che non dispongono di un interruttore di protezione da scrittura, il prompt dei comandi di Windows è una soluzione. Segui i passaggi qui per proteggere da scrittura l'unità flash.
Step 1. Collega la chiavetta USB al computer.
Step 2. Cerca CMD nella barra di ricerca, fai clic destro su Prompt dei comandi e seleziona Esegui come amministratore.
Step 3. Digita il seguente comando. Ricordati di premere Invio dopo ogni comando.
- Diskpart
- List disk
- Seleziona il disco X (X è la lettera dell'unità della tua chiavetta USB)
- Attributi disco Imposta sola lettura
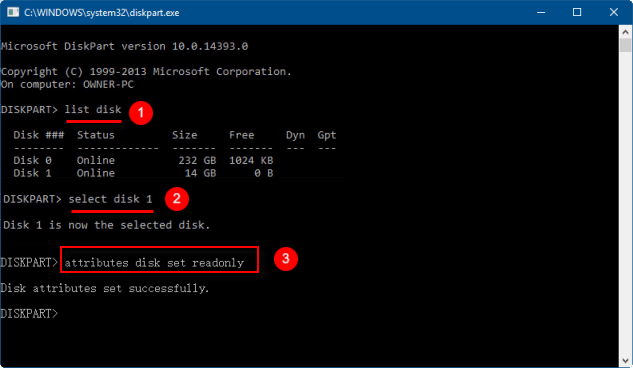
Nota: Puoi anche disabilitare la protezione da scrittura all'interno del prompt dei comandi. Sostituisci "Attributi disk set di sola lettura" con "Attributi Disk Clear Readonly".
Metodo 3. Proteggi in scrittura un'unità flash con un software di terze parti
Un'altra scelta ottimale per gli utenti per la protezione da scrittura dell'unità flash consiste nell'utilizzare il software di blocco dei file. Esistono molti prodotti che offrono soluzioni di crittografia affidabili, incluso il rifiuto dell'accesso alle unità flash USB. Uno di questi strumenti è EaseUS LockMyFile. È progettato per consentire agli utenti di proteggere completamente tutti i tipi di dati in ogni aspetto.
Oltre a proteggere da scrittura un'unità flash, EaseUS LockMyFile consente agli utenti anche di bloccare e nascondere file, cartelle e unità. Con questo strumento, proteggere un file non è un'idea semplice di impostare una password, gli utenti ora hanno più scelte da applicare.
Caratteristiche principali di EaseUS LockMyFile
- Blocca, nasconde e protegge dalla scrittura file e cartelle.
- Proteggi sia i singoli file/cartelle che qualsiasi unità, incluso il disco rigido locale, il disco rigido esterno, l'unità flash USB e l'unità di rete condivisa.
- Altri non possono disinstallare il programma senza una password.
- Le password dimenticate possono essere recuperate attraverso l'indirizzo e-mail predefinito.
Scarica subito EaseUS LockMyFile e segui la guida passo dopo passo qui sotto per vedere come proteggere in scrittura l'unità flash USB.
Passaggio 1. Scarica e installa EaseUS LockMyFile sul tuo computer. Per la prima configurazione, inserisci una password di autenticazione forte da utilizzare e un indirizzo e-mail valido per il recupero della password nel caso in cui la password sia stata dimenticata. Puoi modificare la password in qualsiasi momento in "Impostazioni".

Passaggio 2. Per bloccare file o cartelle su un dispositivo esterno, vai alla sezione "Disco esterno" e quindi fai clic su "Bloccare file". Quindi, nel menu a destra, scegli l'opzione "Blocca file" o "Blocca cartella".
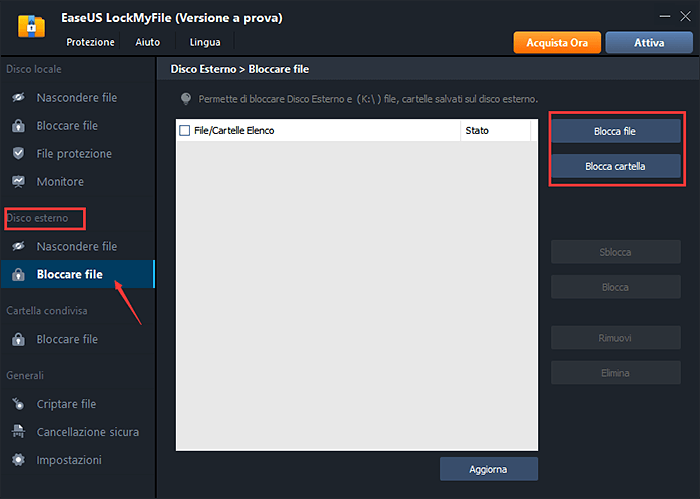
Passaggio 3. Seleziona l'unità esterna di destinazione e scegli file o cartelle specifici che desideri proteggere con password, quindi fai clic su "Apri".
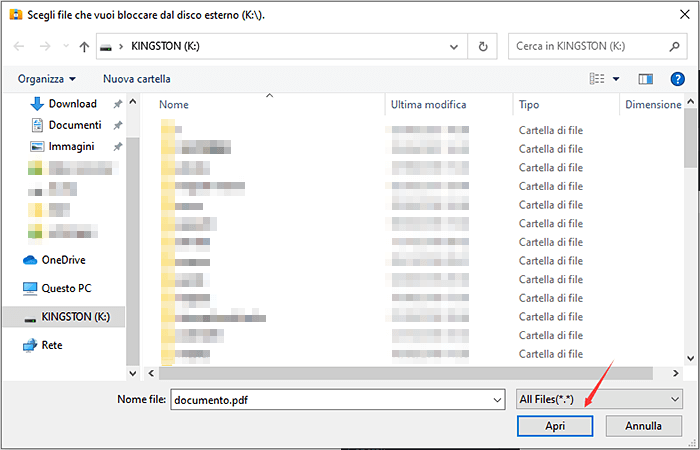
Passaggio 4. Immetti la password e confermarla una volta, quindi fai clic su "Blocca". Attendi il completamento del processo. I tuoi file e cartelle importanti dovrebbero essere completamente protetti con una password complessa.
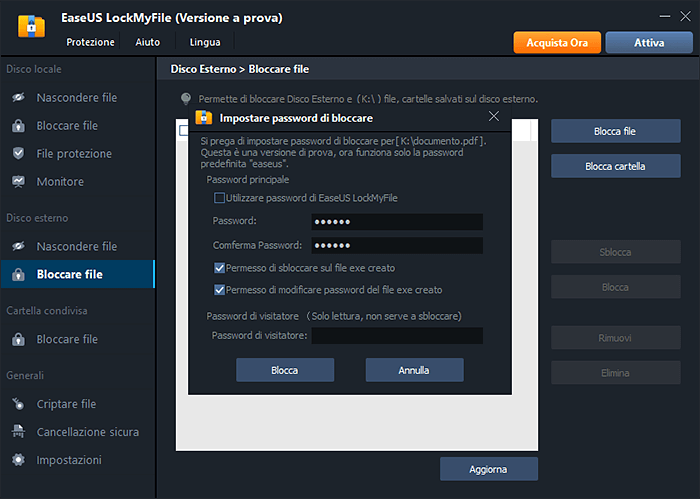
Bonus: How to Format Write Protected USB
Se desideri formattare un'unità flash USB, ma hai ricevuto un messaggio di errore che dice che il disco è protetto da scrittura, cosa puoi fare per rimuovere la protezione da scrittura? Qui ti diamo tre metodi per risolvere il problema.
Correzione 1. Cambia lo stato di sola lettura in File Explorer
Step 1. Collega la tua chiavetta USB o pen drive al tuo PC. Apri Esplora file di Windows, clicca con il tasto destro del mouse sull'unità flash USB di destinazione e seleziona Proprietà.
Step 2. Vai alla scheda Generale, deseleziona "Sola lettura", clicca "Applica" e "OK" per finire.
Correzione 2. Rimuovi la protezione dalla scrittura usando CMD
Step 1. Collega la chiavetta USB al computer.
Step 2. Entra nel Prompt dei comandi ed esegui come amministratore.
Step 3. Digita le seguenti righe di comando. Ricordati di premere Invio dopo ogni riga di comando.
diskpart
list disk
seleziona disk #
attributi disco chiaro readonly
*# è il numero della vostra chiavetta protetta da scrittura.
Correzione 3. Rimuovi la protezione da scrittura usando Regedit
Step 1. Digita Regedit nella casella di ricerca, fai clic su "Regedit.exe" per aprire l'editor di registro.
Step 2. Naviga fino a:
Computer\HKEY_LOCAL_MACHINE\SYSTEM\CurrentControlSet\Control\StorageDevicePolicies
Step 3. Fai doppio clic sul valore "WriteProtect" nel pannello di destra di Regedit.exe.
Step 4. Cambia i dati "Value" da "1" a "0" e clicca "OK" per salvare la modifica.
Step 5. Chiudi Regedit e riavvia il computer.
Conclusione
Questo è tutto su come proteggere dalla scrittura un'unità flash. Puoi scegliere qualsiasi metodo a seconda delle tue esigenze. Qualunque metodo tu scelga, può impedire all'unità flash di eseguire false modifiche e attacchi di virus. Inoltre, ricorda sempre di proteggere i tuoi dati sensibili.



