- Scoprire EaseUS
- Chi Siamo
- Recensioni & Premi
- Contatta EaseUS
- Rivenditore
- Affiliato
- Mio Conto
- Sconto Education
Come proteggere con password una cartella senza software in Windows 11/10
Modificato da Aria 15/09/2025 Bloccare File | Soluzioni
La protezione con password è molto importante per te oggi. Non importa se condividi il tuo PC con qualcun altro o meno, la protezione con password di file e cartelle è importante per preservare la tua privacy. Vuoi proteggere con password una cartella in Windows 10 per una maggiore sicurezza? Sì, ma non vuoi proteggere con password una cartella utilizzando software di terze parti. Allora, non è affatto un problema.
Windows 10 offre tre incredibili opzioni per proteggere con password i tuoi file o cartelle senza software. Curiosi di scoprire come proteggere con password una cartella su Windows 10 senza il software? Esaminiamo questa guida.
Metodo 1. Proteggi con password una cartella senza software tramite un file .bat
Un file Batch o .bat è un file DOS che consente agli utenti di eseguire comandi con il prompt dei comandi di Windows (cmd.exe). Questo file contiene diversi comandi di riga in testo normale per eseguire numerose operazioni come l'esecuzione di utilità di manutenzione o l'avvio di un programma.
Questi file vengono utilizzati dagli utenti di Windows per semplificare l'esecuzione di attività ripetitive. Quindi, qui puoi creare file BAT con un Blocco note o un Wordpad per aggiungere comandi in serie per proteggere con password i tuoi file senza software.
In questo momento, potrebbe sembrare un compito arduo. Quindi, diamo un'occhiata ai semplici passaggi per proteggere con password le cartelle tramite file .bat su Windows 10:
Step 1. Prima di tutto, apri un editor di testo semplice sul tuo computer. Useremo Blocco note per questo tutorial.
Step 2. Ora, tutto ciò che devi fare è copiare le righe di comando indicate di seguito e incollarle nel Blocco note. Solo una cosa, digita la tua password dove dice password qui:
|
cl @ECO OFF titolo Folder Locker se ESISTE "Pannello di controllo.{21EC2020-3AEA-1069-A2DD-08002B30309D}" vai a SBLOCCO se NON ESISTE Locker vai su MDLOCKER :CONFERMARE echo Sei sicuro di voler bloccare la cartella (S/N) set/p "cho =>" se %cho%==Y vai a LOCK se %cho%==y vai a LOCK se %cho%==n vai a FINE se %cho%==N vai a END eco Scelta non valida. pausa vai a CONFERMA :SERRATURA ren Locker "Pannello di controllo.{21EC2020-3AEA-1069-A2DD-08002B30309D}" attrib +h +s "Pannello di controllo.{21EC2020-3AEA-1069-A2DD-08002B30309D}" eco Cartella bloccata vai a Fine :SBLOCCARE echo Immettere la password per sbloccare la cartella set/p "passa =>" se NON %pass%==LA TUA PASSWORD QUI vai a FAIL attrib -h -s "Pannello di controllo.{21EC2020-3AEA-1069-A2DD-08002B30309D}" ren "Control Panel.{21EC2020-3AEA-1069-A2DD-08002B30309D}" Locker cartella echo sbloccata con successo vai a Fine :FALLIRE eco Password non valida pausa vai alla fine :MDLOCKER md Locker echo Locker creato correttamente pausa vai a Fine :Fine |
Step 3. Successivamente, devi salvare il documento come file .bat e salvarlo nella posizione in cui desideri conservare Folder Locker.
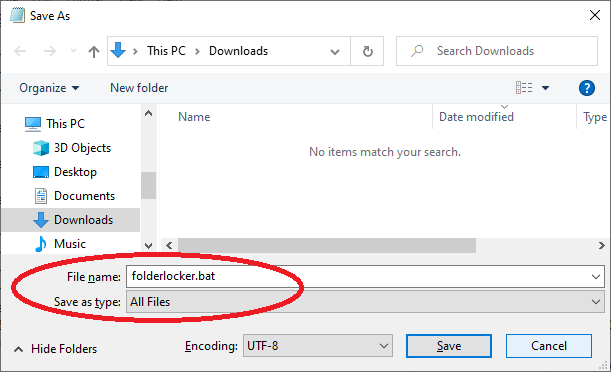
Step 4. Vai su Folder Locker e aprilo. Questo aprirà di nuovo un file Blocco note per te. Devi semplicemente definire il percorso della cartella che vuoi proteggere con password e premere Y per confermare. Questo è tutto.
Metodo 2. Come abilitare la protezione con password dalle proprietà
Se la creazione di file .bat sembra confusa, Windows 10 ha una funzionalità integrata chiamata Encrypting File System (EFS) per proteggere con password le cartelle senza password. È un modo abbastanza semplice per proteggere con password i file come segue:
Step 1. Vai alla cartella che desideri proteggere, fai clic con il pulsante destro del mouse su di essa e seleziona Proprietà.
Step 2. Clicca sulla scheda "Generale > Avanzate > Seleziona la casella di controllo Crittografa i contenuti per proteggere i dati > OK".
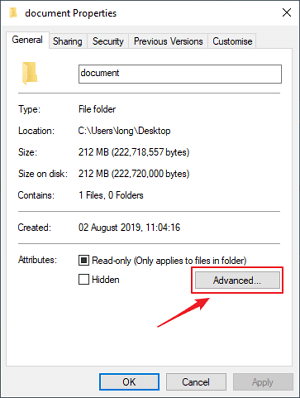
Step 3. Premi il pulsante Applica e ora seleziona qualsiasi opzione tra - Applica modifiche solo a questa cartella o Applica modifiche a questa cartella, sottocartelle e file. Quindi fare clic sul pulsante OK.
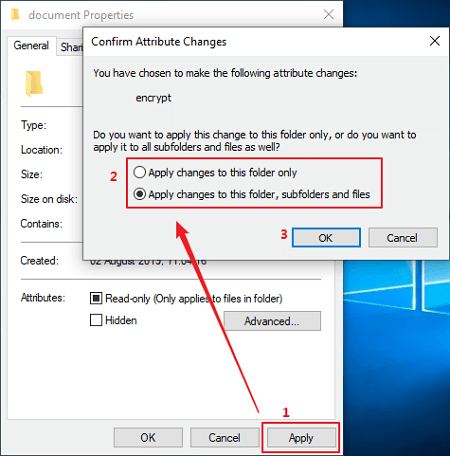
Step 4. Se utilizzi EFS per proteggere la cartella per la prima volta, verrà visualizzata una notifica per eseguire il backup del certificato di crittografia e della chiave di protezione della password. Quindi, seleziona l'opzione Esegui backup ora (consigliato).
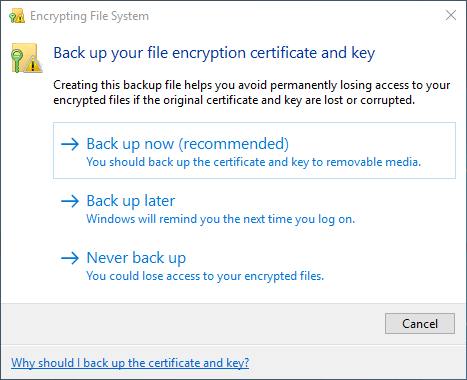
Step 5. Clicca sul pulsante Avanti > Imposta una password per proteggere la chiave privata della cartella protetta > Avanti.
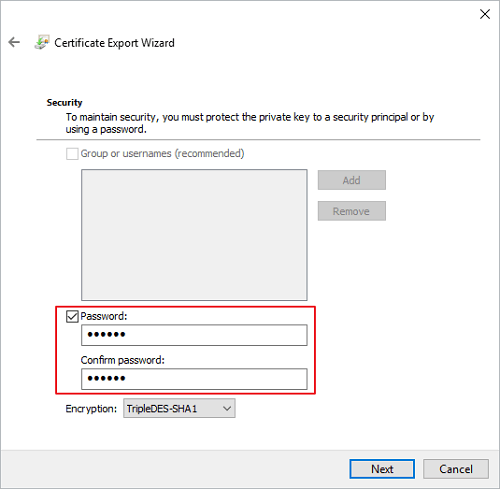
Step 6. Clicca sul pulsante Browser per selezionare la posizione in cui eseguire il backup del file e assegnare un nome al file che si desidera esportare.
Step 7. Clicca sul pulsante Avanti e completare il processo di esportazione del certificato.
Metodo 3. Proteggi con password una cartella senza software con BitLocker
Il programma di crittografia BitLocker è un'altra soluzione integrata di Windows 10 per proteggere con password file o cartelle senza software. Questa funzione è disponibile per le versioni di Windows Professional ed Enterprise con supporto del chip TPM.
Per proteggere con password le cartelle su Windows 10 usando BitLocker, devi prima creare un contenitore di file VHD e quindi archiviare il file che vuoi proteggere con password. Questo processo funziona in questo modo:
Step 1. Gestione disco > Azione > Crea disco rigido virtuale.
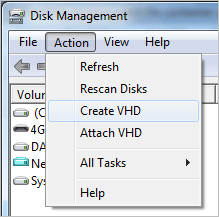
Step 2. Nella sezione Sfoglia, digita il nome per il volume BitLocker e fai clic sul pulsante Salva.
Step 3. Successivamente, specifica la dimensione per il disco virtuale o seleziona l'opzione Espansione dinamica per aumentare automaticamente la dimensione del disco, quindi fai clic su OK.
Step 4. Una volta creato il nuovo disco, fare clic con il pulsante destro del mouse su di esso e selezionare Inizializza disco.
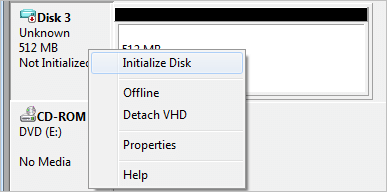
Step 5. Mantieni le impostazioni predefinite e fai clic su OK.
Step 6. Una volta completato il processo di inizializzazione, fare clic con il pulsante destro del mouse sullo spazio non allocato per creare un nuovo volume semplice.
Step 7. Clicca su Avanti per creare un nuovo volume e formattare l'unità.
Step 8. Ora apri Crittografia unità BitLocker dal Pannello di controllo.
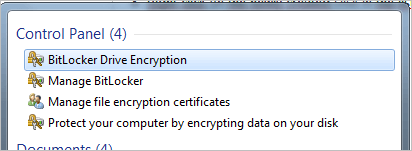
Step 9. Clicca per attivare la crittografia BitLocker sul nuovo volume.
Step 10. Clicca su Usa una password per sbloccare l'opzione dell'unità e impostare una password complessa.
Step 11. Seleziona una posizione in cui salvare la chiave di ripristino, quindi fai clic su "Avanti".
Step 12. Ora fai clic su Avvia crittografia e attendi qualche minuto per proteggere con password i file senza software.
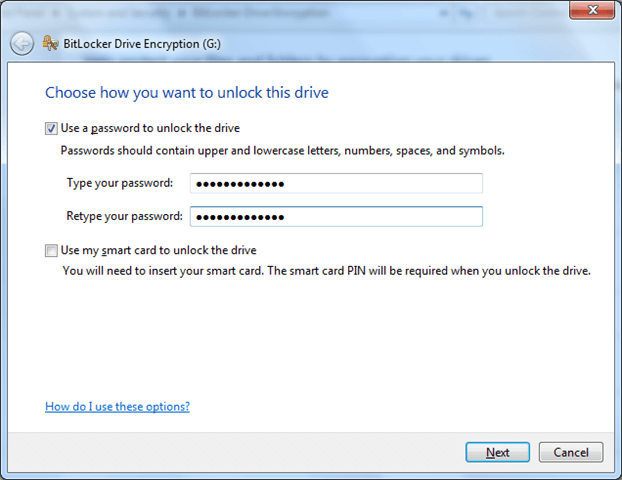
Suggerimento bonus: come proteggere con password una cartella con il software
È infatti possibile proteggere con password file o cartelle su Windows 10 senza software. Ma, come hai già verificato, è estremamente tecnico proteggere con password i file con BitLocker e file .bat. E EFS salva i certificati di crittografia all'interno del tuo computer, a cui è possibile accedere facilmente.
Pertanto, se desideri una soluzione forte e imparziale per proteggere i tuoi file o cartelle, devi utilizzare un potente software chiamato EaseUS LockMyFile.
Questo è uno strumento dinamico per nascondere, bloccare e crittografare file o cartelle sulle unità interne ed esterne. EaseUS LockMyFile può anche proteggere con password i file sull'unità locale, sulla rete LAN o sull'unità USB.
Altre funzionalità di EaseUS LockMyFile
- Nascondi file, cartelle e persino l'intero disco rigido, anche in modalità provvisoria di Windows
- Può proteggere con password tutti i tipi di cartelle o file
- Assicurati che nessuno possa modificare i tuoi file senza la password
- Tieni traccia delle modifiche apportate a file, cartelle o disco
- Crittografa file o cartelle in formato GFL o EXE a cui non è possibile accedere senza la password
- Puoi facilmente recuperare la tua password dall'e-mail predefinita
- Nessuno può disinstallare il software senza la password
- Il programma bloccherà automaticamente il file dopo cinque tentativi di password errati
È importante sottolineare che è semplicissimo proteggere con password i file su Windows 10 utilizzando EaseUS LockMyFile.
Passo 1. Avvia EaseUS LockMyFile, inserisci una mail valida e imposta una password per registrarti.

Passo 2. Clicca su File protezione sotto il Disco Locale. Seleziona Proteggi File, cartella o disco dal pannello a destra.
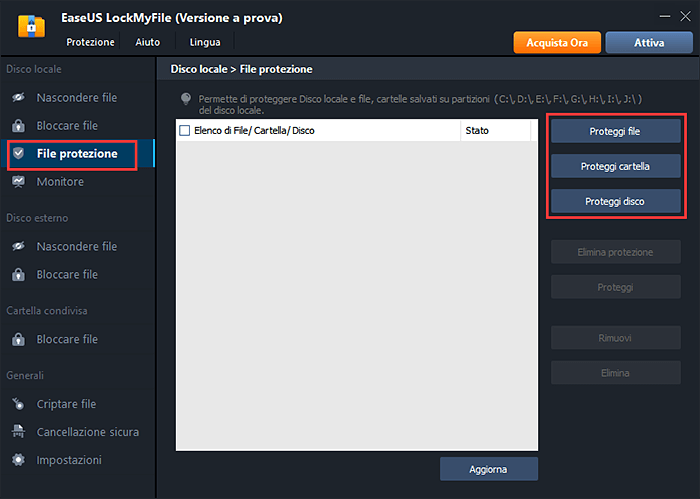
A. Aggiungi file o cartelle dalla posizione specifica in cui si trovano.
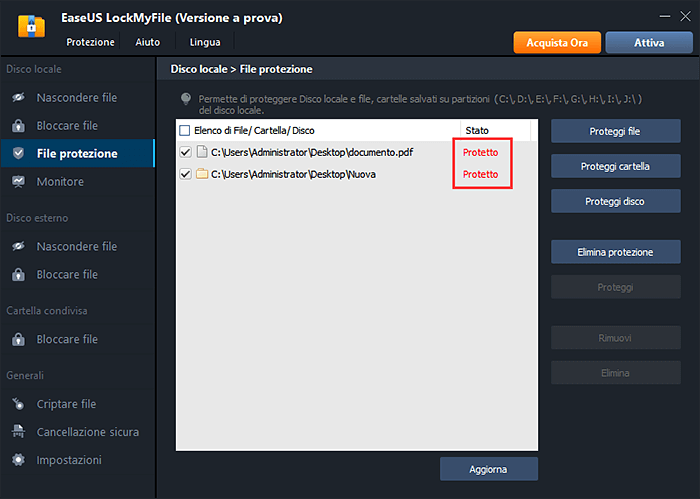
B. Clicca su Proteggi Disco per aggiungere il disco da proteggere. Selezionalo e clicca su OK.
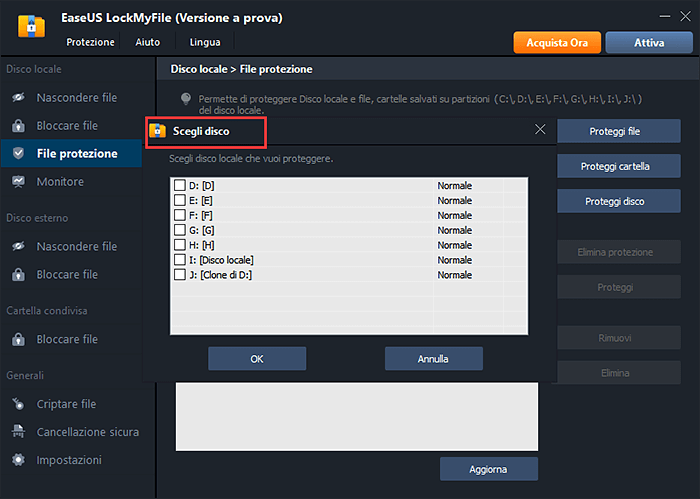
Passo 3. Controlla e conferma i file, le cartelle e il disco che desideri proteggere.
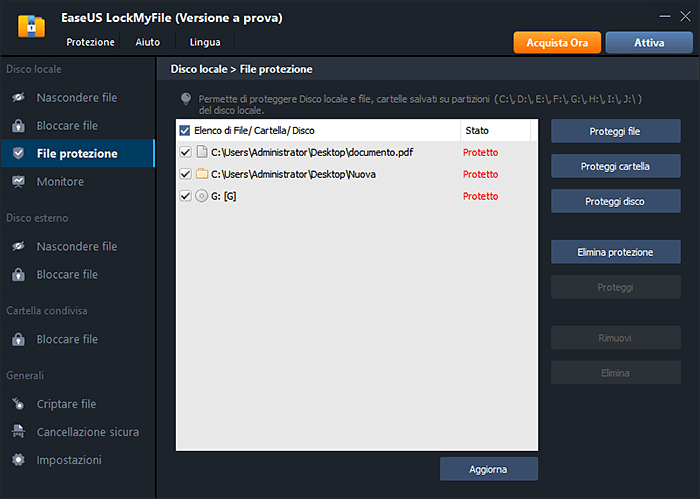
Nota: Se si desidera rimuovere la protezione dei file, delle cartelle o dell'unità selezionati, seleziona i dati di destinazione e fare clic sul pulsante Rimuovi protezione .
Conclusioni
Ecco a te, fa capolino! Ora puoi proteggere con password i tuoi file o cartelle su Windows 10 con o senza software. La protezione con password senza password potrebbe essere gratuita, ma è complicata, meno sicura e compatibile. Inoltre, la protezione manuale con password è un compito noioso rispetto a un software semplice e robusto come EaseUS LockMyFile.
Pertanto, se desideri fornire una protezione con password più forte ai tuoi file o cartelle, usa EaseUS LockMyFile. Per testare il programma, puoi prenotare oggi la demo gratuita!



