- Scoprire EaseUS
- Chi Siamo
- Recensioni & Premi
- Contatta EaseUS
- Rivenditore
- Affiliato
- Mio Conto
- Sconto Education
Rimuovere la protezione della scrittura: come eliminare i file protetti da scrivere
Modificato da Aria 15/09/2025 Bloccare File | Soluzioni
A volte, quando gli utenti saranno eliminati i file, potrebbero non eseguire l'esecuzione del processo. E il sistema Windows informerebbe che il motivo per cui non è possibile eliminare il file di destinazione è che è protetto da scrittura. Significa che è necessario disabilitare prima la protezione da scrittura, quindi provare a eliminare il file. E questo è anche l'argomento di questo articolo, come eliminare i file protetti da scrittura o possiamo dire, come rimuovere la protezione da scrittura.
Metodo 1. Rimuovi la protezione in scrittura con le proprietà
Se il file che vuoi eliminare è memorizzato sul tuo disco locale, potresti prima controllare lo stato del file in Proprietà e disabilitare la protezione in sola lettura. Ecco la guida dettagliata.
Step 1. Apri File Explorer, trova il file che si desidera eliminare.
Step 2. Clicca con il tasto destro del mouse sul file di destinazione e scegli Proprietà.
Step 3. Sotto la scheda Generale, c'è un'opzione "Attributi". Se l'opzione di sola lettura è selezionata, questo è forse il motivo per cui non sei riuscito ad eliminare questo file.
Step 4. Deseleziona l'opzione di sola lettura, clicca su OK per salvare la modifica. Poi prova ancora una volta per vedere se puoi eliminare il file ora.
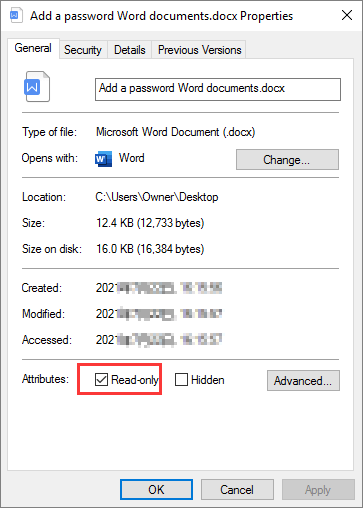
Metodo 2. Rimuovi la protezione in scrittura utilizzando il prompt dei comandi
Un'altra causa di un file protetto da scrittura è che l'intero disco è effettivamente protetto da scrivere. Per disabilitare la protezione da scrittura del disco, è possibile utilizzare il prompt dei comandi Windows. Non preoccuparti se non hai usato il prompt dei comandi prima. Segui la nostra guida passo per passo, puoi farlo da solo.
Step 1. Premi contemporaneamente i tasti Windows + R per aprire la casella Esegui. Poi digita cmd per aprire il Prompt dei comandi.
Step 2. Digita le seguenti righe di comando una per una. Premi il tasto Invio dopo ogni comando.
Diskpart
Elenca disco
Seleziona il disco X (X è il numero del tuo disco protetto da scrittura)
Attributi disco cancellare Readonly
Step 3. Quando il processo è finito, chiudi la finestra del prompt dei comandi e prova di nuovo a cancellare il file.
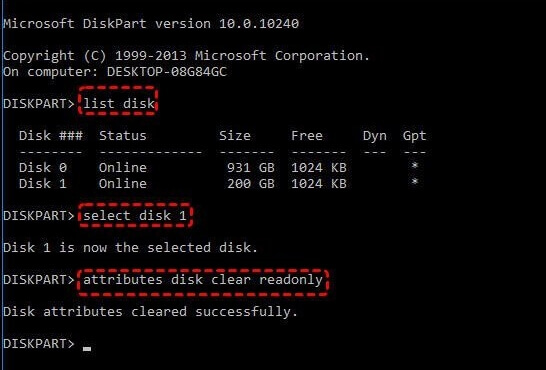
Metodo 3. Rimuovi la protezione in scrittura dell'unità flash USB
Quando la tua unità flash USB è protetta da scrittura, non puoi nemmeno spostare o eliminare i file in essa contenuti. Per risolvere il problema, devi prima disabilitare la protezione da scrittura dell'USB.
Prima di tutto, puoi semplicemente controllare se è presente un blocco di protezione da scrittura sul lato dell'unità flash. In tal caso, disattivare l'interruttore di blocco e vedere se è possibile gestire i file nell'unità flash USB ora.
Se l'unità flash non dispone di un blocco di protezione, è possibile seguire i passaggi seguenti per disabilitare la protezione da scrittura.
Step 1. Premi contemporaneamente i tasti Windows + R per far apparire la casella Esegui. Inserisci regedit e clicca su OK.
Step 2. Naviga alla seguente cartella:
Computer\HKEY_LOCAL_MACHINE\SYSTEM\CurrentControlSet\Control\StorageDevicePolicies
Se la cartella StorageDevicePolicies non è presente sul tuo computer, puoi crearne una con te stesso. Fare clic con il pulsante destro del mouse sulla cartella Control. Vai a Nuovo > Chiave. Questo passaggio creerà una nuova sottocartella in Control. Chiamalo "StorageDevicePolicies".
Step 3. Poi fai clic con il tasto destro del mouse sulla cartella StorageDevicePolicies, scegli DWORD (32-bit) value, vai su WriteProtect, e cambia i dati Value da 1 a 0.
Se la cartella StorageDevicePolicies è stata appena creata, allora è necessario creare anche WriteOProtect. Clicca con il tasto destro su StorageDevicePolicies, vai su New e premi DWORD (32-bit) Value. Dai un nome alla nuova voce "WriteProtect" senza virgolette.
Step 4. Clicca su OK per chiudere l'Editor del Registro di sistema. Riavvia il computer e vedi se ora puoi eliminare i file USB.
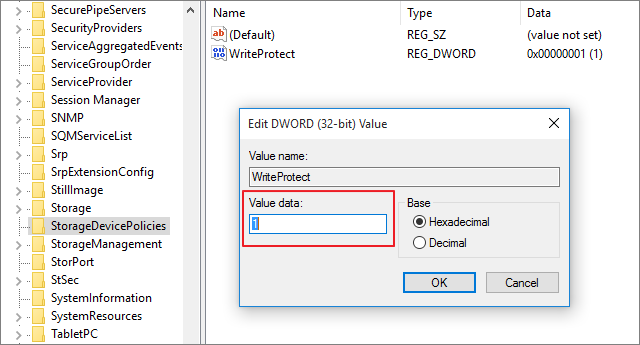
Più da sapere: Quali altri modi puoi applicare per proteggere i tuoi file
In questo articolo abbiamo parlato principalmente di protezione da scrittura. Quando un file o un'unità flash USB è protetta da scrittura, gli utenti possono visualizzare solo il contenuto ma non possono modificare o eliminare il file o il contenuto del file. Nella maggior parte dei casi, la protezione da scrittura funziona come metodo per proteggere i dati. In realtà, hai molte altre scelte per proteggere i file, ad esempio, bloccare i tuoi file con una password, nascondere i file di destinazione.
Indipendentemente dal metodo che preferisci, la scelta di uno strumento adeguato è di vitale importanza. Qui ti consigliamo di scegliere EaseUS LockMyFile. Questo strumento supporta gli utenti che bloccano, nascondono e crittografano file, cartelle e unità. Sia l'unità locale che l'unità esterna sono disponibili per questo strumento. Il più grande vantaggio di questo strumento è che l'utente può utilizzare l'indirizzo e-mail registrato per recuperare la password, ma la funzione di crittografia integrata di Windows non può farlo.
Se sei interessato a EaseUS LockMyFile, scarica questo strumento dal pulsante in basso e consulta la nostra guida per vedere come utilizzare questo strumento.
Passaggio 1. Avvia EaseUS LockMyFile, registrati con il tuo indirizzo e-mail e imposta una password di protezione del software.

Passaggio 2. Fai clic su Blocca file sul lato destro. Sono disponibili tre opzioni: Blocca file, Blocca cartella e Blocca unità.
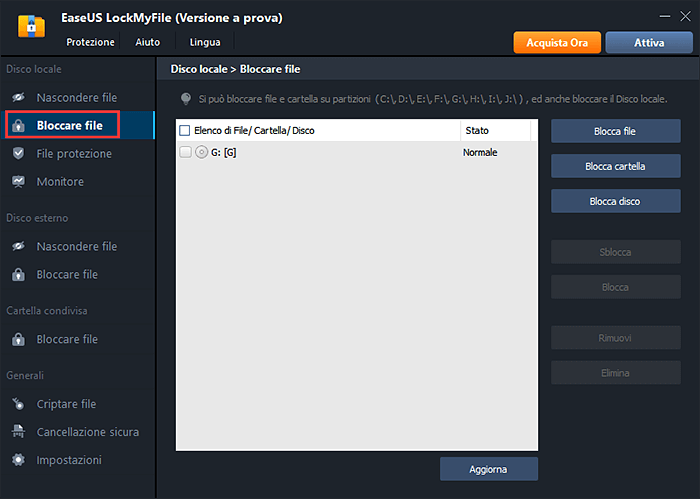
Passaggio 3. Fai clic su Blocca file e scegliere il file che si desidera bloccare dal computer, quindi fai clic su Apri per confermare.
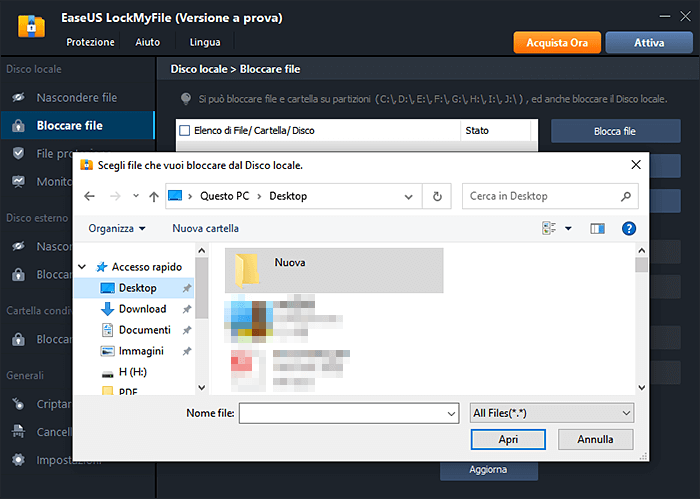
Se è necessario bloccare una cartella, l'operazione è la stessa. Fai clic su Blocca cartella, scegli la cartella di destinazione e fa clic su OK per confermare.
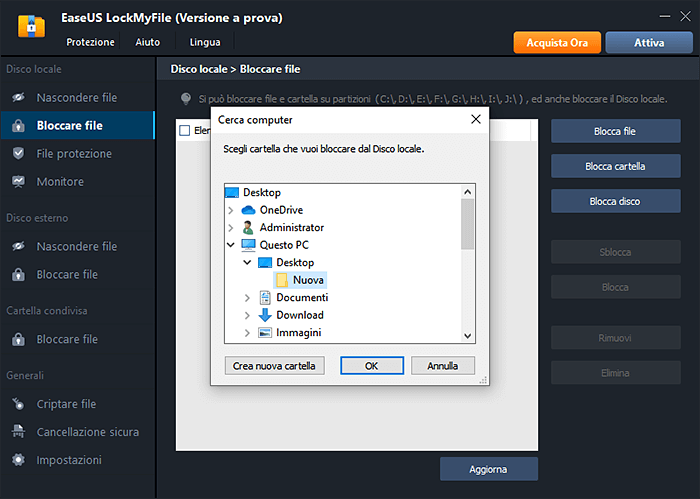
Passaggio 4. Ora puoi controllare lo stato dei file o delle cartelle scelti.
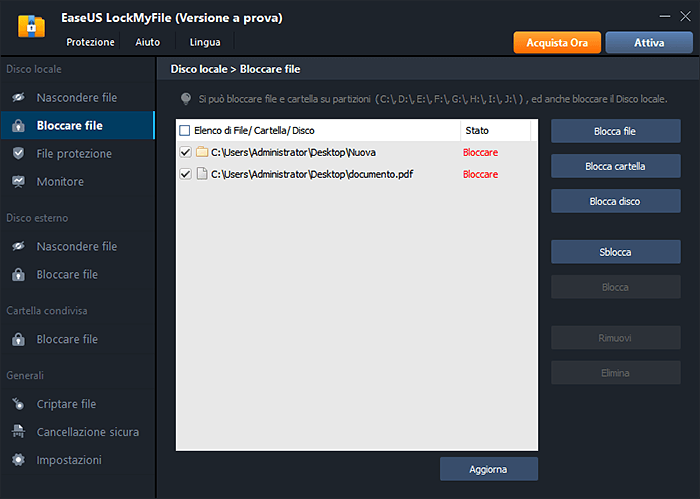


![3 Modi per Crittografare una Cartella di Google Drive [Risolto]?>](/images/en/video-editor/related-articles/28.jpg)
