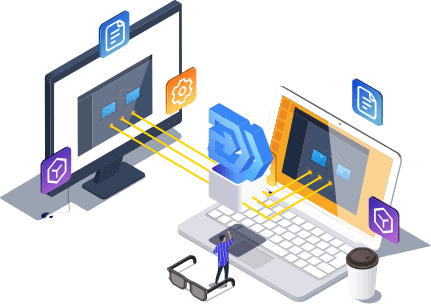- Scoprire EaseUS
- Chi Siamo
- Recensioni & Premi
- Contatta EaseUS
- Rivenditore
- Affiliato
- Mio Conto
- Sconto Education
Come Trovare le Password Salvate su Chrome [Windows e Mac]
| Soluzioni praticabili | Risoluzione dei problemi |
|---|---|
| EaseUS Key Finder | Passo 1. Fai clic su "Internet e rete" in Password; Passo 2. Verifica account e password del browser... Passi completi |
| Impostazioni di Chrome | Passo 1. Avvia Google Chrome. Quindi fai clic sui tre punti posizionati nell'angolo in alto a destra... Passi completi |
Vuoi accedere a un sito Web da un browser diverso o da un nuovo sistema ma non ricordi il tuo nome utente e le password di accesso? Se sì, allora non c'è bisogno di preoccuparsi! Google Chrome può aiutarti a ottenere la tua password. Chrome di solito salva nomi utente e password e puoi ottenere rapidamente tutte le password salvate dalle impostazioni di Chrome.
Questo post ti guiderà con passaggi dettagliati su come trovare le password salvate su Chrome su entrambi i sistemi Windows e Mac, quindi leggi il post fino alla fine per capire le cose in un modo migliore.
Come trovare le password salvate su Chrome [Windows e Mac]
Quando si tratta di trovare le password salvate su Chrome, puoi senza dubbio ottenerle tramite due metodi. Puoi utilizzare software di terze parti per esportare le password da qualsiasi browser o applicazione. Il secondo metodo è esaminare la sezione Password delle Impostazioni di Chrome.
Conosciamo i passaggi esatti che devi seguire per trovare le password salvate su Chrome tramite questi due metodi.
Metodo 1. Trova istantaneamente la password salvata tramite il software
Se non hai conoscenze tecniche e desideri trovare le password salvate su Chrome, ti consigliamo di utilizzare lo strumento di terze parti migliore e più affidabile, EaseUS Key Finder.
EaseUS Key Finder è uno strumento avanzato che può fornirti rapidamente nomi utente e password salvati su Chrome e altre applicazioni. Conosciamo maggiori dettagli su questo molto apprezzato e consigliamo lo strumento.
Passo 1. Clicca su "Internet & Rete" sotto la sezione "Password".
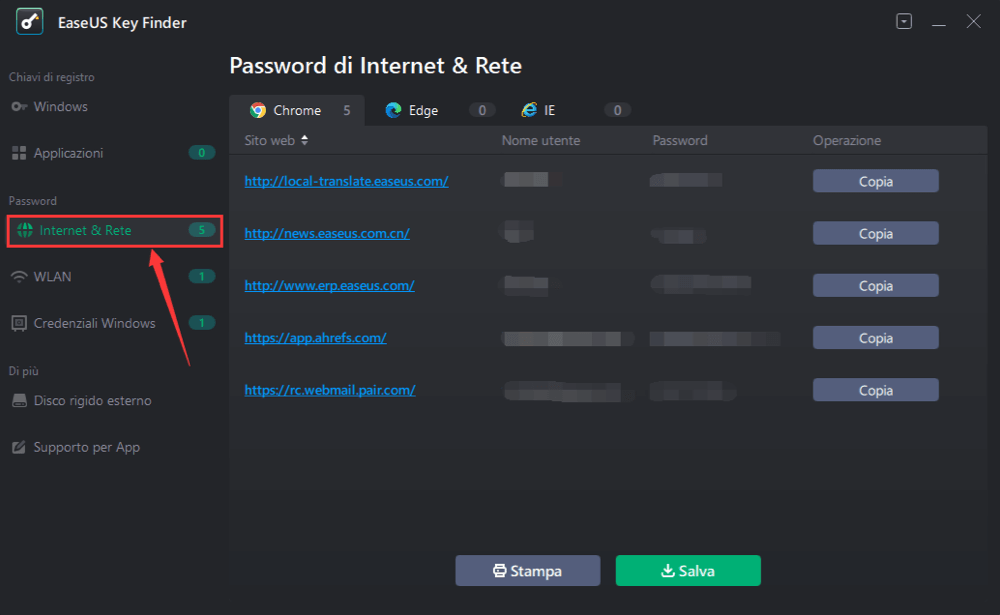
Passo 2. Vedrai gli account e le password salvati su Chrome, Edge, Firefox, e IE.
"Copia" - Clicca e poi incolla direttamente al posto necessario.
"Stampa" - Clicca per stampare il codice.
"Salva" - Salvala in PDF.
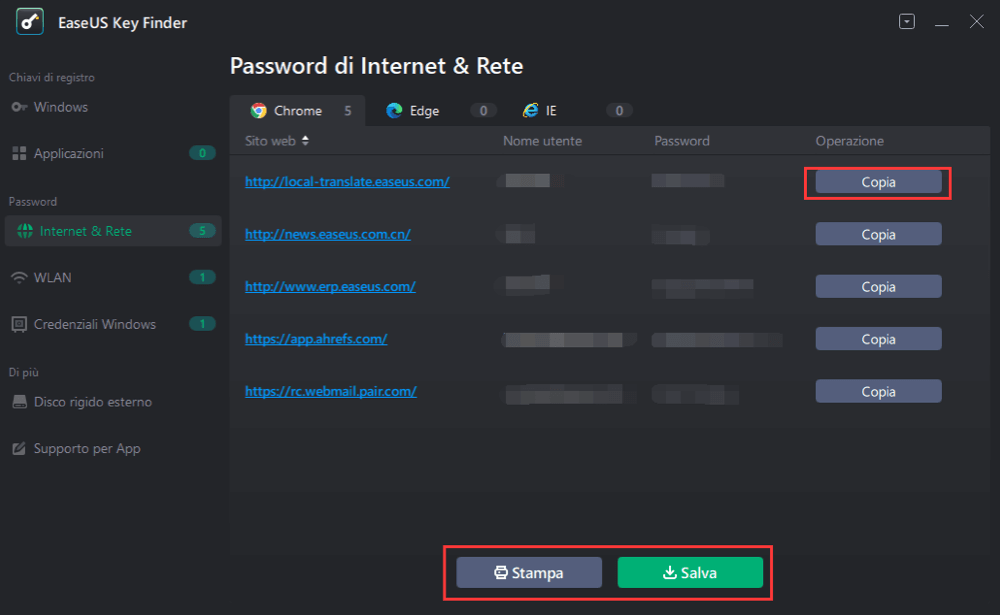
Caratteristiche e funzioni
1. Recupera le password salvate dal browser Web: l'utilità intelligente EaseUS Key Finder può facilmente rivelare gli account e le password archiviati in diversi browser Web come Chrome, Edge, Firefox e Internet Explorer.
2. Recupera i codici Product Key di sistema Windows: EaseUS Key Finder può facilmente recuperare il codice Product Key per Windows (11/10/8/7) e SQL Server senza requisiti specifici.
3. Recupera le credenziali di Windows: Lo strumento EaseUS Key Finder può facilmente eseguire il backup delle credenziali dell'account Windows insieme alle impostazioni dell'app associate. Ti aiuterà a recuperare le tue informazioni su qualsiasi nuovo dispositivo ogni volta che ne hai bisogno ed evitare di essere bloccato o creare nuovi account.
4. Recupera password Wi-Fi: Se desideri connettere un nuovo sistema Windows sulla tua rete Wi-Fi, richiede un nome utente e una password e, in questi casi, la maggior parte di noi di solito dimentica i dettagli di accesso. In tali circostanze, EaseUS Key Finder può facilmente svelare rapidamente la password di rete Wi-Fi su qualsiasi computer Windows.
5. Recupera le chiavi di attivazione di Office, Adobe e più di 100 software: EaseUS Key Finder può trovare facilmente le chiavi del prodotto Microsoft Office e Adobe. Questo strumento può recuperare rapidamente le chiavi di attivazione di oltre 1000 software più rinomati.
Nel complesso, questo è uno strumento utile ed efficace per recuperare codici Product Key e dettagli di accesso, ed è per questo che molti professionisti consigliano vivamente questo strumento.
Che tu stia cercando chiavi di attivazione, password del browser salvate o password Wi-Fi, EaseUS Key Finder è la soluzione completa per te.
Tuttavia, se non riesci a trovare l'app, puoi sempre fare una richiesta e il supporto dell'app può essere implementato negli aggiornamenti futuri.
Metodo 2: Vedi le password salvate nelle impostazioni di Chrome per Chrome
Come abbiamo già accennato, puoi facilmente vedere le password salvate su Chrome. Ora conosciamo i passaggi esatti che devi seguire per vedere quelle password salvate sul tuo sistema Windows.
Passo 1. Avvia Google Chrome. Quindi fai clic sui tre punti posizionati nell'angolo in alto a destra della finestra del browser.
Passo 2. Ora seleziona Impostazioni dal menu a discesa. Puoi anche accedere alle Impostazioni di Chrome inserendo chrome://settings nella barra degli indirizzi.
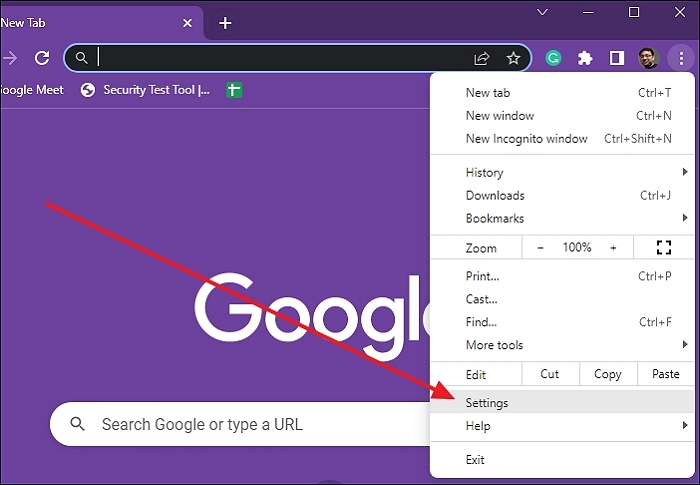
Passo 3. Ora seleziona Password nella sezione Compilazione automatica per aprire il gestore password di Google Chrome.
Passo 4. Vedrai un elenco di password salvate accompagnate dal sito Web e dal nome utente corrispondenti. Questi campi mostrano una serie di punti per impostazione predefinita. Per visualizzare una password di accesso specifica, è necessario selezionare e fare clic sull'icona a forma di occhio accanto ad essa.
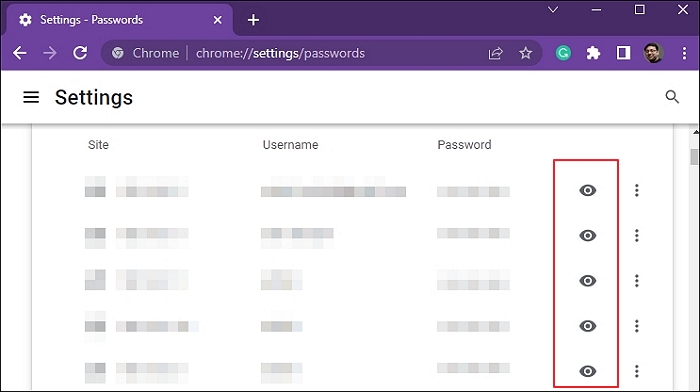
Passo 5. Per la verifica dovrai inserire qui il nome utente e la password del tuo sistema operativo Windows. Dopo aver verificato, la password che hai scelto verrà mostrata in chiaro. Se vuoi nascondere nuovamente la password, devi selezionare l'icona dell'occhio una seconda volta.
Suggerimenti bonus: visualizza la password salvata di Chrome su Mac (H2)
Se utilizzi un sistema Mac e visualizzi le password salvate da Google Chrome, procedi nel seguente modo.
Passo 1. Dopo aver effettuato l'accesso a Google Chrome sul tuo sistema Mac, seleziona l'icona dei tre punti nell'angolo destro. Si aprirà un menu a discesa per te. Seleziona Impostazioni in questo menu a discesa. Si aprirà una nuova scheda con le opzioni delle impostazioni.
Passo 2. Scorri queste opzioni verso il basso e premi Avanzate. Di solito si trova molto in basso. Qui devi trovare password e moduli in questo elenco. Continua a scorrere finché non ottieni questa sezione.
Passo 3. Una volta ottenuta questa sezione, fai clic su Gestisci password. Di solito è direttamente sotto Password e moduli. Comprende un elenco dettagliato di tutti i nomi utente e le password precedentemente salvati. Qui devi premere i tre punti accanto a qualsiasi nome utente selezionato.
Passo 4. Seleziona Dettagli nel menu a discesa che si apre. Si apre una nuova scheda per ottenere il sito, un nome utente e la password dell'account scelta. Di solito, troverai la tua password nascosta qui. Per visualizzare la password di accesso, seleziona l'icona a forma di occhio. Qui dovrai verificare il tuo account ogni volta che lo fai.
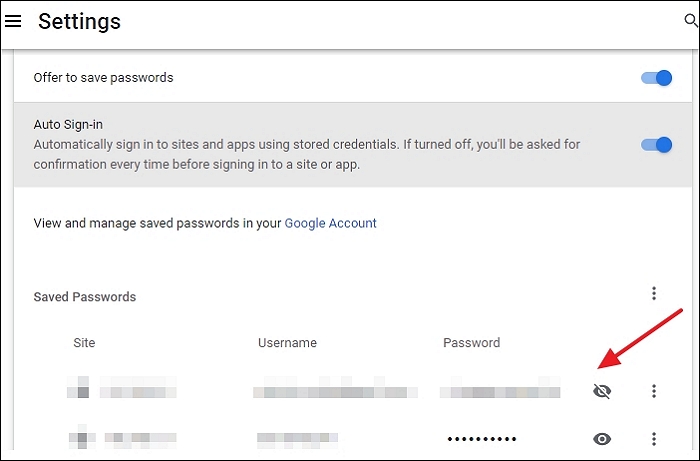
Passo 5. Inserisci nome utente e password, fare clic sul pulsante OK. Verificherà o autenticherà la tua identità e ti consentirà di vedere la password. Per nasconderlo di nuovo, devi fare nuovamente clic sull'icona dell'occhio per la seconda volta.
Conclusioni
Qui ti abbiamo fornito due metodi altamente efficaci per aiutarti a trovare le password salvate su Chrome (sui sistemi Windows e Mac). Se desideri accedere facilmente alle tue password, ti consigliamo di utilizzare il primo metodo per scoprire rapidamente le tue password con l'aiuto del miglior strumento di terze parti EaseUS Key Finder. Altrimenti, puoi anche utilizzare la procedura manuale trovando le password salvate sul metodo di impostazione Chrome-by-Chrome.
-
EaseUS Todo PCTrans Free è un software utile e affidabile per servire nelle operazioni di migrazione del computer, sia da una macchina all'altra o da una versione precedente del tuo sistema operativo a una più recente.
Scopri di Più -
EaseUS Todo PCTrans è creato dal team EaseUS, il quale crea strumenti incredibili che ti consentono di gestire i tuoi backup e recuperare i tuoi dischi rigidi morti. Sebbene non sia uno strumento ufficiale, EaseUS ha la reputazione di essere molto bravo con il proprio software e codice.
Scopri di Più
-
Offre la possibilità di spostare l'intero account utente dal vecchio computer, il che significa che tutto viene migrato rapidamente. Puoi comunque mantenere la tua installazione di Windows (e i relativi driver per il tuo nuovo PC), e ottieni anche tutte le tue app, impostazioni, preferenze, immagini, documenti e altri dati importanti.
Scopri di Più
Articoli Relativi:
-
Trovare la Password del WiFi: Come Visualizzare la Password del WiFi per PC/Mac/Android/iPhone
![author icon]() Anna/2025/06/03
Anna/2025/06/03 -
Ho dimenticato la password di YouTube! Cosa dovrei fare?
![author icon]() Aria/2025/06/03
Aria/2025/06/03 -
Come trovare il numero di serie e il codice prodotto di 3ds Max
![author icon]() Aria/2025/06/03
Aria/2025/06/03 -
Come trovare account e password Chrome
![author icon]() Aria/2025/06/03
Aria/2025/06/03
EaseUS Key Finder
EaseUS Key Finder può trovare i codici di prodotti per oltre 1000+ programmi più popolari..
Recensioni dei Prodotti