- Scoprire EaseUS
- Chi Siamo
- Recensioni & Premi
- Contatta EaseUS
- Rivenditore
- Affiliato
- Mio Conto
- Sconto Education
| Soluzioni praticabili | Risoluzione dei problemi Passaggio dopo Passaggio |
|---|---|
| 1. Elimina app su Mac |
|
| 2. Rimuovi i file dell'app correlati |
|
Se hai il software appropriato sul tuo Mac, può essere una fantastica macchina per i lavori da fare. Sfortunatamente, questo è raramente il caso di un nuovo Mac, che viene precaricato con app obsolete come il lettore DVD. app. Seriamente, chi ha bisogno di un lettore DVD quando i Mac più recenti non dispongono di unità DVD?
Se inizi sostituendo le app native con quelle che preferisci, sarai sulla strada giusta. Dopotutto, lo scopo del Mac App Store e degli sviluppatori di terze parti è migliorare le app predefinite di Apple o persino creare possibilità completamente nuove.
Disinstalla vs Elimina, sono la stessa cosa?
Disinstallare un'app su un Mac è semplice come eliminarla dalla cartella Applicazioni. Questo può sembrare insolito se provieni da un PC Windows, ma scaricare un'app su macOS non interromperà nulla. Quindi, sia che tu voglia "disinstallare" o "rimuovere" un programma, devi seguire i passaggi descritti di seguito.
Articoli Correlati:
Come eliminare le app su Mac
Quando desideri eliminare app sul tuo Mac, puoi provare i tre metodi elencati di seguito.
Metodo 1. Disinstallare le app su Mac dalla cartella Applicazioni
Utilizzando Finder, puoi disinstallare rapidamente i programmi, anche quelli scaricati dal Mac App Store. Ecco come farlo:
Passaggio 1. Apri la cartella Applicazioni dal Dock, dalla barra laterale del Finder o dal Finder premendo Comando + Maiusc + A.
Passaggio 2. Seleziona il software da disinstallare facendo clic con il pulsante destro del mouse o tenendo premuto il tasto Control.
Passaggio 3. Dal menu contestuale, seleziona Sposta nel Cestino.
Passaggio 4. Immetti la password di sistema nella finestra pop-up, se richiesta. Il programma verrà successivamente eliminato dal Cestino del dispositivo.
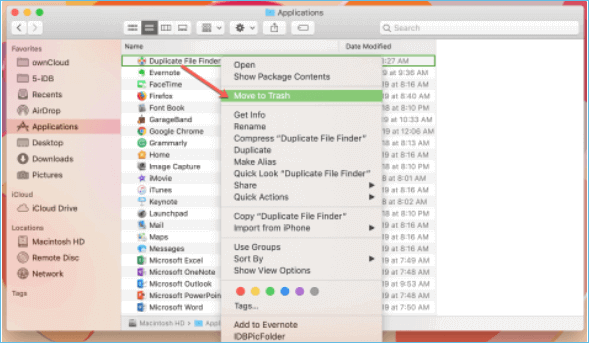
Puoi anche selezionare il programma dalla cartella e spostarlo nel Cestino. Se lo desideri, puoi eliminarlo subito o farlo cancellare quando svuoti il Cestino.
Metodo 2. Eliminare le app dal Launchpad
Per evitare di utilizzare il Cestino, puoi eliminare programmi da Launchpad su Mac seguendo questi passaggi:
Passaggio 1. Avvia Launchpad dal Dock, dal Finder o dal gesto del trackpad con quattro dita.
Passaggio 2. Tieni premuto il tasto Opzione o fai clic e tieni premuta qualsiasi app. Dovresti essere in grado di sentire le app oscillare.
Passaggio 3. Per eliminare un'app, fai clic sulla X nell'angolo in alto a sinistra dell'app.
Passaggio 4. Per confermare la rimozione dell'app, fai clic su Elimina nel popup.
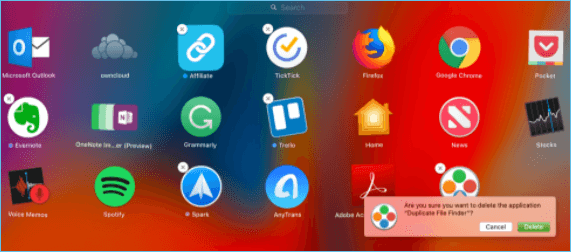
Le app senza X nell'angolo sono essenziali per il tuo Mac (come Mail o Messaggi) o non sono state scaricate tramite il Mac App Store.
3. Usare AppCleaner per rimuovere le app Mac in modo pulito.
Quando elimini un programma, potrebbe lasciare alcune cartelle e dati. Tuttavia, programmi di terze parti come AppCleaner possono aiutarti a eliminare l'app e i relativi dati. Inoltre, se un'app o un collegamento per Mac non ha un'opzione di eliminazione, AppCleaner dovrebbe essere in grado di aiutarti a sbarazzartene. Ecco come farlo:
Passaggio 1. Installa AppCleaner sul tuo Mac e inizia a usarlo.
Passaggio 2. Per vedere tutte le tue app, vai in alto a destra e fai clic sul simbolo dell'elenco puntato.
Passaggio 3. Scegli il programma che desideri eliminare. AppCleaner cercherà le directory e i file di quell'app per alcuni secondi.
Passaggio 4. Assicurati che tutte le caselle siano selezionate prima di fare clic su Rimuovi.
Passaggio 5. Se richiesto, autenticati con la password del tuo Mac.
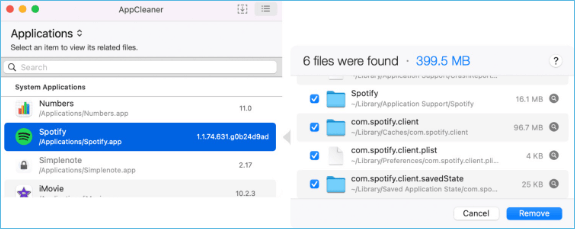
Se un'app ha un'icona a forma di lucchetto, significa che è aperta o integrata e macOS non ti consente di rimuoverla.
Come rimuovere i file dell'app correlati
Per rimuovere gli avanzi di app dal tuo Mac, devi prima individuarli. Gli avanzi vengono solitamente salvati nella cartella Libreria.
Non sarai in grado di vedere la Libreria a meno che non utilizzi OS X 10.7 o versioni precedenti. Tuttavia, come con altri file nascosti su macOS, puoi accedervi utilizzando un metodo semplice.
Individuare i file residui
Prima di passare all'eliminazione dei file dell'app correlati, puoi seguire i passaggi seguenti per individuare con precisione i file rimanenti.
Passaggio 1. Apri Finder e cerca nel menu in alto la sezione Vai.
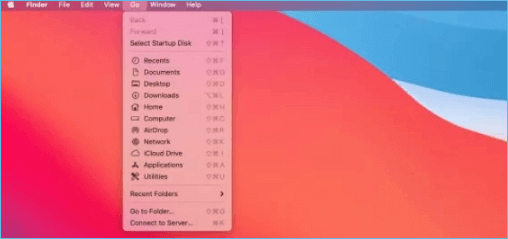
Passaggio 2. Nell'opzione a discesa, trova Vai alla cartella e selezionala.
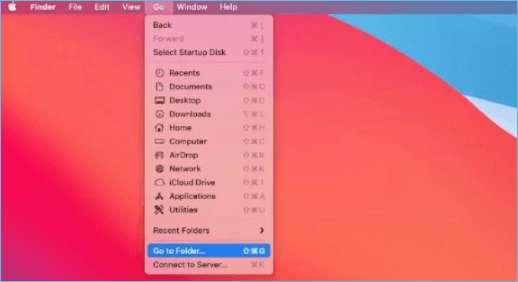
Passaggio 3. Nella finestra pop-up, digita /Libreria e premi Vai.
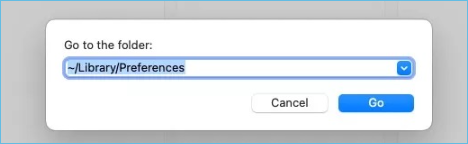
La cartella Libreria apparirà se segui attentamente le istruzioni.
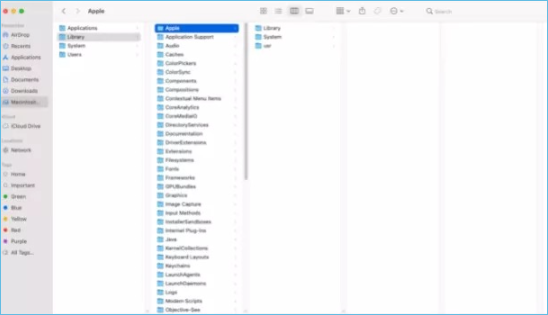
Hai fatto un ottimo lavoro! Hai già completato metà dell'attività.
Ora devi individuare eventuali resti rimanenti di app che desideri rimuovere.
Ecco come puoi farlo:
Passaggio 1. Per cercare gli avanzi di un'app, digita il nome dell'app nel campo Cerca e vedrai tutti i file e le cartelle che contengono il nome dell'app.
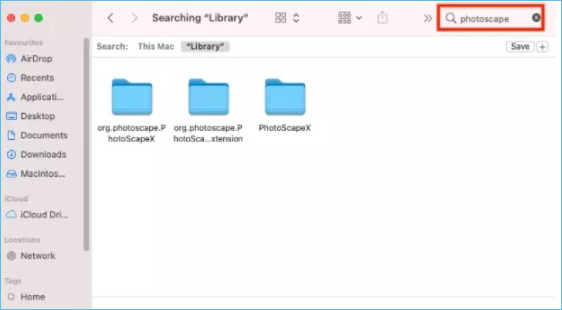
Passaggio 2. Assicurati di cercare all'interno della cartella Libreria (non troverai tutti i file nascosti richiesti se cerchi in Questo Mac).
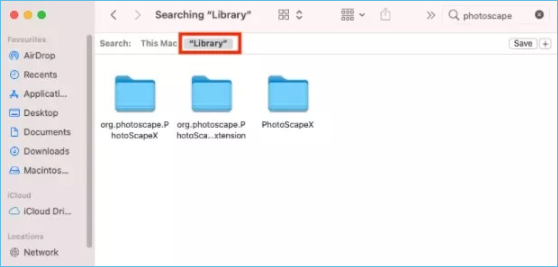
Passaggio 3. I file che vedi sono i resti di ciò che stavi cercando.
Come eliminare gli avanzi di software su un Mac
Dopo aver individuato manualmente i resti, tutto ciò che devi fare ora è selezionare tutte le cartelle e i file e trascinarli nel Cestino. E questo è tutto: l'app è ora completamente disinstallata!
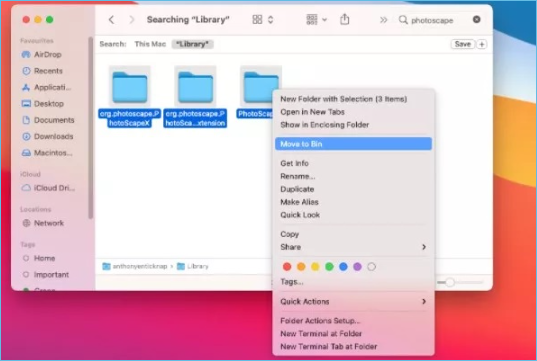
Nota bene: Se quei file e documenti significativi sul tuo Mac vengono eliminati per errore quando cancelli gli avanzi dell'app, ti suggeriamo di provare EaseUS Data Recovery Wizard for Mac per recuperare i file persi su Mac.)
EaseUS Data Recovery Wizard for Mac
- Recuperare file, documenti, foto, audio, musica persi o cancellati in modo efficace.
- Recuperare file da disco rigido formattato , partizioni e altri dispositivi di archiviazione dati di uso comune su Mac.
- Supporta il ripristino dei dati Mac per l'eliminazione improvvisa, la formattazione, l'arresto anomalo del sistema in diverse situazioni.
Si prega di seguire i passaggi seguenti per recuperare quei file e documenti errati con EaseUS Data Recovery Wizard for Mac.
Passaggio 1. Selezionare la posizione da scansionare
Avvia EaseUS Data Recovery Wizard for Mac e scegli il disco rigido, l'SSD, la scheda SD, l'unità flash USB o la scheda TF in cui hai perso i dati. Fai clic su "Cerca file persi" per avviare la scansione.

Passaggio 2. Filtrare i dati Mac persi
Il software cercherà automaticamente i dati persi su MacBook/iMac. Al termine della scansione, filtra i dati desiderati tramite i pulsanti "Tipo" e "Percorso".

Passaggio 3. Recuperare dati o file persi
Fai doppio clic su un file per visualizzarne l'anteprima. Quindi, fai clic sul pulsante "Ripristina" per ripristinare i dati persi in un altro posto.

Conclusione
Cancellare vecchi file di programma e programmi dal tuo Mac è fondamentale per il suo funzionamento senza problemi. Esistono metodi semplici e dettagliati per ottenere questo risultato. Sarai in grado di liberare spazio e far funzionare il tuo Mac più velocemente se svuoti il Cestino e svuoti la cache dopo aver usato uno di questi modi. Se, sfortunatamente, ti sei imbattuto in una situazione in cui hai cancellato per errore quei file e documenti che non dovevano essere cancellati, puoi recuperarli facilmente con EaseUS Data Recovery Wizard for Mac.
