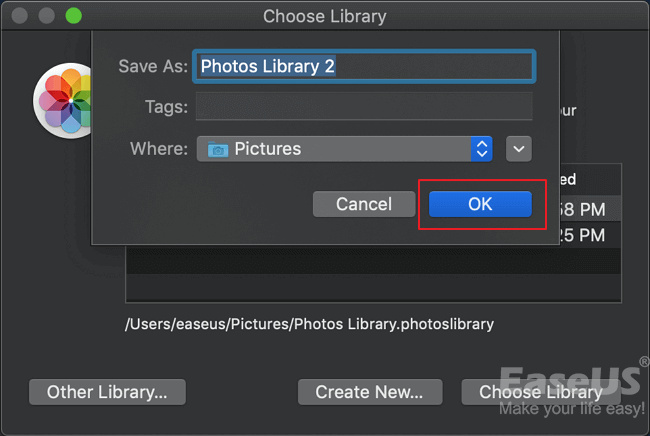- Scoprire EaseUS
- Chi Siamo
- Recensioni & Premi
- Contatta EaseUS
- Rivenditore
- Affiliato
- Mio Conto
- Sconto Education
Si applica a tutti i nuovi macOS: 10.15 (Catalina), 10.14 (Mojave), 10.13 (High Sierra), 10.12 e il vecchio Mac OS X come 10.11 (El Capitan), 10.9, ecc.
L'articolo fornisce soluzioni complete per recuperare le foto dopo il danneggiamento della Libreria di foto e correggere la Libreria di foto danneggiata:
| Soluzioni praticabili | Risoluzione dei problemi passo dopo passo |
|---|---|
| Parte 1. Recupera le foto perse dopo la corruzione della Libreria di foto |
Correzione 1. Ripristina le foto perse con EaseUs Data Recovery Wizard for Mac in tre passaggi... Passaggi completi |
| Parte 2. Ripara la libreria di foto danneggiata |
Passaggio 1. Chiudi la Libreria di foto se è aperta. |
Libreria foto danneggiata, aiutami a ripristinare le mie foto, per favore.
" Salve, qualcuno di voi può dirmi come ripristinare le mie foto perse su Mac? La Libreria foto si è danneggiata improvvisamente. Tutte le mie foto archiviate nella Libreria foto sono scomparse. Cosa posso fare?
Mi aiuti per favore. E questo è importante per me recuperare le foto. Eventuali soluzioni o suggerimenti sono tutti ben accetti. "
Quanti di voi stanno affrontando un arresto anomalo della libreria di foto o un problema danneggiato e non sono in grado di ripristinare le foto? Qui il software EaseUS fornisce metodi efficaci per evitare che problemi simili si ripetano, seguire per riparare Libreria foto e recuperare immediatamente tutte le foto su Mac.
Suggerimento: esegui il backup delle foto in caso di smarrimento
Se non hai perso le foto, la scelta migliore è prima di eseguirne il backup. Quando si verificano problemi imprevisti alle tue foto, avrai ancora i backup. Qui ti consigliamo di utilizzare Time Machine per eseguire il backup di tutte le foto importanti e altri dati su Mac:
1. Fai clic su Time Machine e scegli Set Up Time Machine.
2. Fai clic su Select Backup Disk o seleziona le posizioni (è preferibile un dispositivo di archiviazione esterno) per eseguire il backup delle foto, quindi fai clic su Use for Backup.
Puoi anche copiare foto e file uno per uno e incollarli su un altro dispositivo di archiviazione in cui desideri archiviare i backup. Sii paziente e attento mentre copi e incolli.
Parte 1. Recupera le foto perse dopo la corruzione della libreria di foto
Se le foto perse a causa dell'applicazione Foto o del danneggiamento della Libreria foto, hai due modi per ripristinare le foto perse: 1. Ripristina le foto perse con il software di recupero dati Mac; 2. Recupera la libreria di foto con le foto dal backup di Time Machine.
Metodo 1. Ripristina le foto perse con EaseUS Data Recovery Wizard for Mac
Se non hai creato un backup della libreria di foto in Time Machine, avrai bisogno del EaseUS Data Recovery Wizard for Mac per aiutarti. Ti consigliamo di provare EaseUS Data Recovery Wizard for Mac che supporta il recupero di foto dalla libreria di foto danneggiata e situazioni anche peggiori.
Passaggio 1. Avvia EaseUS Data Recovery Wizard per Mac, passa il mouse sull'unità di sistema in cui si trova la Libreria foto e fai clic su "Cerca file persi".

Passaggio 2. Al termine della scansione, fai clic su "Foto" in Accesso rapido. Tutte le tue foto perse verranno elencate qui.
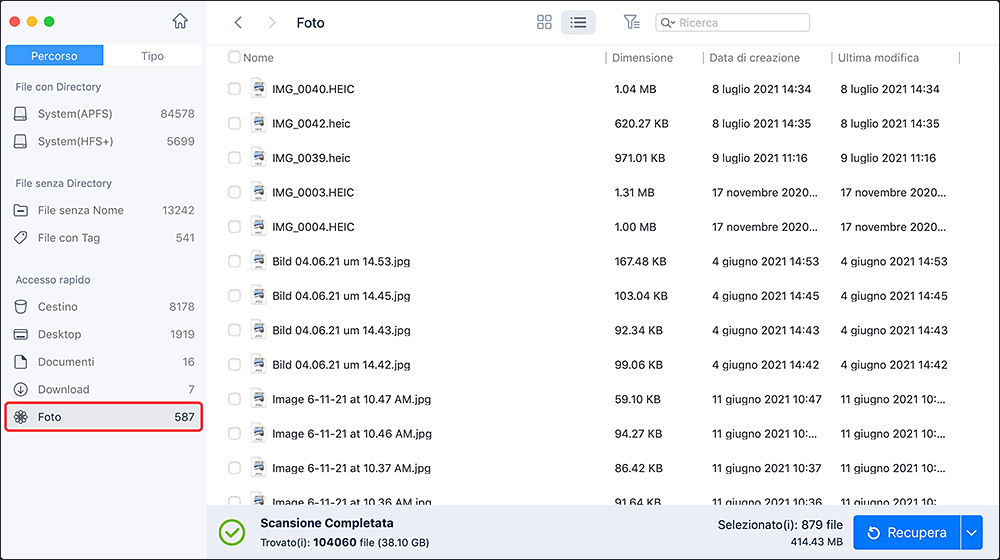
Passaggio 3. Fai doppio clic per visualizzare l'anteprima della foto, seleziona quella giusta e fare clic su "Recupera" per salvare le foto in un'altra posizione sicura su Mac.
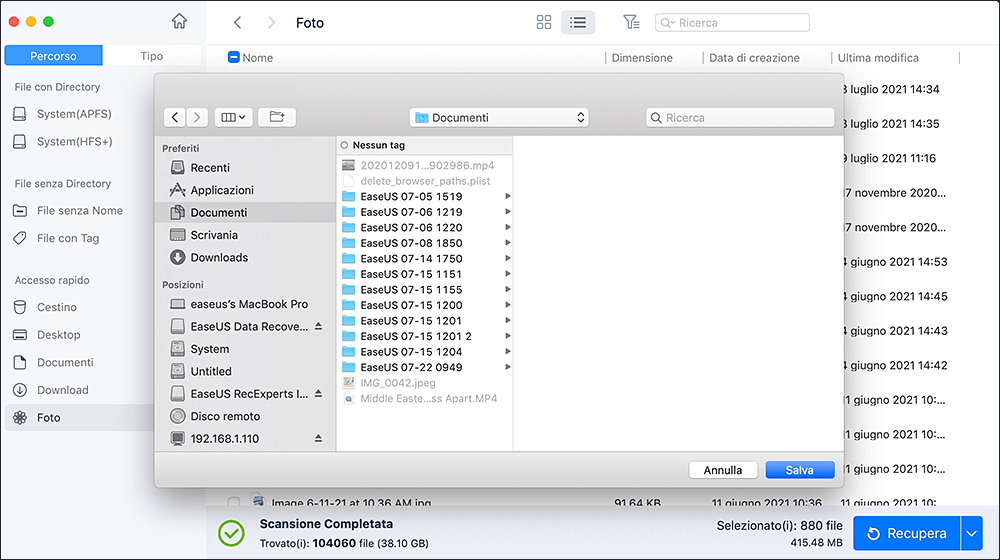
Metodo 2. Ripristina la Libreria di foto danneggiata con le foto dal backup di Time Machine
Se hai creato un backup della Libreria di foto con Time Machine, segui i passaggi seguenti per ripristinare la Libreria di foto e tutte le foto perse:
1. Collega Time Machine backup drive.
2. Fai clic su Time Machine nel Dock e accedere a Time Machine
3. Trova i backup: le tue foto quindi fai clic su Restore per recuperare le foto perse.
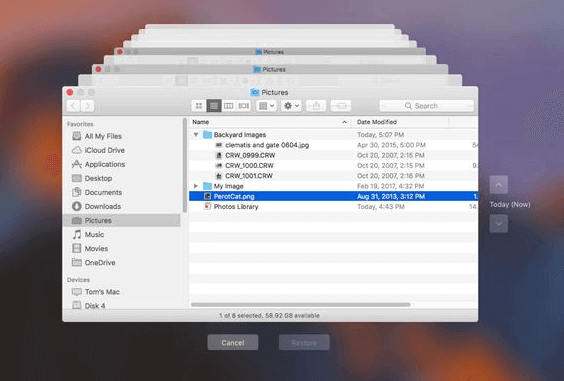
Parte 2. Ripara la libreria di foto danneggiata
Se le foto si comportano in modo imprevisto o la libreria di foto si danneggia, segui i passaggi successivi per iniziare a riparare la libreria di foto con lo strumento di riparazione della libreria di foto:
Passaggio 1 . Chiudi Libreria foto se è aperta.
Passaggio 2 . Riavvia la libreria di foto tenendo premuto i tasti Comand+Option.
Passaggio 3 . Fai clic su "Repair" quando viene visualizzata la finestra di dialogo "Repair Library" e ti chiede se desideri riparare la libreria.
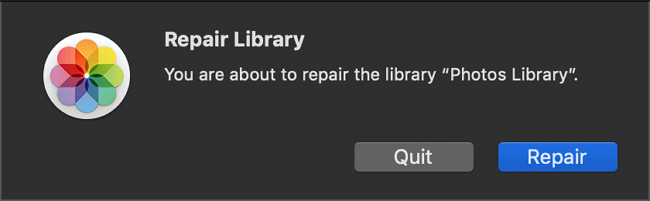
Ti potrebbe essere chiesto di inserire il tuo account e la password per autorizzare la riparazione della Libreria. E lo strumento di riparazione analizzerà il database della libreria di foto, riparerà gli errori rilevati.
Se la tua Libreria di Foto viene aggiornata automaticamente con Foto di iCloud, l'intero contenuto della Libreria si aggiornerà nuovamente con iCloud al termine del processo di riparazione.
Suggerimento bonus: crea una nuova libreria di foto
L'altro modo alternativo per riparare la libreria di foto danneggiata è creare una nuova libreria di foto su Mac. In questo modo, riavrai la tua Libreria di foto e la riutilizzerai per modificare nuovamente le tue foto:
Passaggio 1. Tieni premuto il tasto Opzione e fai doppio clic sull'icona Foto nella cartella Applicazioni (o fai clic sull'icona Foto nel Dock).
Passaggio 2. Nella finestra di dialogo Scegli libreria, fai clic su Crea nuovo.
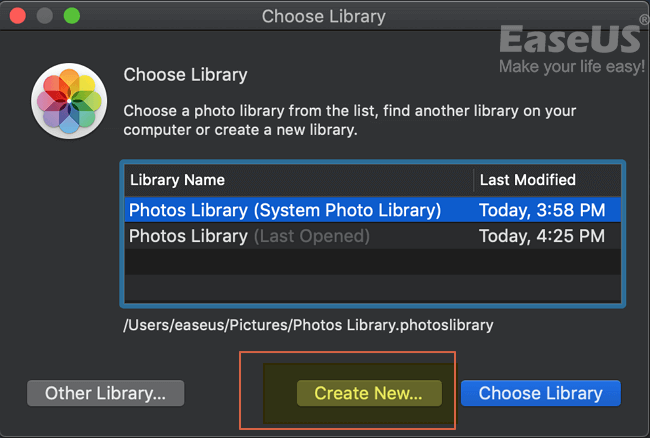
Passaggio 3. Digita il nome di una libreria e scegli una posizione in cui archiviare la libreria. Fai clic su OK per confermare.