- Scoprire EaseUS
- Chi Siamo
- Recensioni & Premi
- Contatta EaseUS
- Rivenditore
- Affiliato
- Mio Conto
- Sconto Education
Segui le due parti seguenti per visualizzare le icone del desktop del tuo Mac scomparse e ripristinare i file persi con facilità:
| Soluzioni praticabili | Risoluzione dei problemi passo dopo passo |
|---|---|
| Parte 1. Visualizzare le icone mancanti | Metodo 1. Usa Finder... Passaggi completi Metodo 2. Usa Time Machine Backup... Passaggi completi |
| Parte 2. Recuperare file persi su Mac | Metodo 1. Usa il software di recupero file per Mac... Passaggi completi Metodo 2. Usa iCloud Backup... Passaggi completi Metodo 3. Usa gli stack... Passaggi completi Metodo 4. Usa Cestino... Passaggi completi |
Tutto sul desktop del mio Mac è scomparso, Aiuto
Esistono due casi comuni di contenuto scomparso sul desktop del Mac, uno è che tutto è scomparso e l'altro è che solo i file desktop sono scomparsi. Indipendentemente dal dilemma in cui ti sei bloccato, puoi trovare soluzioni in questa pagina e visualizzare l'icona del desktop del tuo Mac e ripristinare tutti i file mancanti da solo.
Perché tutto sul mio desktop è scomparso su Mac?
Potresti essere confuso sul motivo per cui i file e le icone sul desktop del tuo Mac sono scomparsi. Qui abbiamo elencato alcuni motivi normali:
- #1. L'aggiornamento di macOS o Mac OS X causa la perdita di icone e elementi del desktop del Mac
- #2. Impostazioni predefinite del Finder che non fanno apparire icone ed elementi sul desktop del Mac
- #3. Imposta i file da nascondere su Mac
- #4. L'operazione falsa che elimina gli elementi su Mac
Non ti preoccupare quando i file e le icone scomparsi, riavvia il Mac e controlla se questi elementi vengono visualizzati di nuovo. Se un riavvio non funziona, fai riferimento ai seguenti punti per vedere se è possibile ripristinare i file e le icone scomparsi dal desktop.
Parte 1. Mostrare e recuperare le icone del Mac
Le icone del Mac scompaiono di solito dopo l'installazione o l'aggiornamento di macOS. Nella maggior parte dei casi, le icone vengono perse a causa dell'eliminazione accidentale o perché alcune applicazioni sovrascrivono le impostazioni di visualizzazione del desktop. Fortunatamente, puoi mostrare le icone del desktop del Mac scomparse utilizzando uno dei seguenti metodi.
Metodo 1. Usa Finder per mostrare le icone Mac mancanti
Passaggio 1. Fai clic sull'icona Finder sul desktop.
Passaggio 2. Dalla barra dei menu, seleziona "Preferenze Finder".
Passaggio 3. Nella finestra delle preferenze del Finder che si apre, fai clic sulla scheda "Generale".
Passaggio 4. Metti un segno di spunta accanto agli elementi che desideri visualizzare sul desktop.
![]()
Vedrai un elenco di dispositivi a cui è possibile visualizzare l'icona associata sul desktop, assicurati che le opzioni pertinenti siano selezionate. Successivamente, chiudi la finestra Preferenze del Finder. Gli elementi selezionati verranno nuovamente visualizzati sul desktop.
Metodo 2. Recupera le icone desktop Mac da Time Machine Backup
Prerequisito: hai creato un backup di Time Machine del desktop del tuo Mac prima che le icone e i file si perdessero.
Il backup di Time Machine è un altro modo in cui puoi provare a ripristinare le icone del desktop perse. Vediamo come recuperare le icone del desktop del Mac scomparse:
Passaggio 1. Collega il disco di backup esterno di Time Machine al Mac. Accedi a "Time Machine" dal menu Time Machine.
Passaggio 2. Utilizza la sequenza temporale o la freccia su e giù per sfogliare e selezionare il punto di backup.
Passaggio 3. Premi la barra "Spazio" per visualizzare l'anteprima e vedere se è quella che desideri.
Passaggio 4. Fai clic su "Ripristina" per ripristinare il file selezionato.
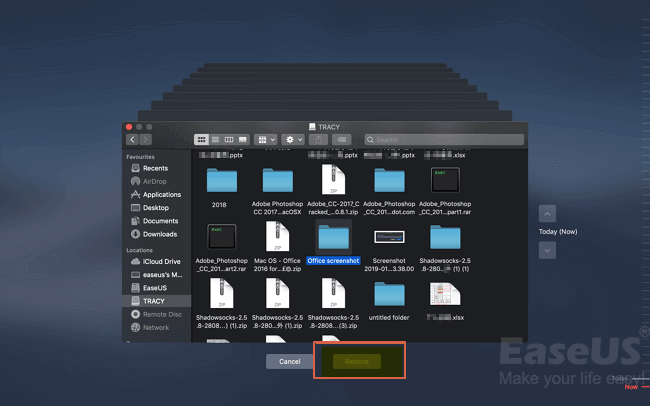
Successivamente, puoi visualizzare e controllare nuovamente elementi come le icone salvate sul desktop del tuo Mac, inclusi i file mancanti.
Parte 2. Recuperare file/cartelle desktop su Mac
Se i file e le cartelle sul desktop sono scomparsi, dovresti applicare altri metodi per ripristinarli. Qui abbiamo elencato 5 possibili modi per provare, nota che il primo metodo è presentato, più efficace sarà.
Correzione rapida: controlla se i file del desktop sono nascosti
Il Mac ha un'applicazione integrata chiamata Terminal. Utilizzando questa applicazione, puoi cercare, eliminare o modificare file e cartelle. Questo metodo chiuderà Mac Terminal e mostrerà tutti i file nascosti sul desktop. Se questa tecnica non funziona, prova altri metodi indicati di seguito. Ecco i passaggi:
Passaggio 1. Vai al terminale Mac su Mac.
Passaggio 2. Digita defaults write com.apple.Finder AppleShowAllFiles true e premi Invio.
Passaggio 3. Digita killall Finder e premi Invio.

Metodo 1. Recupera file/cartelle persi con il software di recupero file
Si applica a: tutti i livelli di utenti Mac per ripristinare i file e le cartelle del desktop Mac mancanti.
Un software professionale di recupero dati per Mac può aiutarti a recuperare file e cartelle persi a causa di un'operazione errata. Qui ti consigliamo di applicare EaseUS Data Recovery Wizard per Mac. Questo software è stato sviluppato per scansionare il dispositivo di archiviazione e recuperare i dati persi. Esaminiamo in dettaglio le caratteristiche principali di questo strumento di recupero dati:
- Scansione rapida ed elenca tutti i file e le cartelle persi sul tuo Mac.
- Copre diversi scenari di perdita di dati come eliminazione, attacco di virus, arresto anomalo del sistema o errore umano.
- Supporto per visualizzare in anteprima i file recuperabili prima del processo di recupero effettivo.
- Servono solo tre semplici passaggi per recuperare.
- Approvato da autorità come MacWorld, TechRadar e PCmag, ecc.
Ora scarica EaseUS Data Recovery Wizard per Mac e segui i passaggi seguenti per ripristinare i file e le cartelle del desktop mancanti.
Inoltre, se hai solo bisogno di recuperare alcuni file inferiori a 2 GB, puoi provare la versione gratuita di EaseUS Data Recovery Wizard per Mac. Funziona esattamente come la versione pro.
Passaggi per ripristinare i file desktop del Mac mancanti/persi
Passo 1. Seleziona l'unità desiderata per il recupero (può essere un HDD/SSD interno o un dispositivo di archiviazione rimovibile). Fai clic sul pulsante "Cerca file persi".

Passo 2. EaseUS Data Recovery Wizard for Mac eseguirà immediatamente la scansione del disco selezionato e visualizzerai i risultati della scansione sulla schermata.

Passo 3. Tra i risultati della scansione, seleziona i file desiderati e clicca sul pulsante "Recupera".

Successivamente, puoi salvare i file trovati sul desktop del tuo Mac e riutilizzarli.
Metodo 2. Ripristina i file desktop persi del Mac tramite iCloud Backup
Si applica a: utenti iCloud che hanno configurato iCloud per sincronizzare i file Mac, ripristinare i file desktop Mac mancanti dal backup di iCloud.
Se hai sincronizzato i file Mac su iCloud, puoi ripristinare immediatamente i file desktop persi o mancanti come i documenti tramite il tuo account iCloud.
Ecco i passaggi:
Passaggio 1. Vai su iCloud.com e accedi con il tuo account e password.
Passaggio 2. Fai clic su Impostazioni iCloud e scorri fino in fondo, fai clic su "Ripristina file" nella sezione Avanzate.
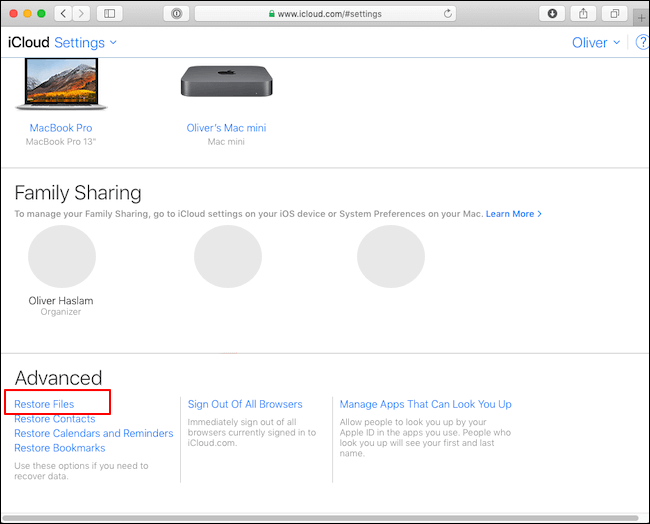
Passaggio 3. Trova e seleziona le caselle dei tuoi file persi su Mac e fai clic su "Ripristina".
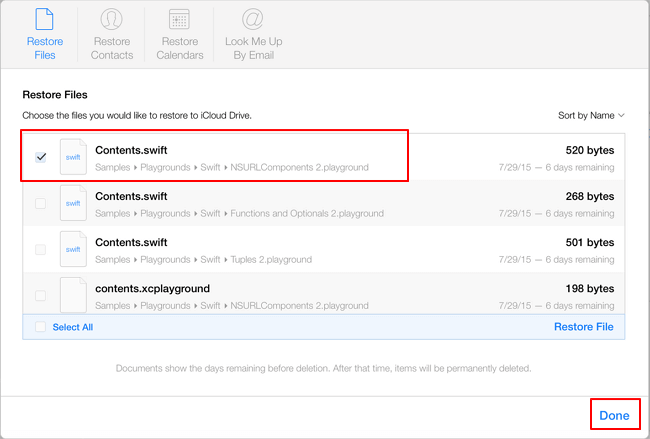
Metodo 3. Usa Stacks per trovare i file del desktop mancanti su Mac
Si applica a: riorganizzare e visualizzare i file desktop del Mac.
Sull'ultimo macOS sul tuo computer, come macOS Catalina, Mojave, puoi utilizzare Stacks sul tuo computer per organizzare automaticamente i file del desktop in base al tipo di file.
Quando perdi o perdi file sul desktop del Mac, prova Stacks. Potrebbe sorprenderti.
Passaggio 1. Sul desktop del Mac, fai clic con il pulsante destro del mouse su uno spazio vuoto per visualizzare il menu contestuale.
Passaggio 2. Deseleziona "Usa stack".
Passaggio 3. Ripeti nuovamente il passaggio 1 e questa volta seleziona "Usa stack".
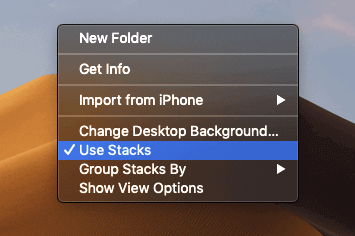
Dopodiché, potresti ritrovare di nuovo i file mancanti sul desktop.
Metodo 4. Ripristina i file desktop del Mac persi dal Cestino
Si applica a: tutti i livelli di utenti Mac per portare i file eliminati salvati sul desktop del Mac dal Cestino.
Quando hai perso dei file sul desktop del Mac, potresti trascinarli erroneamente nel Cestino. Quindi puoi provare a trovarli nel Cestino.
Ecco i passaggi:
Passaggio 1. Apri Cestino sul desktop del Mac, trova i file che hai perso.
Passaggio 2. Trascina i file che desideri ripristinare sul desktop.
Oppure puoi fare clic con il pulsante destro del mouse sul file e selezionare "Rimetti".
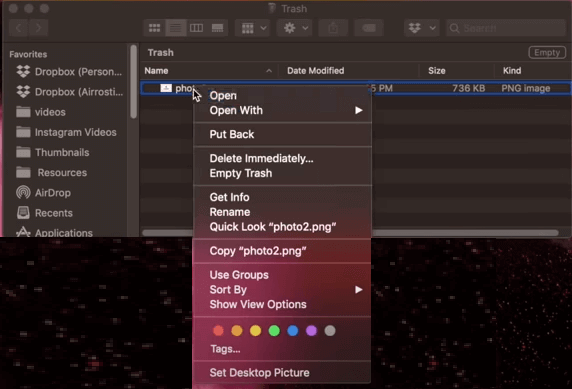
Conclusione
In questa pagina, abbiamo spiegato perché le icone e le cartelle del desktop sono scomparse su Mac e abbiamo anche illustrato diversi metodi pratici per aiutarti a trovare e ripristinare queste icone mancanti.
La scomparsa degli elementi del desktop del Mac non è un problema comune, ma una volta che si verifica, sarebbe piuttosto fastidioso. Spero che tu possa risolvere il tuo problema attraverso questo articolo. Ancora più importante, per evitare che problemi come la perdita di dati si ripetano, si consiglia vivamente di eseguire regolarmente il backup del Mac.
Le persone chiedono anche
Come si cambia scrivania su Mac?
Talvolta, potresti avere bisogno di diversi scrivania, come creare nuova scrivania e cambiarla? Segui la guida di seguito:
1. Creare uno spazio tramite Mission Control: Accedere a Mission Control > Nella barra Spaces, fai clic sul pulsante Aggiungi.
2. Cambiare scrivania: Premere il tasto Ctrl e il tasto freccia destra o sinistra per cambiare scrivania.
Dove si trova la scrivania sul Mac?
Nella parte superiore dello schermo si trova la barra dei menu e nella parte inferiore si trova il Dock. In mezzo si trova la scrivania. La scrivania è l'area che utilizzi per lavorare. Puoi personalizzare la scrivania cambiando l'immagine, l'aspetto, organizzando i file, ecc.
