- Scoprire EaseUS
- Chi Siamo
- Recensioni & Premi
- Contatta EaseUS
- Rivenditore
- Affiliato
- Mio Conto
- Sconto Education
Sommario della pagina
Scopri L'autore
Aggiornato nel 03/05/2025
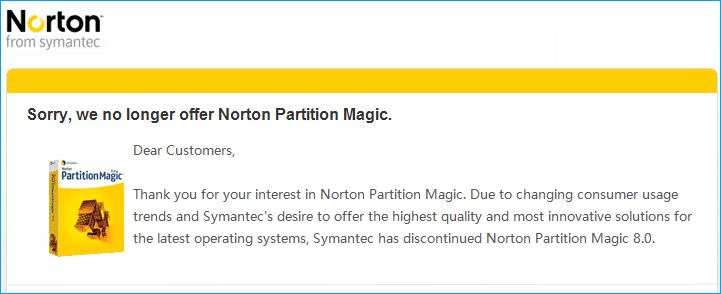
Sebbene il software Partition Magic non sia più utile, esistono diversi software simili e gratuiti per la gestione delle partizioni che possono sostituire completamente questa utility per gestire con successo le partizioni del disco sui computer Windows.
Punti chiave del software gratuito Partition Magic per Windows 10/11:
- 1. Partition Magic non esiste più, ma esiste un software alternativo gratuito a Partition Magic.
- 2. Scarica subito qui l'affidabile software gratuito Partition Magic per semplificare la gestione delle unità disco su Windows 10 o Windows 11.
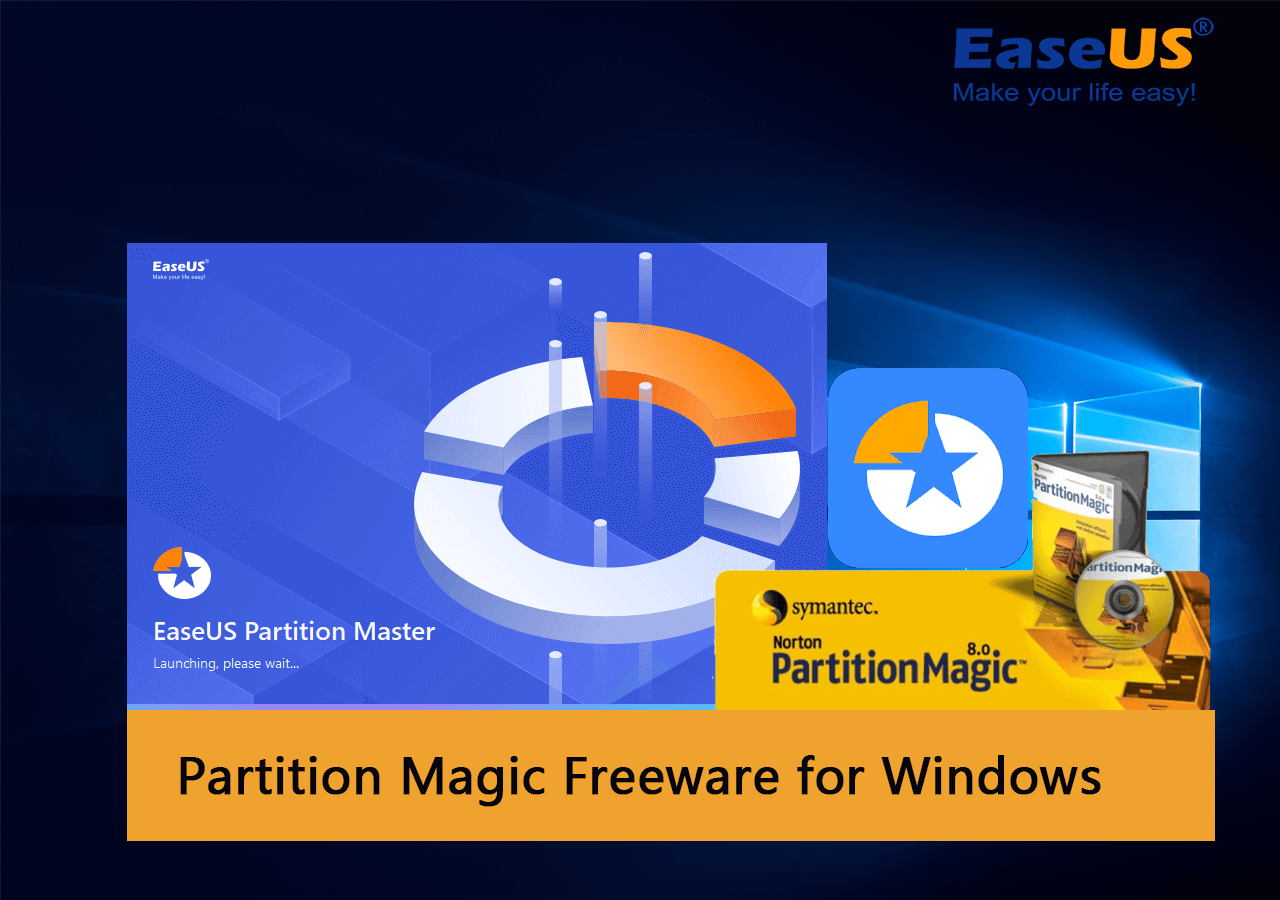
Esiste il freeware Partition Magic per Windows 10/11?
Esiste un programma gratuito di gestione disco che possa sostituire perfettamente e funzionare come il freeware Partition Magic su Windows 10 e Windows 11?
Certo, cerca "Partition Magic alternativa", "Partition Manager Freeware" o "Magic partition freeware". Otterrai una lunga lista di software consigliati che funzionano ugualmente e persino meglio del vecchio software Partition Magic.
Quindi come selezioni o definisci se quello che selezioni è adatto alle tue esigenze? Ecco un elenco di fattori da controllare.
Elenco di controllo per la selezione del freeware Partition Magic
- Gratuito
- 100% sicuro e senza rischi, senza virus o infezioni da malware
- Nessun software in bundle.
- Supporta il tuo sistema operativo
- Qualificato per soddisfare le vostre esigenze di gestione delle partizioni del hard disk.
- Il servizio clienti è disponibile per qualsiasi contatto e supporto.
- Sono importanti anche gli aggiornamenti periodici delle funzionalità o gli aggiornamenti di qualità.
Partition Magic Freeware consigliato e scaricabile per Windows 10/11
Si applica a: trovare e scaricare gratuitamente il freeware affidabile Partition Magic per Windows 10 e Windows 11.
In questa parte, vorremmo consigliare un software professionale e 100% gratuito come Partition Magic di cui puoi fidarti completamente e su cui puoi contare per il partizionamento del disco su Windows 10/11. Diamo un'occhiata ai dettagli qui:
| Utenti idonei | EaseUS Partition Master Free |
| Sistemi operativi supportati: | Windows 11/10/8/1/8/7 e Windows XP/Vista |
| Dispositivi di archiviazione supportati: |
|
| Partizionamento di base del disco: |
|
| Gestione avanzata del disco: |
|
EaseUS Partition Master Free è disponibile qui per il download e l'applicazione per gestire le partizioni del disco sui computer Windows 10/11.
Potrebbe anche interessarti: Partition Magic Professional per Windows
Oltre al freeware partition magic, alcuni utenti potrebbero anche voler scaricare gratuitamente una versione Pro di partition magic per Windows 10 a 64 bit. EaseUS Partition Master Professional, rispetto alla sua edizione gratuita, offre alcune funzionalità bonus a pagamento per aiutare gli utenti Windows a elaborare attività avanzate di ottimizzazione delle prestazioni del disco in modo più semplice e veloce:
Come ottimizzare il sistema Windows e disco:
- Migrare il sistema operativo su HDD/SSD
- Convertire il disco del sistema operativo tra MBR/GPT
- Estendere l'unità C con un altro disco
- Partizionare il nuovo hard disk
- Assegnare spazio su disco per estendere qualsiasi partizione di destinazione
Allora vai a prendere il software professionale Partition Magic per Windows 10 o Windows 11? Puoi seguire il link sottostante per scaricarlo subito gratuitamente:
Applica EaseUS Partition Magic Freeware per ridimensionare e gestire il disco di Windows 10/11
Quindi, come faccio a usare il software gratuito EaseUS Partition Magic - Partition Master per gestire partizioni in Windows 10?
Segui la guida passo passo riportata di seguito e scoprirai quanto è semplice applicare il software gratuito Partition Magic per allocare e sfruttare al meglio lo spazio su disco sui computer Windows.
#1. Ridimensionare/spostare la partizione Windows 10/11
Si applica a: ridimensionare e spostare le partizioni sui computer Windows.
Passaggio 1: individuare e selezionare l'unità/partizione di destinazione
Avvia EaseUS Partition Master e vai su Partition Manager, seleziona l'unità/partizione di destinazione per modificarne le dimensioni, fai clic destro su di essa e scegli "Ridimensiona/Sposta".

Passaggio 2: ridimensionare o spostare la partizione
1. Per ridurre la partizione, trascina semplicemente una delle sue estremità per liberare spazio non allocato. Una volta fatto, clicca su "OK".

2. Per estendere la partizione, assicurati che ci sia spazio non allocato a parte (se non c'è, segui i passaggi precedenti per crearne un po'). Allo stesso modo, trascina il mouse nello spazio non allocato. Fai clic su "OK".
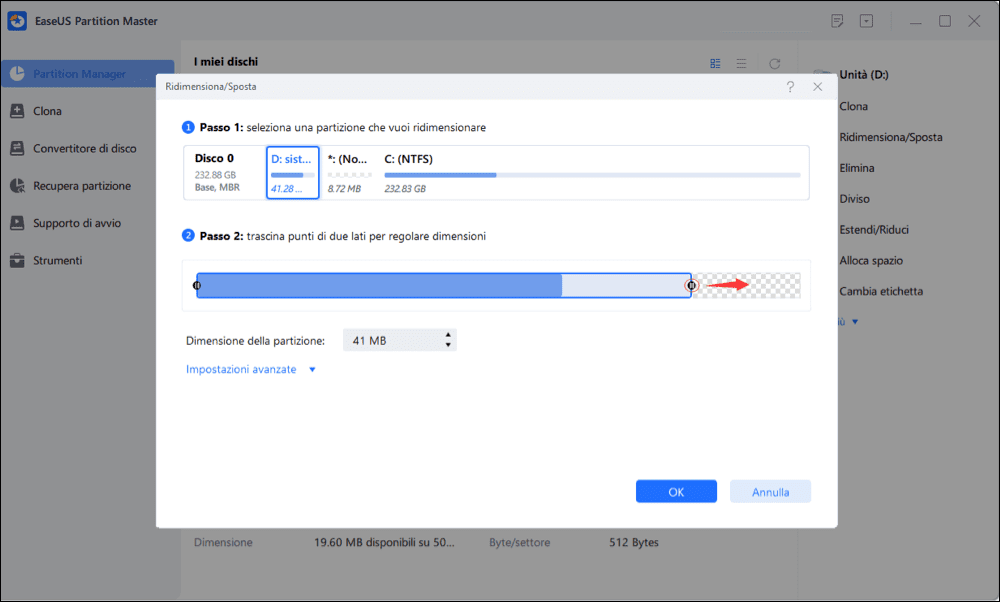
3. Per spostare una posizione di partizione, devi lasciare spazio non allocato accanto alla partizione di destinazione. In caso contrario, libera prima un po' di spazio non allocato.
Fai clic con il pulsante destro del mouse sulla partizione di destinazione, seleziona "Ridimensiona/Sposta". Quindi trascina l'intera partizione verso sinistra o verso destra per regolarne la posizione. Fai clic su "OK" per confermare.
Passaggio 3: confermare il risultato e applicare le modifiche
A questo punto verranno visualizzate le informazioni e il diagramma della nuova partizione del disco.
Per salvare le modifiche, fai clic sul pulsante "Esegui X attività" e quindi su "Applica".

#2. Convertire dati del disco tra MBR/GPT gratuitamente
Si applica a: modificare tipo di disco dati in MBR o GPT senza perdere dati
#3. Clonare la partizione del sistema operativo sul nuovo disco gratuitamente
Si applica a: clonazione della partizione di sistema su un nuovo disco e migrazione del disco del sistema operativo senza reinstallare Windows.
IMPORTANTE: se l'unità del sistema operativo e l'unità di avvio sono separate in due unità, sarà necessario ripetere la procedura per clonare entrambe le unità sul secondo nuovo disco.
Passaggio 1. Seleziona "Clona" dal menu a sinistra. Fai clic su "Clona partizione" e "Avanti".
Passaggio 2. Seleziona la partizione di origine e fai clic su "Avanti".
Passaggio 3. Scegli la partizione di destinazione e fai clic su "Avanti" per continuare.
- Se si clona una partizione su una partizione esistente, è opportuno trasferire o eseguire il backup dei dati prima della clonazione per evitare che vengano sovrascritti.
- Controlla il messaggio di avviso e conferma "Sì".
Passaggio 4. Fai clic su Avvia e attendi il completamento della clonazione.
In questo video tutorial puoi scoprire come clonare una partizione o una partizione di sistema riservata.
Nota che è essenziale impostare il nuovo disco come unità di avvio una volta applicato il freeware EaseUS partition magic per clonare con successo la partizione di sistema del sistema operativo su una nuova unità. Ricordati di riavviare il PC, premi i tasti F2/Canc per entrare nel BIOS e imposta il nuovo disco con il sistema clonato e l'unità di avvio come unità di avvio. Quindi, riavvia il computer per avviare dal nuovo disco.
Il freeware Partition Magic è disponibile per il download gratuito, scaricalo subito per partizionare disco
In questa pagina, abbiamo introdotto cos'è Partition Magic Freeware e qual è il miglior strumento che dovresti ottenere. EaseUS Partition Master Free Edition, con le sue funzioni complete, può migliorare in modo efficiente le prestazioni del tuo disco e di Windows.
Oltre alle potenti funzionalità di gestione del disco, puoi anche ottenere e usufruire di nuovi aggiornamenti delle funzionalità e del supporto tecnico professionale forniti dal software EaseUS.
Domande frequenti sul software gratuito Partition Magic
Se hai altre domande su Partition Magic Freeware o sul software gratuito, segui le domande elencate di seguito e troverai subito le risposte:
1. Come ottenere la versione completa di Partition Magic per Windows 10 a 64 bit?
Partition Magic crack non è un'edizione craccata del vecchio software Partition Magic. Potrebbe invece essere un software di gestione delle partizioni moderno craccato da alcuni geek. Questo non solo viola l'immagine e i vantaggi dei produttori di software, ma può anche causare alcuni disastri ai suoi utenti, come perdita di dati, perdita di privacy e persino perdite economiche.
È una decisione saggia quella di procurarsi un software Partition Magic autentico anziché un software sconosciuto e craccato.
2. Qual è il miglior gestore di partizioni gratuito?
Un software di gestione delle partizioni perfetto deve supportare perfettamente i tuoi sistemi operativi, soddisfare tutti i tipi di richieste di gestione del disco, fornire un supporto tecnico forte e immediato e, infine, essere gratuito! EaseUS Partition Master Free Edition è uno dei migliori software di gestione delle partizioni gratuiti di cui puoi fidarti completamente e a cui puoi rivolgerti per chiedere aiuto.
3. Qual è il miglior software di partizionamento per Windows 10?
Per partizionare le unità disco su Windows 10, puoi provare Gestione disco o CMD per ottenere aiuto. Tuttavia, entrambi non sono intuitivi per i principianti di Windows.
EaseUS Partition Master Professional, con un'interfaccia utente semplificata, algoritmi di partizionamento del disco sofisticati e potenti funzionalità, può aiutare qualsiasi tipo di utente Windows 10 ad apportare modifiche e ottimizzare in modo efficiente le proprie unità disco.
4. Come posso unire gratuitamente le partizioni in Windows 10?
Per unire le partizioni con il freeware EaseUS partition magic - Partition Master Free:
- Avvia EaseUS Partition Master, fai clic con il tasto destro del mouse sulla partizione che desideri conservare e seleziona "Unisci".
- Seleziona un volume vicino e fai clic su "OK".
- Fai clic su "Esegui X attività" e "Applica".
Per unire le partizioni gratuitamente con Gestione disco:
- Apri Gestione disco, fai clic con il pulsante destro del mouse su una partizione accanto al volume di destinazione che tendi a mantenere e seleziona "Elimina volume".
- Fai clic su "OK" per confermare.
- Fai clic con il pulsante destro del mouse sul volume di destinazione che desideri unire e selezionare "Estendi volume".
- Seleziona per aggiungere lo spazio libero non allocato creato eliminando il volume adiacente alla partizione di destinazione e fai clic su "OK".
Come possiamo aiutarti
Scopri L'autore
Pubblicato da Anna
Anna è una delle principali editrici di EaseUS e ha creato diversi post su dispositivi digitali come PC, telefoni cellulari, tablet, Mac, ecc. Ama imparare, risolvere e condividere.
Recensioni dei Prodotti
-
Mi piace il fatto che le modifiche apportate con EaseUS Partition Master Free non vengano immediatamente applicate ai dischi. Rende molto più semplice immaginare cosa accadrà dopo aver apportato tutte le modifiche. Penso anche che l'aspetto generale di EaseUS Partition Master Free renda semplice qualsiasi cosa tu stia facendo con le partizioni del tuo computer.
Scopri di più -
Partition Master Free può ridimensionare, spostare, unire, migrare e copiare dischi o partizioni; convertire disco tra logico e primario, modificare etichetta, deframmentare, controllare ed esplorare la partizione; e altro ancora. Un aggiornamento premium aggiunge supporto tecnico gratuito e la possibilità di ridimensionare i volumi dinamici.
Scopri di più -
Non eseguirà l'immagine calda delle tue unità né le allineerà, ma poiché è abbinato a un gestore delle partizioni, ti consente di eseguire molte attività contemporaneamente, invece di limitarti a clonare le unità. Puoi spostare le partizioni, ridimensionarle, deframmentarle e altro ancora, insieme agli altri strumenti che ti aspetteresti da uno strumento di clonazione.
Scopri di più
Articoli Relativi
-
Come creare un disco di avvio WinPE per tutti i sistemi Windows - 2 modi
![author icon]() Aria/05/03/2025
Aria/05/03/2025 -
ScanDisk Windows: Come correggere gli errori del disco in Windows 11/10/8/7
![author icon]() Aria/05/03/2025
Aria/05/03/2025 -
Risolto il problema con SFC SCANNOW bloccato al 30/4/69/93 |6 modi efficienti
![author icon]() Anna/05/03/2025
Anna/05/03/2025 -
Convertire VHDX da GPT a MBR (correggere la conversione P2V non riuscita)
![author icon]() Aria/05/03/2025
Aria/05/03/2025
EaseUS Partition Master

Gestisci le partizioni e ottimizza i dischi in modo efficiente
