- Scoprire EaseUS
- Chi Siamo
- Recensioni & Premi
- Contatta EaseUS
Sommario della pagina
Scopri L'autore
Aggiornato nel 05/20/2024
In questo articolo imparerai:
- Download gratuito del miglior software di migrazione del sistema operativo per Windows 11/10 2024 [Pro e contro]
- Come migrare il sistema operativo senza reinstallazione con il miglior software di migrazione del sistema operativo
- Che cos'è il software di migrazione del sistema operativo
Punti chiave del software di migrazione del sistema operativo 2024:
- 1. La migrazione del sistema operativo non è un freeware ma un'utilità professionale che ti aiuta a trasferire con successo il sistema operativo su un nuovo disco.
- 2. Questa pagina ti mostrerà l'accesso ufficiale che potrai seguire per scaricare il miglior software di migrazione del sistema operativo con semplici clic.
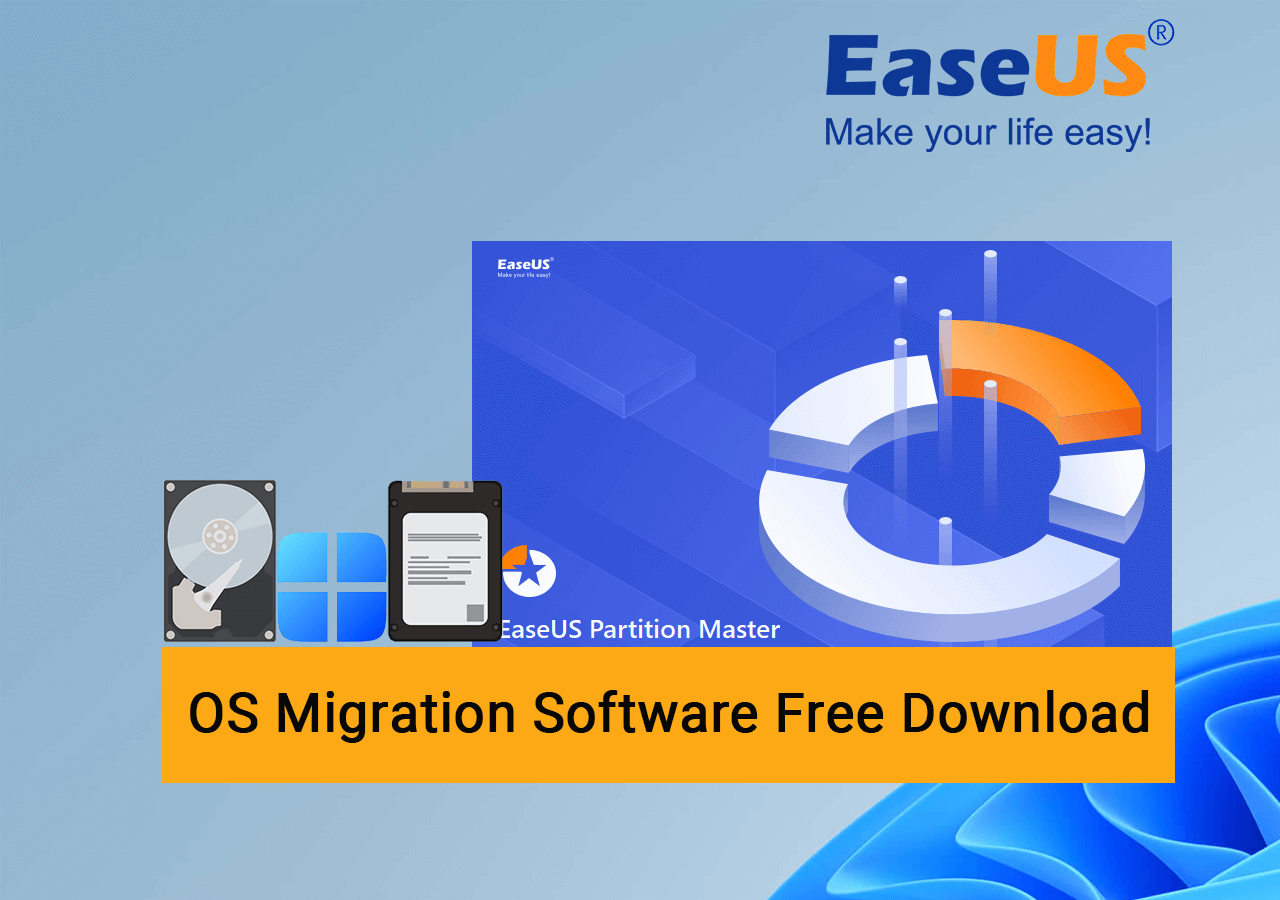
Non importa se ti trovi in un caso simile a quello dell'esempio Twitter elencato di seguito. Segui e ottieni il miglior software di migrazione del sistema operativo scaricabile gratuitamente qui e applicalo per migrare immediatamente il tuo sistema operativo su un nuovo disco.
Qualcuno può consigliarmi un software gratuito di migrazione dei dati per ottenere il sistema operativo sul mio SSD?
— Sebastian Schneider (@TechCentury) 30 aprile 2013
Come posso scegliere e definire quale migrazione del sistema operativo è qualificata su cui posso fare affidamento? Segui questa pagina e imparerai come scegliere il miglior software di migrazione del sistema operativo per il tuo sistema operativo attuale:
Download gratuito del miglior software di migrazione del sistema operativo per Windows 11/10 [Pro e contro]
Di seguito è riportato un elenco di suggerimenti per la selezione del software di migrazione del sistema operativo per definire e verificare se l'attuale software di migrazione del sistema operativo che trovi è qualificato per svolgere la tua attività:
- Funzionalità: se aiuta a risolvere l'attività di migrazione del sistema operativo.
- Prezzo: se il prezzo del software rientra nel tuo budget.
- Compatibilità del sistema operativo: se il software supporta il tuo sistema operativo attuale.
- Complessità: se il software è facile da usare.
Invece di dedicare tempo ed energie a testare e provare tutti i possibili software di trasferimento di sistema o programmi di migrazione dei dati, qui vorremmo consigliarti di provare EaseUS Partition Master come il miglior software di migrazione del sistema operativo.
Cosa può fare per te il software di migrazione del sistema operativo EaseUS - EaseUS Partition Master:
È più di un semplice sistema di trasferimento software. Con questo strumento puoi svolgere autonomamente tutti i tipi di attività di gestione del computer, tra cui:
- Migrazione del sistema operativo su HDD/SSD senza reinstallazione.
- Copia o clona le partizioni su un nuovo volume.
- Clona un intero sistema operativo o un disco dati su un altro disco.
- Crea, formatta, elimina, cancella, unisci o dividi partizioni.
- Converti disco tra MBR/GPT, Dinamico/Base.
- Converti partizione tra NTFS/FAT32, primaria e logica.
- Controllare l'errore del file system, il test della superficie, l'allineamento dell'SSD 4K.
- Modifica le dimensioni del cluster, ricostruisci l'MBR e rimuovi la protezione da scrittura dalla scheda USB/SD.
- Crea supporti di avvio WinPE, controlla lo stato di integrità del disco, ecc.
Se ti piace questo software di migrazione del sistema operativo fornito dal software EaseUS, non dimenticare di condividerlo online in modo da aiutare più tuoi amici a trasferire il proprio sistema operativo su un altro disco senza perdere dati:
Pro e contro del software di migrazione del sistema operativo EaseUS - Partition Master:
Ecco una tabella con l'elenco in cui puoi visualizzare chiaramente i pro e i contro del software di migrazione del sistema operativo EaseUS - Partition Master:
Professionisti:
- 1. Semplice e facile da usare.
- 2. Supporta tutti i sistemi Windows e Windows Server.
- 3. Supporta la versione gratuita ( EaseUS Partition Master Free ) per la gestione di base del disco.
- 4. Squadra forte con aggiornamenti regolari.
- 5. Supporto tecnico gratuito online 24 ore su 24, 7 giorni su 7.
Contro:
- 1. Non ha una versione per Mac.
Motivi per sceglierlo:
Ora puoi fare clic sul pulsante per scaricare gratuitamente questo software di migrazione del sistema operativo e seguire la guida tutorial mostrata nella parte successiva per aggiornare facilmente il disco del sistema operativo.
Come migrare il sistema operativo senza reinstallazione con il miglior software di migrazione del sistema operativo
Prima di iniziare, ricorda di installare il nuovo HDD o SSD sul computer e di inizializzare il disco sullo stesso tipo di disco dell'unità del sistema operativo: MBR o GPT.
Se hai bisogno di una guida dettagliata, fai riferimento alla guida tutorial successiva per assistenza: Inizializza disco /partition-manager-software/initialize-HDD-SSD-for-free.html
Quindi, puoi iniziare a migrare il sistema operativo sul nuovo disco seguendo i passaggi qui:
Nota: l'operazione di migrazione del sistema operativo su SSD o HDD eliminerà e rimuoverà le partizioni e i dati esistenti sul disco di destinazione quando non c'è abbastanza spazio non allocato sul disco di destinazione. Se hai salvato dati importanti lì, esegui prima il backup su un disco rigido esterno.
Passaggio 1. Seleziona "Clona" dal menu a sinistra. Selezionare "Migrazione sistema operativo" e fare clic su "Avanti" per continuare.

Passo 2. Seleziona il disco di destinazione che desideri clonare. Fare clic su "Avanti".
Passaggio 3. Fare clic su "Sì" dopo aver controllato il messaggio di avviso. I dati e le partizioni sul disco di destinazione verranno eliminati. Assicurati di aver eseguito il backup dei dati importanti in anticipo. In caso contrario, fallo ora.

Passaggio 4. Visualizza l'anteprima del layout del disco di destinazione. Puoi anche fare clic sulle opzioni di layout del disco per personalizzare il layout del disco di destinazione come desideri. Quindi fare clic su "Avvia" per avviare la migrazione del sistema operativo su un nuovo disco

Passaggio 5. Quando viene visualizzato un messaggio di conferma che chiede "Se desideri avviare il computer dal disco di destinazione del clone", seleziona "Regola l'ordine di avvio dal disco di destinazione del clone" e fai clic sul rispettivo pulsante secondo le tue richieste.
- Riavvia ora: it significa riavviare immediatamente il PC e avviare il sistema operativo dal nuovo disco.
- Fatto: significa apportare le modifiche in un secondo momento.

Suggerimento bonus: crea il sistema operativo di avvio su un nuovo disco dopo la migrazione del sistema operativo
Dopo aver trasferito il sistema operativo sul nuovo disco, dovrai cambiare l'unità di avvio nelle impostazioni del BIOS, impostando il nuovo disco con il sistema operativo migrato come unità di avvio. Ed ecco i passaggi dettagliati:
Passo 1. Riavvia il PC e premi il tasto F2/F8 o Canc per accedere al BIOS.
Passo 2. Vai al menu di avvio e imposta il nuovo disco con il sistema operativo migrato come unità di avvio.
Passaggio 3. Salvare le modifiche premendo F10 e riavviare il PC.

Passaggio 4. Attendi che il computer si avvii dal nuovo disco.
Che cos'è il software di migrazione del sistema operativo
Il software di migrazione del sistema operativo , noto anche come strumento di migrazione del sistema operativo, è un'utilità progettata per aiutare gli utenti di tutto il mondo a trasferire con successo il sistema operativo Windows con le impostazioni del sistema operativo dal disco del sistema operativo originale a un nuovo disco.
Cosa fa lo strumento di migrazione del sistema operativo? Un software affidabile di migrazione del sistema operativo potrebbe aiutarti a eseguire le attività elencate qui:
- ✔️1. Cambia il disco del sistema operativo su un nuovo HDD o SSD più veloce.
- ✔️2. Sposta il sistema operativo su SSD o su un nuovo disco rigido.
- ✔️3. Spostare i programmi e il software installati nell'unità C sul nuovo disco.
- ✔️4. Modifica la posizione delle app e delle cartelle desktop sul nuovo disco.
Lettura estesa: quando ho bisogno di un software di migrazione del sistema operativo
Quindi quando o in quali circostanze ho bisogno del software di migrazione del sistema operativo? Controlla l'elenco e, se ti trovi in una delle situazioni elencate qui, dovrai rivolgerti a un software di migrazione del sistema operativo affidabile per ricevere assistenza:
- ❎Il disco del sistema operativo si riempie.
- ❎Il computer rallenta nell'avvio dei giochi.
- ❎Il computer sta diventando troppo vecchio per aggiornare il sistema operativo.
- ❎I programmi installati diventano lenti o addirittura si bloccano durante l'avvio.
- ❎Il sistema operativo si avvia lentamente o addirittura si blocca durante l'avvio.
Verdetto finale
In questa pagina abbiamo introdotto cos'è il software di migrazione del sistema operativo ed elencato le situazioni in cui sarà necessario rivolgersi a un software di migrazione del sistema operativo affidabile per ricevere assistenza.
Per la maggior parte dei principianti di Windows, EaseUS Partition Master, con la sua funzionalità Migrate OS, può facilmente aiutarli a spostare il sistema operativo da HDD a SSD o HDD più grande. Se stai tentando di aggiornare il disco del sistema operativo, prendi questo software per assistenza.
Domande frequenti sul software di migrazione del sistema operativo
Qui abbiamo anche raccolto ed elencato alcune domande frequenti sulla migrazione del sistema operativo e sul software di migrazione del sistema operativo. Se anche tu sei interessato, segui e troverai le risposte qui:
1. Esiste un software gratuito per la migrazione del sistema operativo in Windows 11 o 10?
La maggior parte dei software di migrazione del sistema operativo non è gratuita e potrebbe essere necessario pagare per una migrazione affidabile del sistema operativo. Tuttavia, se preferisci migrare il sistema operativo su un nuovo disco su Windows 11 o Windows 10 con software gratuito, puoi rivolgerti all'edizione gratuita di EaseUS Partition Master con la sua funzione Copia partizione.
2. Windows dispone di un software di migrazione integrato?
No, Windows non dispone di un software di migrazione integrato. Ha solo una funzionalità di immagine di sistema chiamata Backup e ripristino di Windows. È uno strumento che ti consente di creare un punto di ripristino del sistema su un'unità disco locale nel PC Windows.
3. Come trasferire gratuitamente il sistema operativo da HDD a SSD?
- Collega un nuovo SSD al tuo PC e inizializza l'SSD sullo stesso tipo di disco dell'HDD del sistema operativo: MBR o GPT.
- Crea altre 2 o 3 partizioni sull'SSD.
Le nuove partizioni devono essere uguali o maggiori dello spazio utilizzato nel sistema e nei volumi di avvio.
- Avvia EaseUS Partition Master Free, vai alla sezione Clona e fai clic su "Copia partizione".
- Seleziona il volume del sistema operativo come partizione di origine e seleziona un nuovo volume sul disco SSD come volume di destinazione.
- Fare clic su "Avanti" e fare clic su "Esegui attività".
- Ripeti la procedura per clonare il volume di sistema su un altro volume su SSD.
Successivamente, dovrai modificare le informazioni di caricamento e configurare il computer per l'avvio dalla nuova unità:
- Riavviare il PC dal supporto o dal CD di installazione di Windows.
- Accedi alla schermata di installazione di Windows e seleziona "Ripara il tuo computer".
- Fai clic su "Risoluzione problemi", "Opzioni avanzate" e "Prompt dei comandi".
- Inserisci il seguente comando e premi Invio uno per uno:
Se il tuo computer utilizza la modalità di avvio BIOS Legacy, digita il seguente comando:
- bcdedit /store x:\boot\bcd /set partizione del dispositivo {predefinita}=d:
- bcdedit /store x:\boot\bcd /set {default} partizione osdevice=d:
Se il tuo computer utilizza la modalità di avvio UEFI, digita i seguenti comandi:
- bcdedit /store x:\efi\microsoft\boot\bcd /set partizione dispositivo {predefinita}=d:
- bcdedit /store x:\efi\microsoft\boot\bcd /set {default} partizione osdevice=d:
Tieni presente che X: è l'unità del sistema operativo di origine e d: è la nuova unità del sistema operativo di destinazione.
Come possiamo aiutarti
Scopri L'autore
Pubblicato da Elsa
Elsa è appassionata alla tecnologia, vuole rendere la vita tecnologica facile e divertente. Ama esplorare nuove tecnologie e scrivere consigli tecnici su come fare.
Recensioni dei Prodotti
-
Mi piace il fatto che le modifiche apportate con EaseUS Partition Master Free non vengano immediatamente applicate ai dischi. Rende molto più semplice immaginare cosa accadrà dopo aver apportato tutte le modifiche. Penso anche che l'aspetto generale di EaseUS Partition Master Free renda semplice qualsiasi cosa tu stia facendo con le partizioni del tuo computer.
Scopri di più -
Partition Master Free può ridimensionare, spostare, unire, migrare e copiare dischi o partizioni; convertire disco tra logico e primario, modificare etichetta, deframmentare, controllare ed esplorare la partizione; e altro ancora. Un aggiornamento premium aggiunge supporto tecnico gratuito e la possibilità di ridimensionare i volumi dinamici.
Scopri di più -
Non eseguirà l'immagine calda delle tue unità né le allineerà, ma poiché è abbinato a un gestore delle partizioni, ti consente di eseguire molte attività contemporaneamente, invece di limitarti a clonare le unità. Puoi spostare le partizioni, ridimensionarle, deframmentarle e altro ancora, insieme agli altri strumenti che ti aspetteresti da uno strumento di clonazione.
Scopri di più
Articoli Relativi
-
Correggi lo spazio di archiviazione insufficiente di Genshin Impact | I modi migliori 🏆
![author icon]() Aria/20/05/2024
Aria/20/05/2024 -
Gestore USB - Partizionare USB o Creare Chiavetta USB Portatile
![author icon]() Aria/20/05/2024
Aria/20/05/2024 -
2024 Miglior Programmi per Formattare in FAT32 | Scarica Gratis!
![author icon]() Elsa/20/05/2024
Elsa/20/05/2024 -
Differenza tra SFC, CHKDSK e DISM Windows 11
![author icon]() Aria/20/05/2024
Aria/20/05/2024
EaseUS Partition Master

Gestisci le partizioni e ottimizza i dischi in modo efficiente

