- Scoprire EaseUS
- Chi Siamo
- Recensioni & Premi
- Contatta EaseUS
- Rivenditore
- Affiliato
- Mio Conto
- Sconto Education
Sommario della pagina
Scopri L'autore
Aggiornato nel 04/20/2025
Come tutti sapete, molte persone sono confuse riguardo all'edizione Windows 11 Home VS Pro. Nella seguente guida, conoscerai le differenze tra l'edizione Windows 11 Home e Pro, che ti aiuterà a creare il tuo preferito. E puoi seguire le linee guida fornite per installare l'edizione di Windows 11 che preferisci sul tuo computer senza problemi.
| Soluzioni realizzabili | Risoluzione dei problemi passo dopo passo |
|---|---|
| 1. Windows 11 Home VS Pro | Segui le differenze per scoprire quale sarà adatto a te... Passaggi completi |
| 2. Quale dovresti selezionare | La maggior parte degli utenti probabilmente è adatta all'edizione Windows 11 Home... Passaggi completi |
| 3. Come installare Windows 11 Home o Pro | #1. Controlla se il tuo PC supporta Windows 11 > #2. Prepara il computer per Windows 1... Passaggi completi |
Che differenza c'è tra Windows 11 Pro e Home?
Seguire le differenze ti aiuterà a capire quale sarà adatto a te.
Prezzo: prima di ogni altra cosa, c'è una grande differenza tra Windows 11 Home e Pro nel prezzo. Se Microsoft mantiene il prezzo di Windows 10, l'edizione home costerà $ 139,99 e l'edizione pro costerà $ 199,99.
Configurazione: l'edizione Windows 11 Home prevede una limitazione secondo la quale gli utenti necessitano di un account Microsoft e di una connessione Internet per configurarlo. Ma Windows 11 Pro non richiede la configurazione del sistema con alcun account locale. D'altra parte, Windows 11 Home Edition non può essere aggiunto alla directory attiva. Queste soluzioni sono necessarie per la gestione dei dispositivi aziendali.
Interfaccia utente: l'interfaccia utente è quasi la stessa in tutte le versioni di Windows. Tuttavia, ci sono alcune differenze da notare. Il supporto delle tecnologie di virtualizzazione è un'altra distinzione tra le edizioni home e pro. Hyper-v e Windows Sandbox non sono supportati nell'edizione Windows 11 Home. Non è possibile utilizzare Microsoft Remote Desktop per accedere da remoto a un PC Windows 11 Home.
L'edizione Windows 11 Pro supporta Hyper-v. Hyper-v è una tecnologia di virtualizzazione integrata che consente agli utenti di provare diversi sistemi operativi e versioni precedenti di Windows senza influire sul sistema principale. Gli utenti di Windows 11 Home Edition possono utilizzare tale funzionalità anche tramite software di terze parti.
Supporto CPU e RAM: Windows 11 Home ha limiti superiori diversi rispetto a Windows 11 Pro. Windows 11 Home supporta fino a 64 core CPU, mentre Windows 11 Pro può averne fino a 128. Windows 11 Home ha 128 GB di RAM. Questo sarà sufficiente solo per gli utenti regolari. Ma l'edizione Windows 11 Pro ha 2 TB di RAM.
Sicurezza: la sicurezza è molto importante e una delle più impegnative. Specificamente per gli utenti aziendali, che trattano dati molto sensibili, Windows 11 Pro offre alcune protezioni di sicurezza aggiuntive. La crittografia BitLocker è supportata. Questa funzione crittografa i dati sul tuo disco rigido. Viene inoltre fornito con il supporto WIP (Windows Information Protection). D'altra parte, Windows 11 Home è dotato di funzionalità di sicurezza di base.
Gestione aziendale: la funzionalità di gestione aziendale è disponibile sia in Windows 11 Home che in Windows 11 Pro. Ma ci sono alcune differenze tra loro. La maggior parte di questa funzionalità non è disponibile nell'edizione Windows 11 Home. Windows 11 Pro dispone di criteri di gruppo che consentono agli amministratori IT di configurare le impostazioni per gruppi di dispositivi contemporaneamente. È disponibile un aggiornamento per le aziende, che consente alle aziende di personalizzare il modo in cui gli aggiornamenti vengono forniti ai propri consumatori per evitare problemi.
Hardware: tutte le versioni di Windows necessitano di hardware specifico per funzionare ufficialmente. Windows 11 Home e Pro hanno gli stessi requisiti minimi di sistema. Ma Windows 11 Home presenta limitazioni principali distinte. Windows 11 Home ha un limite di memoria di 128 GB. Ma Windows 11 Pro aumenta questo valore a 2 TB, che è assolutamente necessario quando si desidera creare un numero enorme di macchine virtuali con molta RAM.
Riepilogo delle differenze tra le caratteristiche
| Caratteristica | Home | Pro |
| È necessario un account Microsoft | NO | SÌ |
| Iscriviti ad Active Directory | NO | SÌ |
| Hyper-V | NO | SÌ |
| Sandbox di Windows | NO | SÌ |
| Desktop remoto Microsoft | Solo cliente | SÌ |
| Crittografia del dispositivo | SÌ | SÌ |
| Windows Ciao | SÌ | SÌ |
| Protezione della rete | SÌ | SÌ |
| Protezione Internet | SÌ | SÌ |
| Tutela dei genitori | SÌ | SÌ |
| Avvio sicuro | SÌ | SÌ |
| Antivirus Windows Defender | SÌ | SÌ |
| BitLocker Crittografia del dispositivo | NO | SÌ |
| Protezione delle informazioni di Windows | NO | SÌ |
| MDM | NO | SÌ |
| Politica di gruppo | NO | SÌ |
| Enterprise State Roaming con Azure | NO | SÌ |
| Accesso assegnato | NO | SÌ |
| Provisioning dinamico | NO | SÌ |
| Aggiornamento di Windows per le aziende | NO | SÌ |
| Modalità chiosco | NO | SÌ |
| RAM massima | 128 GB | 2 TB |
| N. massimo di CPU | 1 | 2 |
| N. massimo dei core della CPU | 64 | 128 |
Se hai un PC con Windows 11 Home edition e desideri la versione Pro, puoi eseguire l'aggiornamento.
Windows 11 Home o Pro Edition, quale scegliere?
Come accennato in precedenza, la maggior parte delle funzionalità avanzate sono pensate appositamente per gli utenti aziendali. Considerando che alcune delle funzionalità di sicurezza sono pensate per proteggere le informazioni sensibili. Per la maggior parte degli utenti, che non sono utenti aziendali, probabilmente sono adatti all'edizione Windows 11 Home. Inoltre, il prezzo dell'edizione Windows 11 Home è più economico dell'edizione Pro. Se vuoi acquistare l'edizione Pro dopo aver conosciuto tutte le funzionalità e anche la differenza di prezzo, allora sai già perché ne hai bisogno. Se sei un utente aziendale o lavori con molte macchine virtuali, l'edizione Windows 11 Pro sarà il tuo migliore amico. Altrimenti, puoi avere una fiducia cieca nell'edizione Home di Windows 11. Puoi sempre scegliere in base alle tue esigenze tra Windows 11 Home VS Pro.
Come installare Windows 11 Home o Pro desiderato sul tuo PC?
Fornisci una guida passo passo completa di seguito per aiutare gli utenti Windows a installare Windows 11 Home Edition o Pro Edition sul proprio computer.
#1. Controllare se il tuo PC supporta Windows 11
Un PC deve soddisfare alcuni criteri di base, indicati di seguito, per installare Windows.
- Processore: architettura a 64 bit a 1 GHz o più veloce.
- RAM: 4 GB o superiore
- Spazio di archiviazione: dispositivo di archiviazione da 64 GB o più.
- Firmware di sistema: UEFI, compatibile con Secure Boot
- TPM: Trusted Platform Module (TPM) - versione 2.0
- Scheda grafica: compatibile con Directx 12 o successivo; Driver WDDM 2.0 o successivo.
- Display: display ad alta definizione (720p), con diagonale maggiore di 9", 8 bit per canale di colore (o migliore)
- Connessione Internet/MSA: Windows 11 Home edition richiede una connessione Internet e un account Microsoft (MSA) per completare la configurazione del dispositivo al primo utilizzo. Anche la disattivazione di Windows 11 Home in modalità S richiede la connettività Internet.
Per verificare se il tuo PC può supportare l'edizione di Windows 11, puoi avvalerti dell'aiuto del controllo di Windows 11 di EaseUS. Devi semplicemente scaricare il controllo di Windows 11 di EaseUS e fare clic sul pulsante "controlla ora".
#2. Preparare il computer per l'installazione o l'aggiornamento di Windows 11
Prima di aggiornare il tuo PC o installare Windows 11, il primo passo deve essere quello di eseguire il backup di tutti i file essenziali del tuo sistema su un disco rigido esterno per proteggerli. Quindi è necessario convertire l'unità del sistema operativo da MBR a GPT.
Controlla la tua guida; se non è GPT ed è MBR, devi convertirlo perché Windows 11 richiede GPT. Puoi utilizzare il software EaseUS Partition Master per convertire l'unità MBR in un'unità GPT. Devi solo scaricare il software sul tuo computer. Quindi fai clic con il pulsante destro del mouse sul disco MBR che desideri convertire e scegli "Converti in GPT".
Passo 1. Scarica e avvia EaseUS Partition Master sul tuo computer Windows,
Passo 2. Vai alla sezione "Convertitore di disco" e seleziona "Converti MBR in GPT", poi clicca su "Avanti".
Passo 3. Seleziona il disco MBR che vuoi convertire e clicca su "Converti" per avviare la conversione.
Successivamente, trova e fai clic sul pulsante "Esegui 1 operazione" sulla barra degli strumenti e scegli "Applica" per avviare la conversione.
Quindi, devi abilitare UEFI e la modalità di avvio sicuro sul tuo computer.
Da Windows:
- Vai all'accesso "Impostazioni".
- Fai clic su "Ripristino"
- Da Recovery, fai clic su "Avvio avanzato"
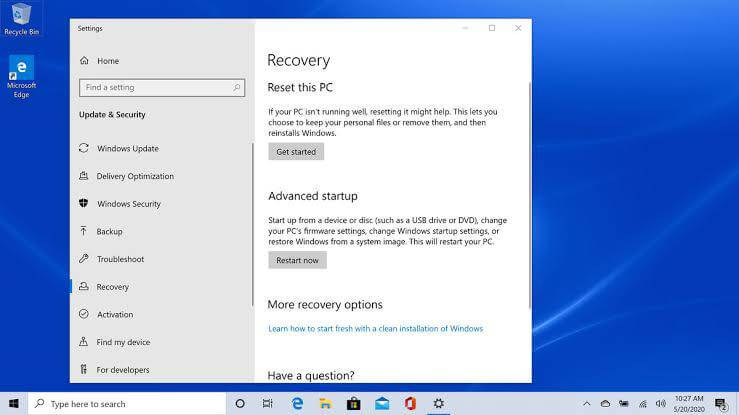
Dal ripristino all'avvio avanzato Seleziona un'immagine
- Fai clic su "Riavvia ora".
- Quando il PC si riavvia, vai su "Risoluzione dei problemi".

● Quindi accedere a Opzioni avanzate: "Impostazioni firmware UEFI". Trova l'impostazione Avvio protetto e impostala su Abilitato.
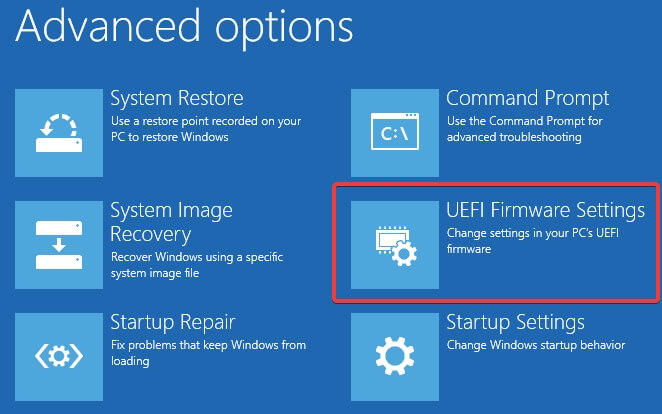
#3. Scaricare e installare Windows 11 Home o Pro Edition
Guida le persone a scaricare e installare l'edizione Windows Home o Pro sui propri computer.
Vediamo come installare Windows 11 sul tuo pc tramite installazione pulita tramite boot USB-
● Avviare il dispositivo con il supporto USB di Windows 11.
● Al prompt, premere un tasto qualsiasi per avviare il dispositivo.
● In "Installazione di Windows" è necessario fare clic sul pulsante Avanti.

● Fare clic sul pulsante Installa ora.
● Fare clic sull'opzione "Non ho un codice prodotto" per continuare. Ma se stai installando Windows 11 per la prima volta, avrai bisogno di un codice Product Key.
● Selezionare l'edizione di Windows 11 (se applicabile).

Questa selezione deve corrispondere all'edizione attivata dal codice Product Key. Windows 11 non verrà attivato se non selezioni l'edizione corretta e dovrai ripetere la procedura.
● Fare clic sul pulsante Avanti.
● Selezionare Seleziona l'opzione - Accetto i termini della licenza per continuare.
● Fare clic sul pulsante Avanti.
● Fare clic sull'opzione Personalizzata: installa solo Windows (avanzata) per continuare con un'installazione pulita.

● Selezionare la partizione con l'installazione corrente (normalmente "Drive 0") e fare clic sul pulsante Elimina.
Se "Unità 0" ha numerose partizioni, è necessario selezionare ciascuna partizione ed eliminarla per consentire al programma di installazione di utilizzare l'unità completa per la nuova installazione. L'installazione di Windows 11 creerà le partizioni necessarie durante il processo. Non è necessario eliminare le partizioni sulle unità secondarie. Se il dispositivo ha un disco rigido vuoto, selezionalo e fai clic sul pulsante Avanti.
● Fare clic sul pulsante Sì.
Seleziona l'unità vuota.
● Selezionare l'unità per installare Windows 11
● Fare clic sul pulsante Avanti.
Una volta completati i passaggi, il programma di installazione di Windows 11 installerà una nuova copia del nuovo sistema operativo sul tuo laptop o computer desktop.
Le edizioni Home e Pro di Windows 11 sono tutte fantastiche
Entrambe le edizioni sono le migliori con le loro nuove funzionalità. Puoi scegliere Windows 11 Home VS Pro, qualsiasi edizione secondo le tue esigenze. Entrambe le edizioni sono avanzate. Senza dubbio, l'edizione Windows 11 Home è la migliore per qualsiasi utente normale. D'altra parte, l'edizione Windows 11 Pro è la soluzione migliore soprattutto per gli utenti aziendali. Ci sono alcune funzionalità avanzate che non sono utili per gli utenti normali.
Quindi, scegli di conseguenza e goditi la vita e raccogli le migliori espressioni.
Come possiamo aiutarti
Scopri L'autore
Pubblicato da Aria
Aria è una fan della tecnologia. È un onore essere in grado di fornire soluzioni per i tuoi problemi con il computer, come il backup dei file, la gestione delle partizioni e problemi più complessi.
Recensioni dei Prodotti
-
Mi piace il fatto che le modifiche apportate con EaseUS Partition Master Free non vengano immediatamente applicate ai dischi. Rende molto più semplice immaginare cosa accadrà dopo aver apportato tutte le modifiche. Penso anche che l'aspetto generale di EaseUS Partition Master Free renda semplice qualsiasi cosa tu stia facendo con le partizioni del tuo computer.
Scopri di più -
Partition Master Free può ridimensionare, spostare, unire, migrare e copiare dischi o partizioni; convertire disco tra logico e primario, modificare etichetta, deframmentare, controllare ed esplorare la partizione; e altro ancora. Un aggiornamento premium aggiunge supporto tecnico gratuito e la possibilità di ridimensionare i volumi dinamici.
Scopri di più -
Non eseguirà l'immagine calda delle tue unità né le allineerà, ma poiché è abbinato a un gestore delle partizioni, ti consente di eseguire molte attività contemporaneamente, invece di limitarti a clonare le unità. Puoi spostare le partizioni, ridimensionarle, deframmentarle e altro ancora, insieme agli altri strumenti che ti aspetteresti da uno strumento di clonazione.
Scopri di più
Articoli Relativi
-
Cos'è il file system NTFS e ne ho bisogno? [Controlla la risposta qui]
![author icon]() Elsa/20/04/2025
Elsa/20/04/2025 -
Pulizia disco non funziona? Eccoti le soluzioni gratuite e facili!
![author icon]() Lucas/20/04/2025
Lucas/20/04/2025 -
[Risolto] Windows 11 non può essere installato su questo Disco MBR
![author icon]() Anna/20/04/2025
Anna/20/04/2025 -
Come formattare la scheda SD su FAT32 su Windows 11/10? [7 metodi gratuiti]
![author icon]() Aria/20/04/2025
Aria/20/04/2025
EaseUS Partition Master

Gestisci le partizioni e ottimizza i dischi in modo efficiente


