- Scoprire EaseUS
- Chi Siamo
- Recensioni & Premi
- Contatta EaseUS
- Rivenditore
- Affiliato
- Mio Conto
- Sconto Education
3 Modi Migliori | Collegare a una pagina specifica in PDF in modo facile
Modificato da Elsa 13/08/2025 PDF Editor | Soluzioni
Come collegarsi a una pagina specifica in PDF:
Passaggio 1. Avvia EaseUS PDF Editor, quindi fai clic su "File" > "Apri" per importare i file.
Passaggio 2. Fai clic su "Modifica" > "Collegamenti" > "Inserisci collegamento rettangolo", quindi seleziona la pagina o l'area in cui desideri creare un collegamento.
Passaggio 3. Una volta selezionato, fai clic su "Imposta qui". Infine, premi "File" > "Salva" per esportare il file modificato.
Se crei un PDF e vuoi assicurarti che i lettori possano accedere immediatamente alle informazioni correlate su altre pagine, il modo migliore è creare un URL per aprire una pagina specifica nel documento PDF. Di solito, il collegamento a una pagina o un numero di pagina specifico in PDF può aiutare i lettori a passare rapidamente ad altre posizioni nello stesso documento, tuttavia, potresti non sapere come creare un collegamento ipertestuale a pagine specifiche del PDF.
Non preoccuparti, questo post ti aiuterà! Qui imparerai i 3 migliori editor di link PDF e tutorial passo-passo per collegarti a pagine specifiche in PDF senza problemi.
Metodo 1. Collegamento a una pagina specifica in PDF con EaseUS PDF Editor
Il primo editor di link PDF che condivideremo è EaseUS PDF Editor, che offre molti strumenti di modifica PDF, inclusa l'aggiunta o la rimozione di hyperink.
Con il suo aiuto, puoi creare un collegamento in PDF per aprire una pagina specifica, una posizione denominata o una pagina web in modo flessibile. Inoltre, puoi regolare lo stile del bordo e il colore dell'area del collegamento ipertestuale. Oltre a questo, questo strumento PDF consente di aggiungere, sostituire e rimuovere testo dal PDF in pochissimo tempo e ti consente anche di convertire e gestire il tuo PDF senza sforzo come di seguito:
- Crea un PDF da più di 10 formati o viceversa
- Ruota, taglia, elimina, dividi e unisci le pagine PDF contemporaneamente
- Aggiungi o rimuovi filigrana dai file PDF
- Proteggi con password il documento PDF dalla visualizzazione e dalla copia non autorizzate
Si tratta di collegamento ipertestuale alla pagina PDF, puoi controllare il tutorial qui sotto. Ma prima, scarica e installa questo programma di modifica PDF.
Step 1. Scarica e avvia questo programma sul tuo PC Windows. Quindi fare clic su "File" > "Apri" per importare il file PDF. Oppure puoi premere direttamente Ctrl + O sulla tastiera per caricare il PDF.
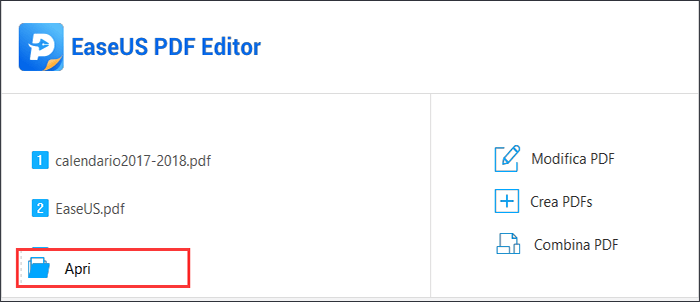
Step 2. Quando il documento PDF viene importato, fai clic su "Modifica" nella barra degli strumenti in alto e scegli "Collegamento" > "Inserisci rettangolo link" nella barra laterale destra.
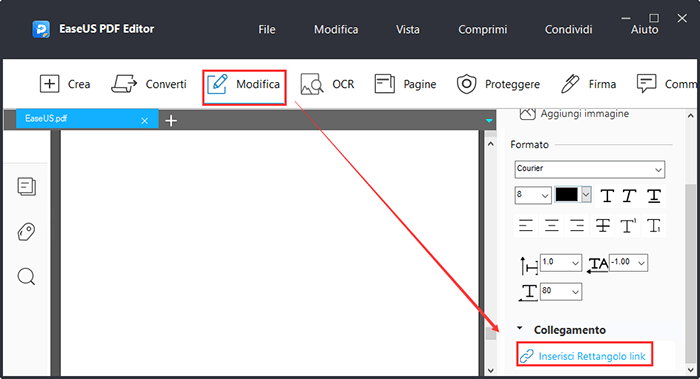
Step 3. Passa al contenuto del PDF e seleziona l'area in cui desideri creare un collegamento. Una volta terminato, apparirà una finestra pop e fai clic su "Vai a una visualizzazione della pagina".
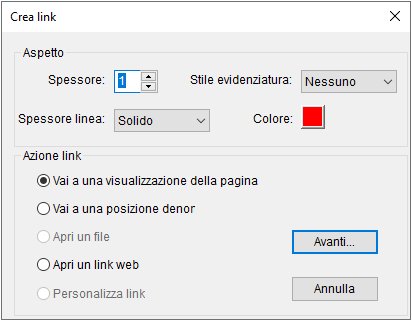
Step 4. Scorri il documento corrente per scegliere la pagina desiderata. Successivamente, fai clic su "Imposta link". Infine, fai clic su "File" > "Salva" per esportare il file PDF modificato.
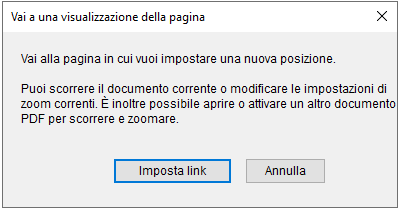
Metodo 2. Collegamento PDF alla pagina utilizzando Adobe Acrobat
Essendo l'editor di collegamenti PDF più popolare, Adobe Acrobat può soddisfare quasi tutte le tue esigenze di modifica dei PDF. Questo programma ti consente di aggiungere collegamenti ipertestuali al PDF in modo rapido. Per quanto riguarda il collegamento a una pagina PDF, è solo un gioco da ragazzi. Se non sai come farlo, dai un'occhiata al seguente tutorial.
Ecco come collegare in PDF a una pagina specifica utilizzando Adobe Acrobat:
Passaggio 1. Importa il file PDF in Adobe Acrobat.
Passaggio 2. Nella barra degli strumenti in alto, fai clic sul pulsante "Strumenti" > "Modifica PDF" > "Collegamento" > "Aggiungi o Modifica".
Passaggio 3. Scorri il PDF per trovare l'area in cui desideri creare un collegamento ipertestuale, quindi trascina un rettangolo per selezionarlo.
Passaggio 4. Quindi verrà visualizzata una finestra di dialogo Crea collegamento e vedrai tre opzioni: Vai a una visualizzazione di pagina, Apri un file e Apri una pagina Web. Per il collegamento a una pagina specifica nel PDF, dovresti scegliere la prima opzione: "Vai a una visualizzazione di pagina".
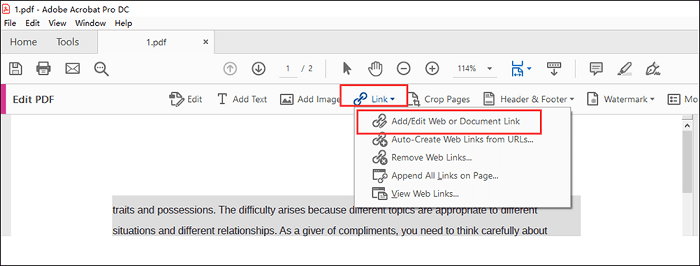
Passaggio 5. Una volta selezionato, fai clic su "Avanti" per impostare il numero di pagina e visualizzare il PDF, quindi fai clic su "Imposta collegamento". Infine, non dimenticare di salvare il file PDF modificato sul tuo computer.
Metodo 3. Collegamento ipertestuale a una pagina specifica in un PDF con Soda PDF
Oltre ad Adobe Acrobat, anche Soda PDF ha una buona reputazione sul mercato.
Questo programma consente di creare collegamenti ipertestuali in PDF, sia online che offline. Con il suo aiuto, puoi modificare qualsiasi elemento all'interno del file PDF, come aggiungere un'immagine al PDF, modificare l'orientamento dei PDF e così via. Oppure ti consente di firmare o comprimere facilmente il tuo documento PDF. Per impostare un collegamento ipertestuale a una determinata pagina in PDF, puoi ottenere aiuto dal tutorial seguente.
Guida passo passo per collegarsi a una pagina specifica in PDF:
Passaggio 1. Scarica e installa Soda PDF sul tuo computer, quindi apri il documento PDF desiderato con esso.
Passaggio 2. Fai clic sul pulsante "MODIFICA" nella barra degli strumenti in alto. Quindi, seleziona l'opzione "Collegamento" per aggiungere collegamenti ipertestuali al tuo file PDF.
Passaggio 3. Sposta il cursore per selezionare il testo o l'immagine in cui verrà posizionato il collegamento. Quindi verrà visualizzata la finestra Aggiungi azione e puoi selezionare di collegarti a una pagina Web, un file o una determinata pagina. Qui scegliamo il pulsante "Vai alla pagina".
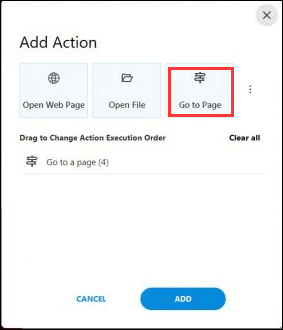
Passaggio 4. Scorri il documento PDF con la rotellina del mouse. Quando arrivi alla pagina desiderata, fai clic su di essa. Vedrai una conferma nella finestra "Aggiungi azione" e fai clic su "AGGIUNGI".
Passaggio 5. Visualizza in anteprima il tuo file PDF e puoi esportarlo e salvarlo quando ne sei soddisfatto.
Conclusione
Questi tre metodi che abbiamo menzionato sopra possono aiutarti a collegarti a una pagina specifica nel tuo documento PDF e puoi scegliere chiunque in base alle tue esigenze.
Per gli utenti che desiderano trovare un programma di modifica PDF tutto in uno, consigliamo EaseUS PDF Editor come prima scelta. Sia che tu voglia visualizzare, creare, modificare, convertire o gestire i tuoi PDF, questo editor PDF di Windows può semplificarli.



