- Scoprire EaseUS
- Chi Siamo
- Recensioni & Premi
- Contatta EaseUS
- Rivenditore
- Affiliato
- Mio Conto
- Sconto Education
Come aggiungere pagine a un PDF in Adobe Reader [Aggiornato 2025]
Modificato da Aria 13/08/2025 PDF Editor | Soluzioni
Per condividere diversi documenti online senza comprometterne la qualità, Adobe ha introdotto un formato denominato PDF. Si tratta di un Portable Document Format che può essere condiviso con chiunque online senza modificarne il formato, le dimensioni o la qualità.
È diventato un formato comune di condivisione di documenti per la maggior parte delle persone nel mondo. Ma è comune cercare "come aggiungere pagine a un PDF in Adobe Reader?" Il motivo di questa ricerca è che non è possibile farlo utilizzando un singolo pulsante. In questo blog, ti spiegheremo come aggiungere pagine a PDF gratuitamente .
Come aggiungere pagine a un PDF in Adobe Reader?
Adobe Reader è un software o programma particolare introdotto da Adobe. Questo programma consente agli utenti di leggere diversi file PDF, modificarli e salvare diversi file PDF. Ha risolto molti problemi che gli utenti incontrano quando hanno a che fare con un file PDF.
Si tratta di un software particolare della famiglia Adobe Acrobat progettato per questo scopo specifico. Ora, gli utenti possono apportare diverse modifiche ai file PDF richiesti. È possibile aggiungere commenti, eliminare parole o aggiungere testo al PDF .
Ma è comune pensare che un utente non sarà in grado di aggiungere una pagina a un PDF esistente usando Adobe Reader. Tieni presente che puoi farlo solo se hai Adobe Acrobat Professional. Se stai usando la versione ordinaria di Adobe Acrobat Reader, non sarai in grado di farlo.
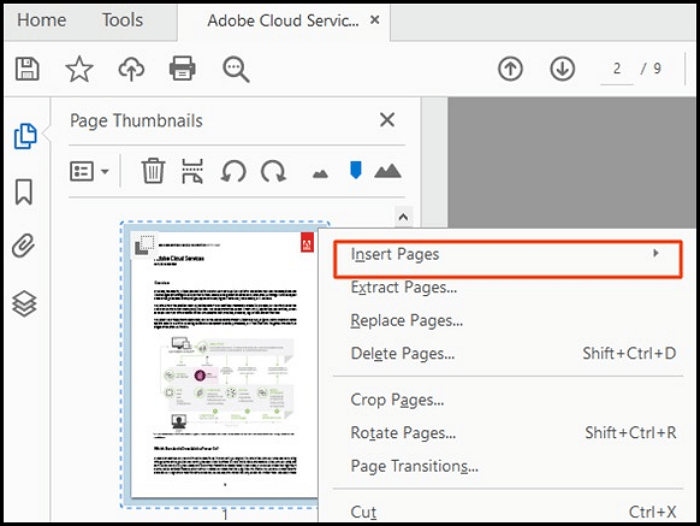
Se hai la versione professionale di questo programma, devi seguire alcuni passaggi. Qui elencheremo 4 passaggi da seguire per questa aggiunta.
Passaggio 1. Aprire il file PDF utilizzando il software.
Passaggio 2. Vai alla pagina desiderata in cui vuoi aggiungere un'altra pagina.
Passaggio 3. Fare clic con il pulsante destro del mouse sulla pagina per aprire una finestra di dialogo.
Passaggio 4. Seleziona "Inserisci" per aggiungere una pagina appena sotto o sopra quella particolare pagina del tuo file PDF.
Puoi anche cambiare la posizione della pagina inserita cliccando sui pulsanti di navigazione avanti e indietro forniti nella stessa finestra. Se vuoi aggiungere pagine al tuo file PDF esistente da un altro PDF, puoi farlo anche seguendo questi passaggi aggiuntivi.
Passaggio 1. Apri il PDF e vai alla pagina in cui desideri aggiungerlo.
Passaggio 2. Fare clic con il pulsante destro del mouse per aprire una finestra di dialogo, quindi scegliere "Seleziona il file PDF desiderato" per inserire una pagina.
Passaggio 3. Scegli il file e seleziona "Ok" per inserire la pagina.
Seguendo i passaggi sopra, puoi aggiungere una pagina vuota nel tuo PDF o una pagina specifica dal file esistente disponibile sul tuo dispositivo. Tieni presente che puoi aggiungere pagine solo da un file PDF e non da altri formati come Word, PowerPoint o altri.
Come riordinare o riorganizzare le pagine PDF online e offline
Quando ricevi un documento PDF con pagine fuori ordine, puoi riorganizzare le pagine PDF per una migliore visualizzazione. Ma non è facile cambiare l'ordine delle pagine in un file PDF senza gli strumenti giusti.

Aggiungere pagine a un PDF tramite Adobe Alternative
Con la discussione di cui sopra, dovresti aver imparato come aggiungere una pagina in PDF Acrobat. Ma potresti non essere in grado di usare Adobe Acrobat Reader per aggiungere pagine al tuo file PDF desiderato. A questo proposito, puoi usare EaseUS PDF Editor che è uno strumento con un ampio elenco di funzionalità.
È considerata la migliore alternativa ad Adobe per le sue molteplici funzioni e il semplice metodo di lavoro. Dal cambiamento del layout di pagina alla barra di navigazione, troverai questo programma sufficiente per te. Inoltre, puoi aggiungere un'immagine al PDF se necessario. Utilizzando questo programma, puoi eseguire tutte quelle attività di modifica che sono limitate in Adobe Reader.
Caratteristiche:
- Aggiungere numeri di pagina ai file PDF
- Firma digitalmente i tuoi file PDF per proteggerli
- Supporta molti formati di file come Word, PPT, Excel, ecc.
- Converti e modifica i tuoi file PDF
- Aggiungere filigrana ai file PDF
Nella sezione seguente ti spiegheremo come aggiungere una pagina vuota a un file PDF esistente utilizzando questo editor.
Passaggio 1. Avvia EaseUS PDF Editor e clicca su "Apri" per importare il tuo file PDF.

Fase 2. Fai clic su "Pagina" nella finestra successiva. Vedrai una barra degli strumenti contenente "Ruota", "Elimina", "Estrai", "Dividi"... Puoi anche fare clic su "Ritaglia" per regolare le dimensioni della pagina. Scegli la funzione con cui vuoi modificare le pagine.

Passaggio 3. Dopo la modifica, fai clic su "File" > "Salva con nome" per esportare la versione finale sul tuo computer.

Lo stesso procedimento che devi seguire usando questo strumento anche se stai cercando di inserire una pagina da un file PDF esistente. L'unica differenza è che devi cliccare su "Inserisci da file" che si trova nella posizione superiore della barra dei menu.
Come aggiungere pagine a un PDF online?
A volte, pensi che sia più difficile scaricare un programma solo per aggiungere pagine o modificare PDF. Per risolvere questo problema, elencheremo i migliori strumenti da usare online senza scaricare un programma.
1. Piccolo pdf
Se diciamo che è uno dei migliori strumenti disponibili online per questo scopo, avremo ragione. Il motivo è che questo strumento ha funzionalità estese come la rimozione della filigrana, nessun limite di dimensione e altre di questo tipo.
Questo editor PDF può essere utilizzato su qualsiasi computer con qualsiasi sistema operativo come MAC, Windows e Linux. L'unico problema con questo strumento è che non riorganizzerà le pagine PDF gratuitamente, ma è necessario aggiornare il piano.
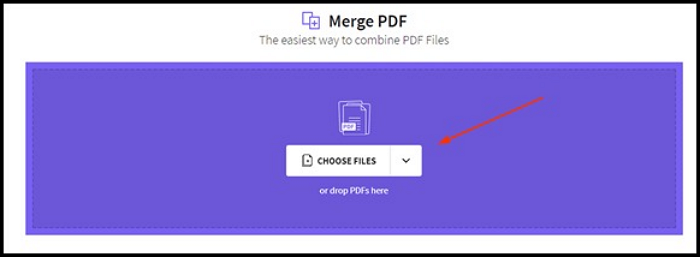
Per aggiungere una pagina a un file PDF esistente, seguire questi passaggi.
Passaggio 1. Vai su SmallPDF e accedi allo strumento "Unisci PDF".
Passaggio 2. Tocca il pulsante "Scegli file" per caricare un file dal tuo dispositivo.
Passaggio 3. Guarda qui sotto e clicca sul pulsante "Aggiungi altro".
Passaggio 4. Inizierà ad aggiungere pagine successive all'ultima del PDF.
Passaggio 5. Dopo aver inserito il numero di pagine richiesto, fare clic su "Unisci PDF".
Questo è tutto ciò che devi fare per scaricare un file PDF sul tuo dispositivo dopo aver aggiunto delle pagine. Se vuoi aggiungere una pagina tra le pagine esistenti, devi ottenere il suo piano premium.
2. PDF di soda
Un altro strumento per aggiungere pagine al PDF desiderato è offerto da Soda PDF. Questo sito web offre anche uno strumento per unire file diversi o aggiungere una nuova pagina a un file esistente. Consente ai suoi utenti di caricare un file da un dispositivo locale o da un archivio basato su cloud facilmente seguendo alcuni passaggi.
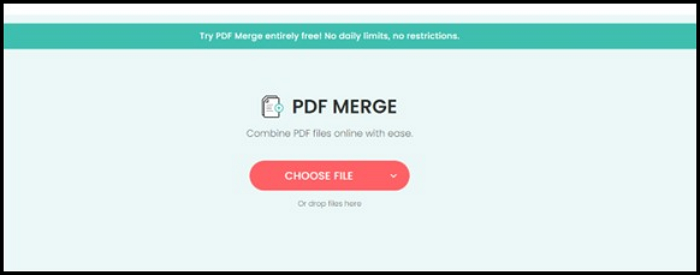
Se diciamo che non hai bisogno di imparare come aggiungere pagine ai documenti PDF per via della sua semplice interfaccia, avremo ragione. Il motivo è il suo modo di lavorare user-friendly. Per tua comodità, ti mostreremo i passaggi che devi seguire per aggiungere pagine.
Passaggio 1. Apri questo strumento offerto da Soda PDF.
Passaggio 2. Fare clic con il pulsante destro del mouse sulla pagina in cui si desidera modificare una nuova pagina.
Passaggio 3. Fare clic su "Aggiungi segni di pagina" disponibile nella barra dei menu in alto.
Passaggio 4. Una volta terminato, scarica il file PDF utilizzando il pulsante indicato.
Utilizzando questo strumento, puoi facilmente aggiungere al tuo PDF tutte le pagine che vuoi. L'unica cosa che devi tenere a mente è impostare il formato del documento prima di scaricarlo. Questo perché potresti ottenere un file con un formato modificato se lo scarichi per sbaglio senza farlo.
3. FacilitàPDF
È una soluzione all-in-one per la condivisione di file PDF. Questo strumento offre servizi completi come la modifica di PDF, l'inserimento di immagini, l'unione di file PDF e la suddivisione di file diversi. Il suo strumento Merge PDF ti consentirà di aggiungere pagine al tuo file esistente senza problemi.
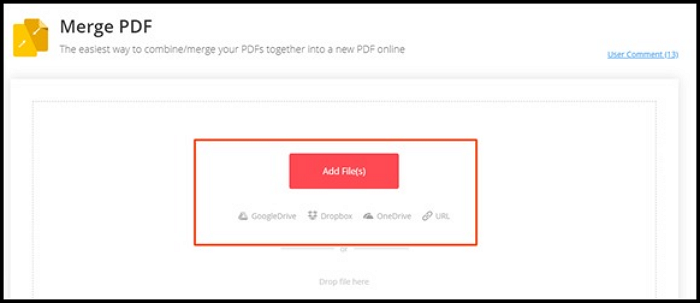
Passaggio 1. Apri questo strumento sul tuo computer.
Passaggio 2. Carica il tuo file utilizzando i pulsanti indicati sullo schermo.
Passaggio 3. Apri il file nell'anteprima "Modalità pagina".
Passaggio 4. Fare clic sul segno "+" visualizzato alla fine di tutte le pagine del file PDF.
Passaggio 5. Una volta fatto questo, clicca su "Unisci file PDF" e scaricalo sul tuo dispositivo.
Leggendo queste pagine, dovresti esserti fatto un'idea su come aggiungere pagine ai documenti PDF. È piuttosto semplice se segui i passaggi sopra uno per uno.
Conclusione
Con la discussione di cui sopra, dovresti aver imparato, "come aggiungere pagine a un PDF in Adobe Reader" passo dopo passo. Abbiamo anche discusso la migliore alternativa a questo strumento e altre tre scelte per aiutarti online in questo processo.
In breve, non dovresti aver bisogno di imparare come aggiungere pagine in PDF Acrobat solo. Ma puoi anche usare altri strumenti che abbiamo menzionato in questo blog per la tua assistenza. Ti consigliamo di scegliere EaseUS PDF Editor perché offre un elenco completo di funzionalità per la conversione di file offline usando il tuo computer.
Domande frequenti su come aggiungere pagine a un PDF in Adobe Reader
Ora che sappiamo come aggiungere pagine a un PDF, sfatiamo alcune delle domande più comuni a riguardo.
1. Dov'è il menu di layout di pagina nel PDF?
In PDF Reader, l'opzione Layout di pagina è disponibile nel menu a discesa della scheda "Visualizza". Puoi verificarlo cliccando una volta su questa scheda.
2. Come faccio a sostituire le pagine in un PDF?
Puoi sostituire la pagina usando il tasto destro del mouse. Accedendo a uno qualsiasi degli strumenti sopra, puoi eliminare la pagina precedente e aggiungere quella nuova per sostituirle.
3. Come possiamo modificare il file PDF?
Possiamo modificare un file PDF utilizzando PDF Acrobat Professional o EaseUS PDF Editor.
4. Perché non riesco a organizzare le pagine in un PDF?
Potrebbe essere possibile che tu stia aprendo un documento con una password di autorizzazione. In questa modalità, non sarai in grado di organizzare o riorganizzare le pagine in un documento PDF.


![Come modificare un estratto conto bancario [online e offline]?>](/images/en/video-editor/related-articles/28.jpg)
