- Scoprire EaseUS
- Chi Siamo
- Recensioni & Premi
- Contatta EaseUS
- Rivenditore
- Affiliato
- Mio Conto
- Sconto Education
Come cercare PDF su Google come un professionista (metodi semplici che devi conoscere)
Modificato da Aria 13/08/2025 PDF Editor | Soluzioni
Utilizzare la funzione di ricerca di Google è un compito quotidiano per ottenere i risultati desiderati. Tuttavia, quando si cerca l'argomento o il documento richiesto, i risultati della ricerca offrono più file che rendono difficile ordinare il documento specifico.
Anche i risultati includono più tipi di file, ed è molto complesso individuare l'argomento e il tipo di file esatti. Ad esempio, se stai cercando un file PDF di un tipo specifico, come cercare PDF su Google? Ecco i passaggi per cercare non solo PDF su Google, ma anche altri tipi di file. Dai un'occhiata per conoscere i vantaggi della ricerca di PDF, tutorial dettagliati per farlo e un suggerimento bonus sul software di editing.
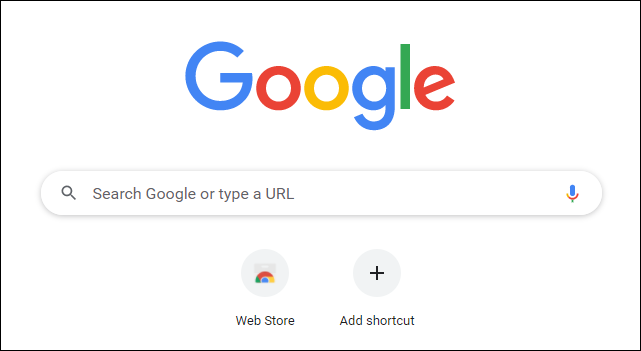
Come cercare PDF su Google
La funzione ti aiuta a risparmiare la frustrazione di dover passare attraverso tonnellate di risultati di ricerca per trovare quello richiesto. Restringere i risultati di ricerca ai soli file PDF ti farà risparmiare tempo e fatica, migliorando così la tua produttività. Le persone saranno in grado di ottenere i risultati desiderati in modo rapido. Ultimo ma non meno importante, questa funzione è un salvavita per ricercatori ed esperti professionisti che sono sempre alla ricerca di PDF.
Inoltre, potresti anche aver bisogno di cercare qualcosa nel PDF stesso. In questo scenario, devi solo aprire il PDF in un lettore/visualizzatore PDF. Dopodiché, premi Ctrl+F per ottenere una barra di ricerca in cui puoi cercare qualsiasi parola o frase in quel file PDF.
Sebbene Google offra più operatori per aiutarti a ottenere risultati di ricerca specifici, la ricerca di file PDF su Google può essere completata utilizzando l'operatore Filetype.
Puoi anche aggiungere la parola PDF alla tua query nonostante questa funzionalità. Inoltre, inserisci il titolo esatto del PDF e, con le virgolette, le possibilità di ottenere i risultati desiderati aumentano.
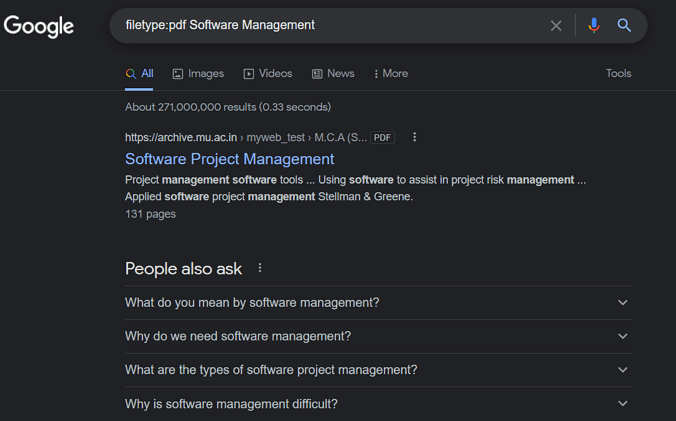
Ecco le istruzioni procedurali su come cercare solo PDF su Google:
Fase 1. Innanzitutto, devi aprire il sito web di Google nel tuo browser. Nel caso di Chrome, questa fase consiste nell'aprire una scheda e cliccare su Google.
Fase 2. Nella fase successiva, inserisci "filetype:pdf" prima di digitare la tua query di ricerca. Ad esempio, inserisci "filetype:pdf software management" o qualsiasi altro.
Fase 3. Infine, fai clic sull'icona di ricerca presente alla fine della barra, che ti presenterà i file PDF multipli correlati al tuo argomento. Tutto qui!
Come cercare altri file su Google
Google è un sito web completo che offre milioni e persino trilioni di file. Qualunque cosa tu stia cercando, puoi ottenerla su Google. Tuttavia, devi tenere a mente che Google non riguarda solo i PDF; ci sono altri tipi di file famosi di cui potresti aver bisogno per il tuo campo di lavoro. Sebbene il tipo di file sia diverso, la procedura di restringimento è la stessa.
L'operatore filetype esegue non solo un'indicizzazione dei file PDF, ma anche di altri tipi di file come PowerPoint, Docs, Excel e molti altri. Devi solo modificare il suffisso in quel modo specifico.

Scopriamo il procedimento per cercare altri file su Google:
Fase 1. Il primo passaggio richiede la navigazione sul sito web di Google nel tuo browser, indipendentemente dal dispositivo.
Fase 2. Ora, adatta la frase "filetype:ppt/doc/xls/rtf" al tipo di file di cui hai bisogno. L'abbreviazione visualizza PowerPoint, Word, Excel e Rich Document Format.
Fase 3. Infine, clicca sull'icona "Cerca" e procedi con le ricerche per il file richiesto. Hai finito!
Suggerimenti bonus: il miglior editor PDF su PC Windows
Dopo aver finito di cercare e scaricare i PDF richiesti da Google Chrome, spesso le persone hanno bisogno di modificare quei PDF. Per ottenere un'ampia varietà di funzioni di modifica, EaseUS PDF Editor è la soluzione definitiva.
EaseUS PDF Editor è un software completo che può essere utilizzato come visualizzatore, convertitore ed editor PDF. Supporta la conversione lossless di PDF in PPT, Excel, Word, immagini, ecc. Puoi optare per la modifica completa dei contenuti, come l'aggiunta/rimozione di immagini, testo, segnalibri e altro. Anche ritagliare, ruotare, estrarre o rimuovere pagine di PDF è sotto il tuo controllo.
Inoltre, la funzione OCR è eccellente per rendere ricercabili i PDF scansionati. Puoi proteggere i PDF riservati crittografandoli con una password. Ti consente persino di comprimere facilmente ottimizzando il documento. Ultimo ma non meno importante, puoi cercare testo nel PDF usando la piccola icona di ricerca presente sulla barra laterale sinistra.
Caratteristiche:
- Offrire un'interfaccia pulita e intuitiva
- Unisci più PDF in uno con facilità
- Aggiungere, aggiornare o rimuovere lo sfondo PDF
- Offrire di firmare e certificare un documento
- Condividi i PDF direttamente via email
FAQ su come cercare PDF su Google
1. Come si cercano i file PDF su Google?
È facile cercare file PDF su Google usando la funzione Filetype. Apri il sito web di Google nel tuo browser e aggiungi la frase "filetype: pdf" prima di scrivere la frase di ricerca. È anche possibile scrivere il termine di ricerca nella barra di ricerca di Google e quindi aggiungere la parola "PDF". Questo è tutto.
2. Come posso rendere ricercabile un PDF in Chrome?
Rendere un PDF ricercabile in Chrome è possibile utilizzando la tecnologia OCR. Quindi, devi solo aprire uno strumento online come Convertio e selezionare il suo strumento OCR. Il processo prevede il caricamento del documento scansionato, il completamento dell'elaborazione e il download del file di output. Quando incorpori questo PDF in Chrome, sarà ricercabile.


![Come ruotare una tabella in Word [Aggiornato nel 2025]?>](/images/en/video-editor/related-articles/26.jpg)
