- Scoprire EaseUS
- Chi Siamo
- Recensioni & Premi
- Contatta EaseUS
- Rivenditore
- Affiliato
- Mio Conto
- Sconto Education
Come cercare PDF su iPhone nel 2025 [Guida completa]
Modificato da Aria 13/08/2025 PDF Editor | Soluzioni
CONTENUTO DELLA PAGINA:
- Cerca PDF su iPhone con Adobe
- Cerca PDF su iPhone tramite Safari
- Suggerimento bonus: come cercare PDF su Windows
- Domande frequenti su come cercare PDF su iPhone
Cercare parole in un PDF su iPhone non deve essere una scienza missilistica. Dovresti essere in grado di farlo ogni volta che è necessario. Puoi scorrere il tuo PDF per trovare un testo. Le semplici scorciatoie per navigare nei documenti disponibili sui PC sono disponibili anche sui telefoni cellulari, e gli iPhone sono inclusi.
Questo articolo ti aiuterà a imparare come cercare i PDF sul tuo iPhone e i vari software che puoi usare. Come punto bonus, sai anche come cercare i PDF su Windows usando EaseUS PDF Editor. Ora entriamo nei dettagli divertenti.
Come cercare PDF su iPhone con Adobe
La magia sta nei lettori mobili, che semplificano il lavoro, quindi un grande ringraziamento ad Adobe. Questi lettori mobili ti consentono di manipolare il tuo PDF in molti modi entusiasmanti ed efficaci. In questa sezione, vedrai cosa ha da offrire Adobe.
Adobe Reader è un altro modo per archiviare e accedere a tutti i tuoi file digitali. Questi file possono essere in diversi formati, come PDF, documenti scansionati, ecc. Puoi accedervi e manipolarli tutti per adattarli allo scopo desiderato.
Queste manipolazioni possono includere la conversione da documento a PDF e viceversa, la conversione di PDF scansionati in Word , ecc. Altre funzioni come la modifica e la sostituzione, la modifica di PDF e opzioni avanzate come l'OCR (riconoscimento ottico dei caratteri).
Con tutte queste opzioni disponibili, puoi cercare i PDF sul tuo iPhone. Ecco cosa spiegherà la prossima sezione.
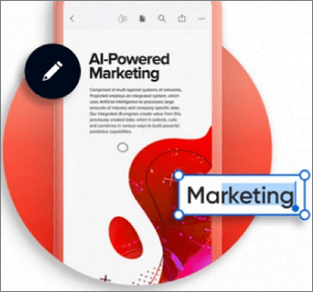
Passaggi per cercare PDF su iPhone con Adobe :
Passaggio 1. Scarica e avvia il lettore Adobe PDF sul tuo telefono.
Passaggio 2. Apri il PDF che preferisci.
Passaggio 3. Nella parte in alto a destra dello schermo, individua la lente di ingrandimento.
Passaggio 4. Fare clic sulla lente di ingrandimento e digitare la parola da cercare.
Passaggio 5. Seleziona il testo specifico che stai cercando dal pop-up delle opzioni.
Come cercare PDF su iPhone utilizzando Safari
Utilizzare Safari per cercare PDF su iPhone è anche un'opzione eccellente. Puntando alla semplicità e all'efficacia, Safari è quindi la scelta perfetta.
Il primo vantaggio che ottieni con Safari è il suo lettore PDF integrato, così non devi scaricarne uno separato. Questo ti aiuta solo a scaricare un po' di materiale online quando provi a fare ricerche.
Puoi sempre farlo se preferisci il miglior lettore PDF . Tutto ciò che devi fare è attivare il lettore esterno o disattivarlo per impostazione predefinita, il che dà a Safari il permesso di visualizzare i tuoi file PDF.
Oltre a consentirti di cercare PDF su iPhone, puoi anche cercare il tuo PDF tramite un link. Puoi anche cercare testi su siti web. La sezione seguente lo spiegherà in una guida passo-passo, quindi continua a leggere.
Passaggi per cercare PDF su iPhone con Safari:
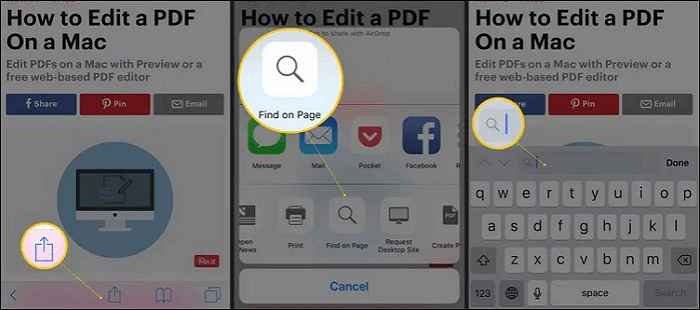
Passaggio 1. Inserisci il collegamento al PDF nel tuo browser per aprirlo.
Passaggio 2. Fare clic sul pulsante centrale in basso (quello con la freccia rivolta verso l'alto) per visualizzare i controlli.
Passaggio 3. Seleziona l'opzione "Cerca nella pagina" e digita ciò che desideri vedere.
Passaggio 4. La parola cercata apparirà evidenziata.
Passaggio 5. Dopo aver trovato ciò che stai cercando, clicca sul pulsante "X" per annullare.
Suggerimento bonus: come cercare PDF su Windows
Sei incluso se stai cercando cosa usare per cercare PDF su Windows. EaseUS PDF Editor è il tuo software one-stop per creare, convertire e anche rendere modificabili tutti i tuoi documenti da un formato all'altro.
Qualunque sia il dispositivo utilizzato, il software consente di manipolare i documenti come si desidera, dalle funzioni principali, come la conversione di un PDF in formato Word, a quelle secondarie, come l'inserimento, l'eliminazione o il ridimensionamento di una pagina.
Caratteristiche principali:
- Eseguire l'OCR di un PDF per renderlo ricercabile
- Imposta o rimuovi lo sfondo del PDF
- Cerca e sostituisci testo in PDF
- Personalizza i file PDF e aggiungi una filigrana
- Comprimi o dividi i file PDF quando necessario
Scarica il software e segui il tutorial qui sotto per iniziare la ricerca.
Passaggio 1. Avviare EaseUS PDF Editor e fare clic sul pulsante "Apri" per importare il file PDF a cui si desidera aggiungere commenti/note/segnalibri.

Fase 2. Nella finestra successiva, vedrai i pulsanti "Commento" e "Note". Puoi anche cliccare sui pulsanti "Segnalibro" e "Cerca" a sinistra per aggiungere un segnalibro o cercare contenuti dal PDF.
Se vuoi evidenziare o rimuovere l'evidenziazione dal tuo PDF, puoi anche scegliere la piccola icona del pennello sulla sinistra. Per aggiungere linee/frecce, clicca sull'icona della penna.

Passaggio 3. Dopo la modifica, puoi fare clic su "File" > "Salva con nome" per salvare il PDF modificato sul tuo computer.

Domande frequenti su come cercare PDF su iPhone
Tuttavia, hai ancora domande che devono essere affrontate in questo articolo? Allora c'è un'altra possibilità. Questa sezione è composta da alcune domande che si sono rivelate ricorrenti. Continua a leggere per saperne di più.
1. Perché non riesco a effettuare una ricerca su un PDF?
Se stai lavorando su un PDF che non è ricercabile, è del formato in cui è stato creato il PDF. Un tipico PDF convertito da un documento Word può essere facilmente ricercabile. Tuttavia, se lo hai convertito da un documento scansionato, potrebbe non essere ricercabile.
Se provi a cercare direttamente il documento, potrebbe essere ricercabile solo se estratto dall'app. Le pagine sono visualizzate come immagini, non come singoli testi. Il tuo PDF potrebbe non essere ricercabile anche se è stato convertito in origine da un'applicazione di terze parti, quindi estratto dall'applicazione.
2. Come posso rendere ricercabile il testo in un PDF?
Diversi software hanno metodi diversi per rendere ricercabile il testo PDF. Vuoi convertire il tuo PDF in formato Word in modo che il motore di ricerca possa riconoscere i testi singolarmente e non come una pagina intera. Qualsiasi applicazione che ti aiuti a raggiungere questo obiettivo risolve il tuo problema.
Tuttavia, grazie alla tecnologia OCR (riconoscimento ottico dei caratteri), è possibile convertire il PDF in testo ricercabile.
3. Come si esegue la scansione di un PDF, in modo che sia ricercabile?
Rendere il tuo PDF ricercabile è indipendente da come esegui la scansione del documento. Una volta che il tuo documento è stato scansionato, avrai bisogno di un'applicazione di terze parti per rendere il tuo testo scansionato ricercabile.
EaseUS PDF Editor è una di quelle applicazioni di terze parti che utilizzano la tecnologia OCR. Riconosce i tuoi documenti scansionati in diverse lingue e li rende ricercabili.
Conclusione
La facile manipolazione dei PDF per vari motivi è significativa. EaseUS PDF Editor spunta tutte le caselle su tutte le manipolazioni che vuoi effettuare su qualsiasi documento. Questo è efficace in quanto ti farebbe risparmiare tempo e fatica.



![[Aggiornato] Come ingrandire un PDF per la stampa su Windows/Mac?>](/images/en/video-editor/related-articles/26.jpg)