- Scoprire EaseUS
- Chi Siamo
- Recensioni & Premi
- Contatta EaseUS
- Rivenditore
- Affiliato
- Mio Conto
- Sconto Education
Come eliminare pagine da PDF su Mac (3 metodi semplici)
Modificato da Aria 13/08/2025 PDF Editor | Soluzioni
Quando visualizzi o crei un documento PDF su Mac, potresti trovare alcune pagine vuote o inutili. E per rendere il tuo PDF più ordinato o mantenere basse le dimensioni del file, è necessario eliminare le pagine dal PDF su Mac . Tuttavia, è una cosa difficile da fare se non hai il tipo giusto di software.
Considerato ciò, questo post torna utile. Qui imparerai alcuni modi semplici ed efficaci per rimuovere pagine dai tuoi PDF su Mac. Ora, tuffiamoci dentro!
- Come eliminare pagine da un PDF su Mac con Anteprima
- Come rimuovere pagine da PDF su Mac utilizzando Adobe Acrobat
- Come eliminare una pagina in un PDF su Mac con Foxit Reader
- Come rimuovere pagine da un PDF in Windows
Come eliminare pagine da un PDF su Mac con Anteprima
Puoi usare Preview per visualizzare e modificare i file PDF sul tuo Mac. Questa app ti consente di sfogliare, contrassegnare, modificare e unire i file PDF direttamente sul tuo Mac. Inoltre, come la maggior parte delle app Apple, puoi facilmente condividere i tuoi documenti con altri dispositivi Apple e con altri dispositivi. Un'altra caratteristica comune di questo software è la possibilità di eliminare le pagine dai file PDF.
Utilizzando questo software, puoi rimuovere una singola pagina non necessaria o eliminare più pagine dal PDF in modo flessibile. Se necessario, puoi anche creare segnalibri per il tuo documento PDF, in modo che gli spettatori possano trovare rapidamente le informazioni giuste.
Come eliminare le pagine PDF in Anteprima su Mac:
Passaggio 1. Apri il PDF che vuoi modificare con Anteprima.
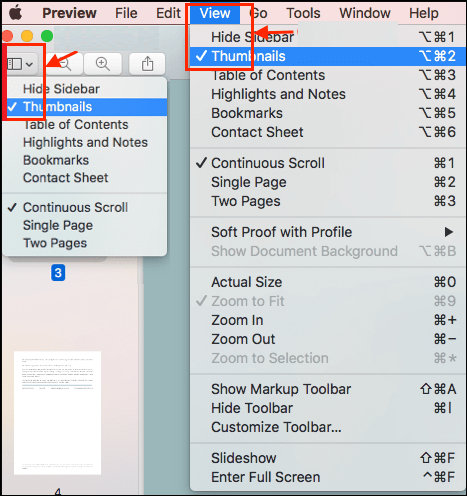
Fase 2. Fai clic sulla pagina che vuoi eliminare nella barra laterale sul lato sinistro dello schermo. Quindi, fai clic su "Modifica" nella barra dei menu in alto.
Passaggio 3. Dopodiché, fai clic su "Elimina" per eliminare le pagine di cui non hai più bisogno.
Passaggio 4. Se desideri un metodo più rapido, clicca sulla pagina da eliminare e premi il tasto "Canc" sulla tastiera.
Come rimuovere pagine da PDF su Mac utilizzando Adobe Acrobat
Adobe Acrobat esiste da decenni. È uno degli editor PDF più affidabili sul mercato ed è compatibile con i sistemi operativi Windows e macOS.
Con questo programma, puoi effettuare vari processi di modifica come cambiare la dimensione del carattere in PDF , cambiare colore, aggiungere annotazioni, evidenziare testo, inserire testo e molto altro. Parlando di eliminazione di pagine PDF su Mac, eseguirà il lavoro in pochi secondi come di seguito:
Come eliminare le pagine PDF su Mac con Adobe Reader:
Passaggio 1. Aprire il PDF con Adobe Reader.
Fase 2. Vai al pannello della barra degli strumenti sul lato destro dello schermo. Fai clic su "Organizza pagine".
Passaggio 3. Fare clic sulla miniatura delle singole pagine che si desidera eliminare e fare clic sull'icona "Cestino" che apparirà su ciascuna miniatura.
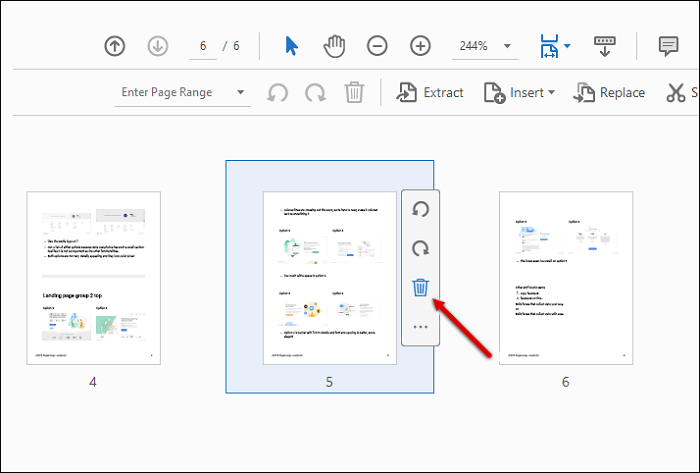
Passaggio 4. Puoi anche selezionare le pagine e cliccare su "Elimina" nel menu.
Come eliminare una pagina in un PDF su Mac con Foxit Reader
Un'altra valida alternativa a Preview è Foxit Reader. Come Adobe Reader, questo strumento di modifica PDF consente anche di apportare modifiche di ogni tipo a qualsiasi file PDF, tra cui l'inserimento di testo/immagini/collegamenti ipertestuali, l'aggiunta di segnalibri, la gestione di pagine PDF, ecc. Per quanto riguarda la funzionalità di gestione delle pagine PDF, questo software consente di aggiungere, dividere, invertire, estrarre e anche eliminare pagine in PDF su Mac senza alcun problema.
Inoltre, può anche tornare utile quando hai bisogno di aumentare la sicurezza dei tuoi file, dato che puoi creare un file protetto da password. Inoltre, puoi usare Foxit Reader per creare la tua firma digitale e fare delle modifiche di base, come rimuovere pagine da un PDF.
Come eliminare una pagina in un PDF su Mac con Foxit Reader:
Passaggio 1. Avviare Foxit Reader
Passaggio 2. Fare clic su "File", quindi su "Apri". Cercare il file PDF che si desidera modificare, quindi fare doppio clic su di esso.
Passaggio 3. Trova la pagina che vuoi eliminare. Premi "Elimina" sulla tastiera.
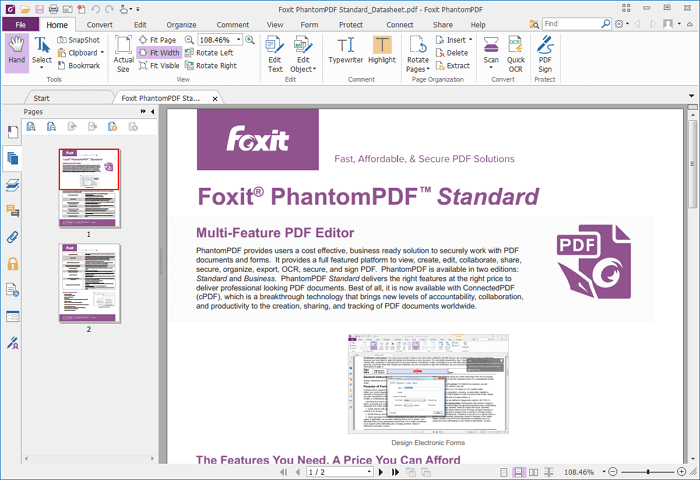
Come rimuovere pagine da un PDF in Windows
Se possiedi un computer Windows, EaseUS PDF Editor è un'eccellente scelta per il software. Come la concorrenza, questo programma può fare praticamente tutto ciò che immagini quando si tratta di modificare file PDF.
Se stai appena iniziando con i computer e i file PDF, non temere! Grazie alla sua interfaccia utente semplice e diretta, puoi imparare così tanto in così poco tempo. Questo editor PDF per Windows è pieno di sorprese interessanti. Ad esempio, oltre a rimuovere pagine, aggiungere password, creare moduli compilabili o aggiungere filigrane, puoi anche convertire PDF in PPT , immagini o altri formati di file o viceversa!
Infine, puoi ridurre il file del tuo PDF per inviarlo tramite e-mail, ecc. Basta installarlo sul tuo computer e iniziare a scoprire le sue funzionalità e i suoi strumenti unici.
Passaggio 1. Avvia EaseUS PDF Editor e clicca su "Apri" per importare il tuo file PDF.

Fase 2. Fai clic su "Pagina" nella finestra successiva. Vedrai una barra degli strumenti contenente "Ruota", "Elimina", "Estrai", "Dividi"... Puoi anche fare clic su "Ritaglia" per regolare le dimensioni della pagina. Scegli la funzione con cui vuoi modificare le pagine.

Passaggio 3. Dopo la modifica, fai clic su "File" > "Salva con nome" per esportare la versione finale sul tuo computer.

La conclusione
In questa pagina, abbiamo parlato principalmente dei metodi per rimuovere pagine da PDF su Mac . Inoltre, offriamo una soluzione per gli utenti Windows per svolgere l'attività contemporaneamente. Che tu sia un utente Mac o Windows, speriamo che tu possa ottenere aiuto da questo post.
Che tu sia un utente Mac o Windows, questo post ti aiuterà sempre a eliminare le pagine inutili dai tuoi documenti PDF.
Domande frequenti sull'eliminazione delle pagine PDF su Mac
Ecco alcune domande frequenti relative all'eliminazione di pagine PDF. Date un'occhiata per trovare una risposta.
1. Perché non riesco a eliminare le pagine PDF in Anteprima?
Se l'anteprima non funziona quando si eliminano pagine PDF su Mac, è possibile provare le seguenti soluzioni per risolvere il problema:
Scena uno: le miniature sono nascoste
Se non riesci a vedere le miniature, non potrai nemmeno selezionare ed eliminare queste pagine dal tuo PDF.
Passaggio 1. Controlla se non è presente una barra laterale per visualizzare le miniature.
Passaggio 2. Se sì, fai clic su Visualizza > Miniature. Una volta fatto, troverai le miniature elencate nella barra laterale sinistra.
Scena due: l'anteprima non è aggiornata all'ultima versione.
Passaggio 1. Fare clic su Anteprima > Informazioni sull'anteprima per verificare se si tratta della versione più recente.
Passaggio 2. In caso contrario, puoi andare sull'App Store per aggiornare.
2. Come faccio a eliminare più pagine di un PDF su Mac?
Per eliminare più pagine di un PDF su Mac, l'operazione è simile alla rimozione di una singola pagina. L'unica differenza è che devi selezionare più di una pagina contemporaneamente. Prendiamo come esempio Anteprima: tieni premuto il tasto Comando per selezionare le pagine multiple nella barra laterale, quindi premi il tasto Comando ed eliminale contemporaneamente.
3. Come posso eliminare una pagina da un PDF senza Acrobat?
Oltre ad Acrobat, esistono molti altri software PDF che consentono di eliminare una pagina da un PDF, come Preview, EaseUS PDF Editor, Foxit, Nitro PDF, ecc. Puoi selezionare quello più adatto alle tue esigenze.
4. Esiste un modo gratuito per eliminare pagine da un PDF?
Certo che sì. Preview è un freeware che ti aiuta a eliminare pagine da un PDF. Tieni presente che è completamente gratuito per qualsiasi versione.



![[2025] I 10 migliori scrittori PDF gratuiti per Windows/Mac/Online?>](/images/en/video-editor/related-articles/26.jpg)