- Scoprire EaseUS
- Chi Siamo
- Recensioni & Premi
- Contatta EaseUS
- Rivenditore
- Affiliato
- Mio Conto
- Sconto Education
[2025] Come rimuovere la protezione tramite password da un PDF in 7 modi
Modificato da Aria 13/08/2025 PDF Editor | Soluzioni
- Aggiornamento:
- Di recente, Microsoft sta apportando una modifica al suo marchio Microsoft Office. Microsoft Office sta cambiando nome in Microsoft 365. Dopo il cambio di nome ufficiale, il contenuto del nostro articolo verrà aggiornato di conseguenza.
Proteggere i PDF con una password complessa è diventato un mezzo comune al giorno d'oggi per proteggere i tuoi dati. Ad esempio, una bolletta telefonica o un estratto conto bancario possono contenere informazioni sensibili. Quindi, puoi proteggere le informazioni private con una password. In questo modo, il destinatario del documento sarà in grado di apportare modifiche al PDF solo se gli concedi l'autorizzazione.
Nel caso in cui decidessi di rimuovere la protezione tramite password da un PDF per renderlo accessibile a tutti, non preoccuparti. Esistono molti software di rimozione password PDF che possono aiutarti a disabilitare la password in un PDF. Questo post comprende i 6 migliori software di rimozione password PDF per utenti Windows, Mac e online, insieme a come usarli. Continua a leggere.
| Rimozione password PDF | Risoluzione dei problemi passo dopo passo |
|---|---|
| EaseUS PDF Editor [ HOT ] | Questo è un editor PDF facile da usare che ti aiuta a rimuovere una password da un PDF con semplici clic... Passaggi completi |
| Adobe Acrobat Pro | Adobe PDF Reader è un popolare programma per rimuovere le password PDF per i PDF... Passaggi completi |
| Lettore Foxit | Foxit Reader è un'altra soluzione all-in-one per la gestione dei PDF su Windows... Passaggi completi |
| Anteprima | Preview è un visualizzatore di PDF/immagini che consente di visualizzare e stampare PDF... Passaggi completi |
| Google Chrome [in linea] | Google Chrome ti aiuta a sbloccare facilmente il tuo file PDF bloccato... Passaggi completi |
| Sblocca PDF [Online] | PDF Unlocker è un'estensione di Chrome che può anche aiutarti a rimuovere le restrizioni della password sui file PDF online... Passaggi completi |
| Stampante Microsoft Edge | Se il tuo computer esegue un sistema Windows 10 e hai la password... Passaggi completi |
Come rimuovere la protezione tramite password da un PDF con EaseUS PDF Editor
EaseUS PDF Editor è un valido aiuto per aiutarti ad aggiungere o rimuovere password dai tuoi file PDF sul tuo PC Windows, e solo quattro semplici passaggi possono decriptare i file PDF . In realtà, questa è solo una piccola funzione di questo programma PDF. Oltre a ciò, puoi creare, visualizzare, modificare, gestire e persino convertire i tuoi documenti PDF usando questo creatore PDF all-in-one.
La cosa più importante è che questo editor PDF per Windows è estremamente facile da usare e puoi gestirlo facilmente anche se hai poca esperienza. Questa guida ti mostra come sbloccare i file PDF con i passaggi. Prima di farlo, controlla le sue caratteristiche principali qui sotto.
Caratteristiche principali:
- Il miglior creatore, editor e convertitore PDF gratuito
- Modifica senza sforzo il contenuto e le pagine dei PDF
- Rimuovi password, filigrana e sfondo dai PDF
- Annotare i PDF con vari strumenti
Come eliminare la protezione con codice di accesso da un PDF su Windows:
Passaggio 1. Avviare EaseUS PDF Editor e fare clic su "Apri" per importare il file PDF protetto da password.

Fase 2. Fai clic su "Rimuovi password" nella finestra successiva. Quando una finestra pop-up chiede se sei sicuro di rimuovere la sicurezza, fai clic su "Sì". Quindi, fai clic sul pulsante "Salva". E la password verrà rimossa.
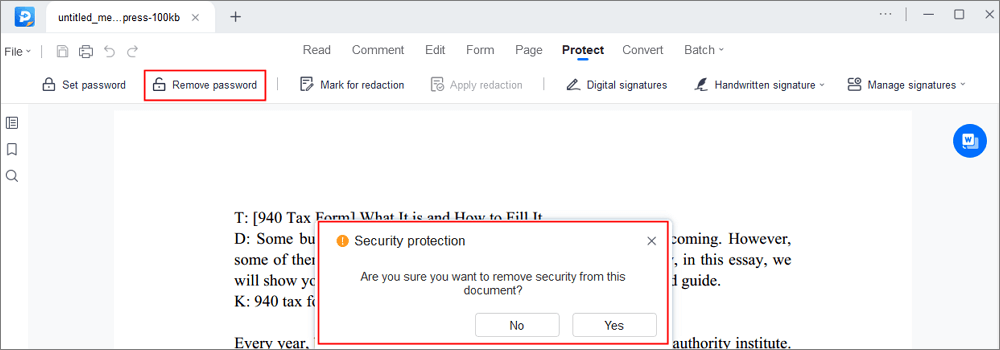
Fase 3. Se vuoi salvare il file non protetto in altri formati, clicca semplicemente su "Converti" dal menu in alto. Puoi scegliere di esportarlo in file Word, Excel, PPT, TXT, HTML e persino in file immagine.

Come proteggere con password un PDF?
Aggiungere la protezione tramite password al PDF è facile per tutti i livelli di utenti, solo se si hanno gli strumenti giusti. In questa pagina, vi mostreremo diversi metodi per portare a termine il lavoro.

Come sbloccare PDF utilizzando Adobe Acrobat Pro
Vuoi sapere come salvare PDF senza password? Adobe PDF Reader è un popolare strumento di rimozione password PDF per i file PDF. Con l'aiuto di questo strumento, puoi visualizzare, modificare e creare nuovi PDF. È dotato di così tante potenti funzionalità di modifica che possono aiutarti a creare un documento PDF professionale. Inoltre, puoi usarlo per rimuovere la barratura nei PDF , se necessario. Oltre a ciò, la versione pro dello strumento è persino in grado di rimuovere la protezione password dai file PDF con tanta facilità.
Passaggio 1. Aprire un documento protetto da password immettendo il codice di accesso in Adobe Acrobat Pro.
Passaggio 2. Tocca "File" > "Proprietà" oppure tocca "Dettagli autorizzazione".
Passaggio 3. Nella scheda "Sicurezza", seleziona l'opzione "Nessuna sicurezza" dal menu a discesa "Metodo di sicurezza", quindi salva il file senza protezione tramite password.
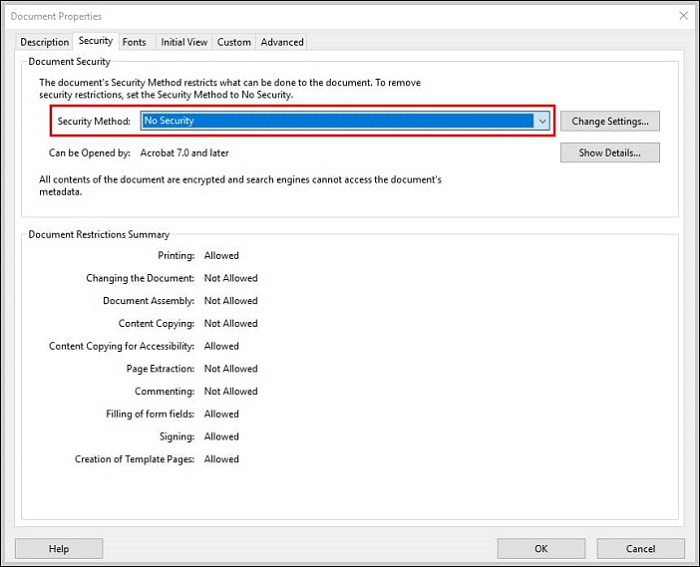
Come rimuovere la password PDF con Foxit Reader
Foxit Reader è un'altra soluzione all-in-one per la gestione dei PDF su Windows. Con l'assistenza di questo strumento, puoi fare molto, come lasciare commenti sui file, firmare PDF e condividere documenti via e-mail. Soprattutto, una stampante virtuale integrata può aiutarti a creare PDF senza passcode dal file originale in pochissimo tempo. Non ci saranno filigrane o annunci web popup nel file PDF senza password.
Passaggio 1. Aprire il file protetto da password nel programma Foxit.
Passaggio 2. Vai su "File">"Stampa".
Passaggio 3. Selezionare "Foxit Reader PDF Printer" dal menu a discesa "Stampante" e fare clic su "OK".
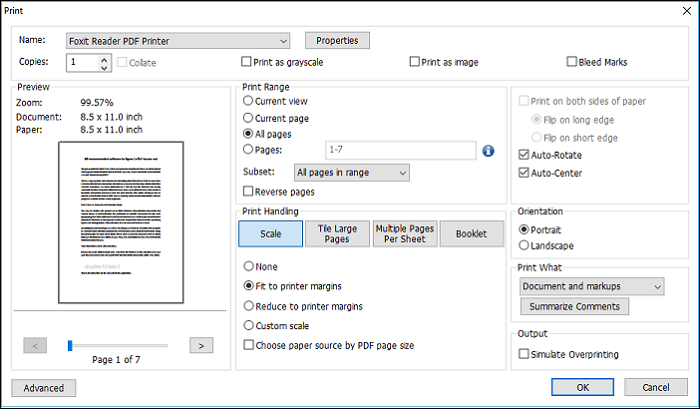
Come rimuovere la sicurezza da un PDF su Mac con Anteprima
Mac Preview è un visualizzatore di PDF/immagini che ti consente di visualizzare e stampare file PDF o immagini. Ma è anche in grado di sbloccare il tuo file PDF bloccato. Infatti, può essere considerato il modo manuale definitivo per rimuovere la password PDF Mac. Quindi, significa che non c'è bisogno di scaricare nulla sul tuo sistema per portare a termine il lavoro. Basta controllare il seguente tutorial per sbloccare PDF Mac.
Passaggio 1. Apri il file PDF protetto da password con Anteprima e inserisci la password.
Passaggio 2. Vai su "File">"Esporta">"Esporta come">"Deseleziona Crittografa".
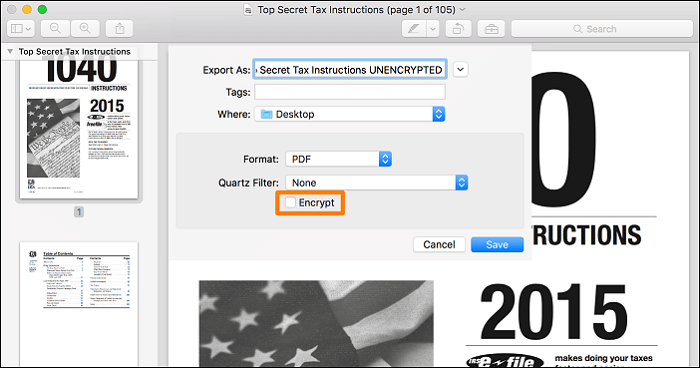
Passaggio 3. Fai clic su "Salva".
Come decifrare la password PDF online con Chrome
Google Chrome non serve solo per navigare sul web. Se non vuoi installare alcun programma per rimuovere la protezione tramite password dai PDF, Google Chrome è un'ottima alternativa. Con il suo aiuto, puoi sbloccare facilmente il tuo file PDF bloccato. Prima di imparare come sbloccare un PDF bloccato usando Google Chrome, assicurati di aver scaricato la sua ultima versione.
Passaggio 1. Apri il file PDF protetto da password in Chrome.
Passaggio 2. Utilizzare l'icona "Stampa" per stampare il file protetto da password in un PDF non protetto.
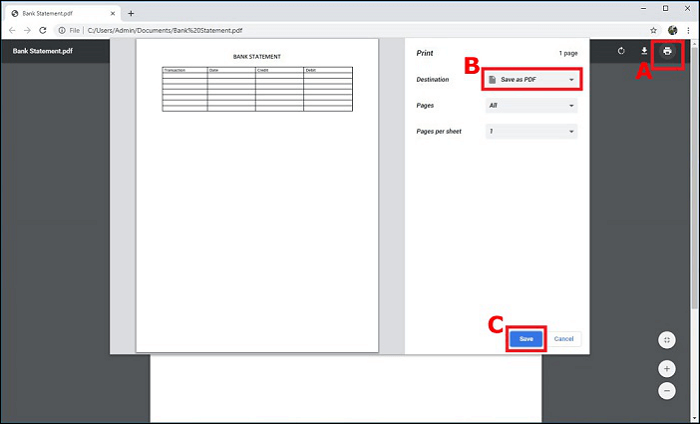
Passaggio 3. Tocca il pulsante "Salva" e potrai trovare il documento appena salvato nell'unità locale.
Come rimuovere la crittografia da PDF online con PDF Unlocker
PDF Unlocker è un'estensione di Chrome che può anche aiutarti a rimuovere le restrizioni di password sui file PDF online. È completamente gratuito e non richiede competenze avanzate per usarlo. Inoltre, ti aiuta a svolgere il lavoro in pochissimo tempo. Fornisce anche un'opzione di trascinamento della selezione per caricare il tuo file protetto da password. Questo strumento di rimozione della protezione tramite password PDF online è compatibile anche con l'ultimo sistema operativo Windows 10.
Passaggio 1. Dopo aver scaricato l'estensione PDF Unlocker, tocca l'icona dell'estensione.
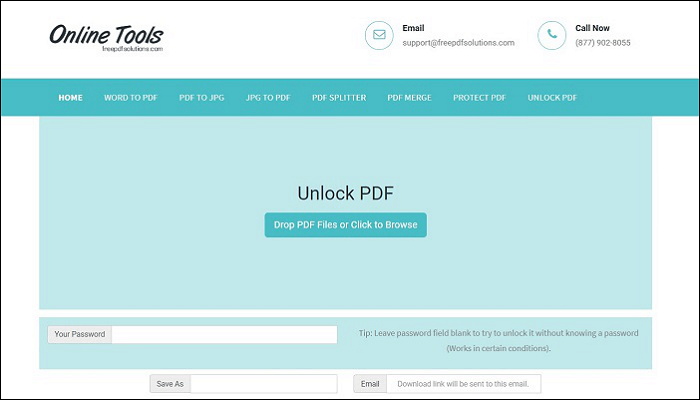
Passaggio 2. Scegli il tuo documento PDF, inserisci la password e tocca il pulsante "Sblocca".
Passaggio 3. Riceverai via email un link per scaricare il file PDF sbloccato.
Rimuovi la password dal PDF con Microsoft Edge
Poiché molti file PDF sono protetti solo da password e possono essere stampati se puoi fornire la password, puoi rimuovere la password con la funzione di stampa. Windows 10 include una stampante PDF, quindi puoi rimuovere le password dai file PDF in Microsoft Edge con la funzione di stampa sul tuo computer con sistema operativo Windows 10. Questo è un modo semplice poiché non richiede di scaricare nulla sul tuo computer. Se hai la password e vuoi utilizzare questo metodo, segui semplicemente i passaggi sottostanti.
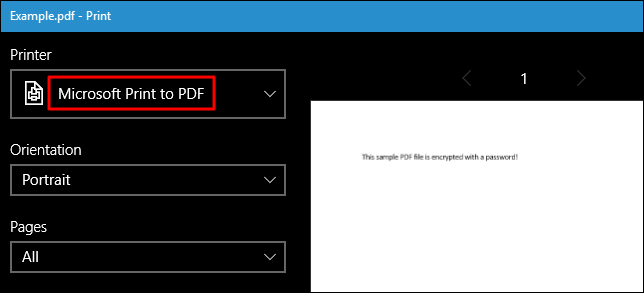
Passaggio 1. Inserisci la password per aprire un documento PDF protetto in Microsoft Edge. Fai clic sul pulsante "Stampa" sulla barra degli strumenti del visualizzatore PDF.
Passaggio 2. Selezionare la stampante "Microsoft Print to PDF" e fare clic su "Stampa".
Passaggio 3. Nella finestra successiva, scegli il nome e la posizione in cui salvare il nuovo file PDF.
Domande frequenti sulla rimozione della password dai file PDF
Abbiamo raccolto due domande che le persone solitamente pongono. Diamo un'occhiata e vediamo se vi interessano.
1. Quale strumento di rimozione password posso usare per rimuovere una password da un PDF?
Ci sono molti strumenti che puoi usare per rimuovere le password da un PDF. Ma ti consigliamo di scaricare e usare EaseUS PDF Editor perché è capace e facile da usare allo stesso tempo. Anche i nonni e i principianti possono gestirlo.
2. Come posso aggiungere una password a un PDF?
Per aggiungere una password a un file PDF, è sufficiente scaricare EaseUS PDF Editor e seguire i passaggi indicati di seguito:
Fase 1. Installa e avvia questo editor PDF. Quindi, importa il file PDF a cui vuoi aggiungere una password.
Passaggio 2. Nella parte superiore dell'interfaccia, fare clic su "Protezione" > "Crittografa con password".
Passaggio 3. Di seguito, inserisci la password di protezione del tuo documento PDF.
Passaggio 4. Una volta completato, il tuo PDF è ora protetto da password.
Conclusione
Che si tratti di rimuovere la protezione tramite password dai PDF su Windows, Mac o online, abbiamo fornito i migliori strumenti disponibili per aiutarti a sbloccare i PDF con facilità. Tra le soluzioni menzionate sopra, consigliamo vivamente di rimuovere la protezione tramite password dai PDF con EaseUS PDF Editor, in quanto è un visualizzatore, lettore, creatore, editor e convertitore PDF all-in-one.

![[Risolto] Come importare facilmente i dati in un formato PDF?>](/images/en/video-editor/related-articles/37.jpg)

