- Scoprire EaseUS
- Chi Siamo
- Recensioni & Premi
- Contatta EaseUS
- Rivenditore
- Affiliato
- Mio Conto
- Sconto Education
[Gratuito] Come rimuovere lo sfondo da un PDF su Windows/Online
Modificato da Aria 13/08/2025 PDF Editor | Soluzioni
Potrebbe capitarti di ottenere un file PDF con un'immagine particolare o un colore come sfondo. Le persone che utilizzano sfondi probabilmente lo fanno per utilizzare le immagini come filigrana o per migliorare l'aspetto del PDF. Tuttavia, potrebbe essere un problema per i lettori gestire quei file PDF in quanto quelle immagini potrebbero distrarre le persone dal contenuto del documento. Ecco perché c'è bisogno di rimuovere lo sfondo del PDF prima di leggerlo e stamparlo.
In questo post, imparerai come rimuovere lo sfondo da un PDF grazie a strumenti online e offline. Questi software rimuoveranno l'immagine o il colore impostato come sfondo, assicurando una facile lettura del PDF stampato.
Rimuovi lo sfondo da un PDF su Windows - 2 software offline
È sempre bene utilizzare un software offline per rimuovere le immagini di sfondo in quanto sono più efficienti e offrono più funzionalità. Per farlo, puoi utilizzare EaseUS PDF Editor e Adobe Acrobat.
1. Come rimuovere lo sfondo di un PDF per stamparlo con EaseUS PDF Editor[Hot]
Il formato PDF è abbastanza a portata di mano, ma spesso presenta dei difetti. Ad esempio, i documenti PDF possono essere difficili da modificare se vengono scansionati. Non preoccuparti però. EaseUS PDF Editor può far diventare modificabile un file PDF scansionato e consente di modificare suddetti documenti sotto vari aspetti, inclusa modifica del testo, aggiunta di immagini e persino la personalizzazione dello sfondo.
Usando questi strumenti potrai rendere perfetto lo sfondo dei PDF in base alle tue esigenze, sia che si tratti di un'immagine o di uno sfondo colorato. Questo software supporta inoltre la regolazione dell'opacità dell'immagine di sfondo e la modifica del colore.
Funzionalità chiave:
- Aggiungi, rimuovi o modifica lo sfondo di un PDF
- Taglia, dividi, ruota, comprimi ed evidenzia un PDF
- Inserisci, elimina e modifica immagini
- Stampa in alta qualità
Scarica questo software per rimuovere ogni tipo di sfondo dai tuoi PDF. Non serve alcuna registrazione.
Come utilizzare EaseUS PDF Editor:
Step 1. Avvia EaseUS PDF Editor e importa il PDF da modificare. Poi vai su "Pagine" tab, e nella sezione "Struttura Pagina" potrai trovare l'opzione "Sfondo" che ti permetterà di aggiungere, aggiornare e rimuovere lo sfondo.
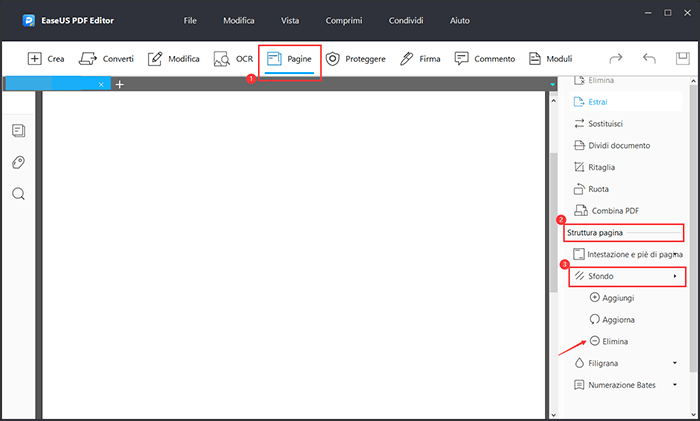
Step 2. Se desideri eliminare l'immagine di sfondo in maniera permanente dal PDF, clicca su "Elimina". Apparirà una finestra che ti chiederà di rimuovere in maniera permanente lo sfondo. Clicca su "OK" per confermare la tua scelta.
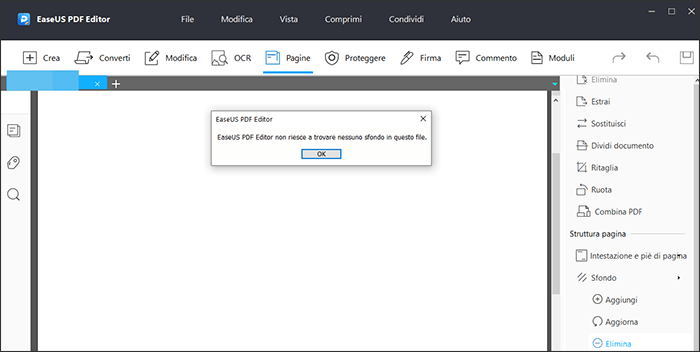
Step 3. Se desideri solamente nascondere l'immagine di sfondo anziché eliminarla in maniera permanente, è possibile sistemare l'opacità dello sfondo. Clicca su "Aggiungi" e imposta l'opacità a 0% in "Aggiungi sfondo". Lo sfondo sparirà ma rimarrà comunque a disposizione.
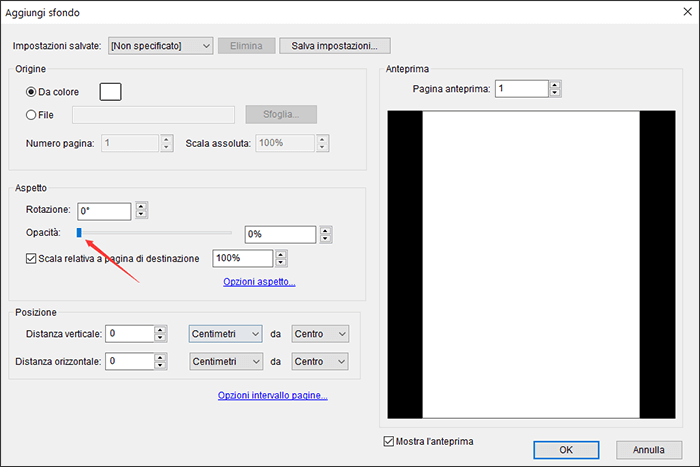
Step 4. Esiste anche l'opzione nella sezione "Aggiorna Sfondo" per rimuovere il colore di sfondo dal PDF. Seleziona "Da colore" nella sezione "Fonte" e poi seleziona il colore bianco come colore di sfondo. Il colore dello sfondo originale verrà rimosso. Puoi utilizzare questo strumento per cambiare il colore di sfondo del PDF.
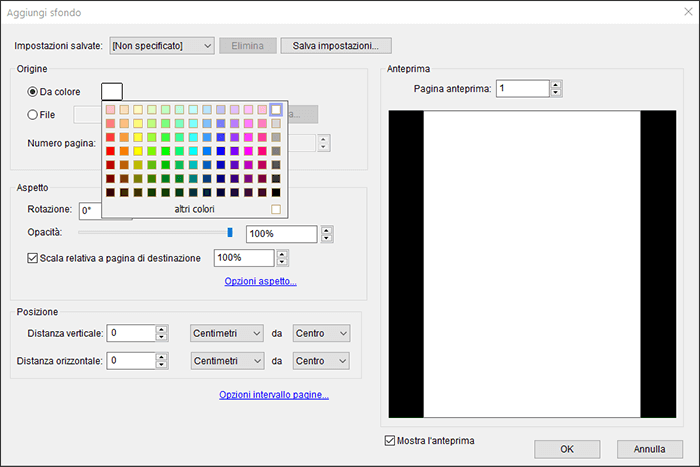
Questo software onnicomprensivo ti fornisce anche gli strumenti per stampare i PDF senza sfondo. Clicca su "File" > "Stampa"per farlo. Oltre a ciò, puoi stampare cliccando su "Ctrl" + "P".
Informazioni correlate: >> Rimuovi la filigrana da un PDF
Oltre a rimuovere lo sfondo dai PDF, EaseUS PDF Editor supporta anche la rimozione della filigrana. Clicca qui per sapere come fare.

2. Come rimuovere lo sfondo da un PDF per stamparlo con Adobe Acrobat
Adobe Acrobat DC è un software per la creazione di contenuti che ti consente di creare documenti PDF e modificarli con facilità. Con questo software, puoi far sembrare i tuoi PDF emessi da una stampante editoriale di fascia alta. Ti aiuta a creare più documenti PDF o a rimuovere i contenuti che non vuoi che le persone vedano, come il tuo numero di telefono o indirizzo.
Puoi anche modificare i file, convertirli in formati diversi e persino proteggerli con password o firma digitale, e tutto ciò assicurerà che nessuno possa rovinare i file creati.
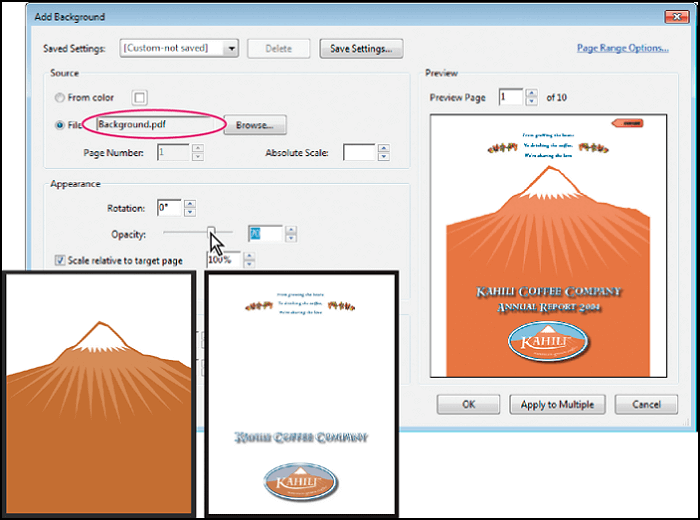
Come utilizzare Adobe Acrobat:
Step 1. Apri il PDF in Adobe Acrobat Reader. Puoi utilizzare "Apri con" o cliccarci su due volte se Adobe è il programma predefinito.
Step 2. Clicca poi su "Strumenti" > "Modifica PDF". Ti apparirà una barra degli strumenti secondaria. Clicca su "Altro" > "Sfondo" > "Rimuovi".
Step 3. Non appena sarai sicuro della rimozione delle immagini, puoi scegliere di salvare il file.
Step 4. Per stampare direttamente il PDF, clicca su "File" > "Stampa" e seleziona "Adobe PDF" dalla lista delle stampanti. Lì clicca su "Stampa" > "OK" per stampare.
Rimuovi lo sfondo dei PDF online - 2 software online
Utilizzare un software online è semplice perché funziona su qualsiasi piattaforma e non è necessario installarlo. Questo post utilizzerà Google Drive e Smallpdf come software per rimuovere lo sfondo dei PDF.
1. Come rimuovere le immagini dai PDF con Google Documenti
Google Documenti è una piattaforma di archiviazione online e un editor di documenti offerto gratuitamente a tutti gli account Google. Ti consente inoltre di modificare file PDF, convertirli in formato Microsoft Document e condividerlo con altri per modifiche in tempo reale e così via.
Puoi creare fogli di lavoro, scarabocchiare in Disegni Google e persino creare presentazioni con Presentazioni Google. Google Documenti è un ottimo modo per lavorare su un documento con altri, in tempo reale o in un secondo momento. Puoi anche rendere i tuoi documenti disponibili offline, il che è molto comodo se lavori su un tablet o su un altro dispositivo mobile.
Come utilizzare Google Documenti:
Se ti ritrovi un PDF con immagini come sfondo, la funzione di riconoscimento caratteri di Google documenti ti permetterà di rimuoverle.
Step 1. Apri Google Documenti, poi clicca su "File" > "Apri", infine seleziona il file.
Step 2. Vai su "Carica". Trascina e rilascia il file per caricarlo o selezionalo dal dispositivo.
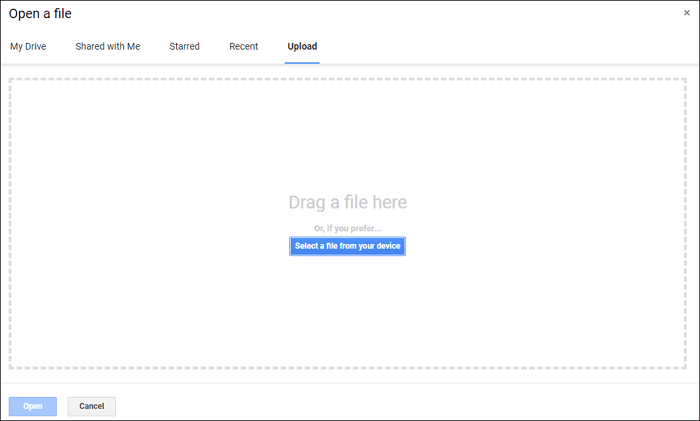
Step 3. Apparirà dunque la scelta "Apri con Google Documenti", e qui dovrai selezionare "Google Documenti" dal menù a tendina.
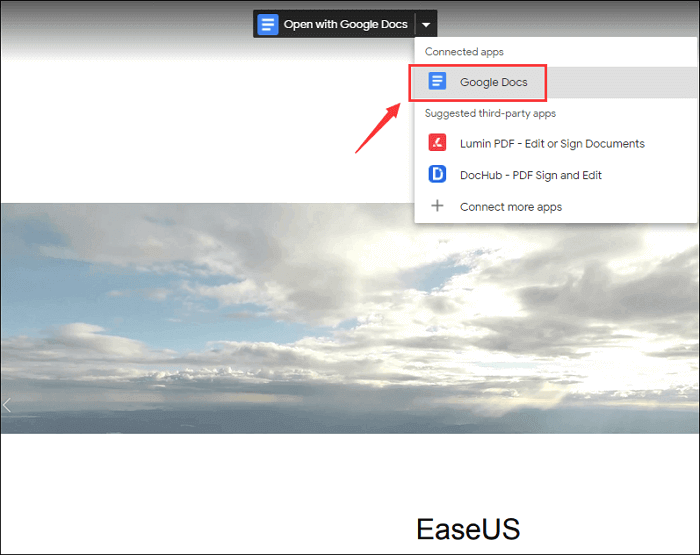
Step 4. Google Documenti aprirà il file dopo averlo convertito in documento modificabile senza un'immagine come sfondo. Se desideri convertirlo nuovamente in PDF, clicca su "File" > "Download" > "Documento PDF (.pdf)" per convertirlo.
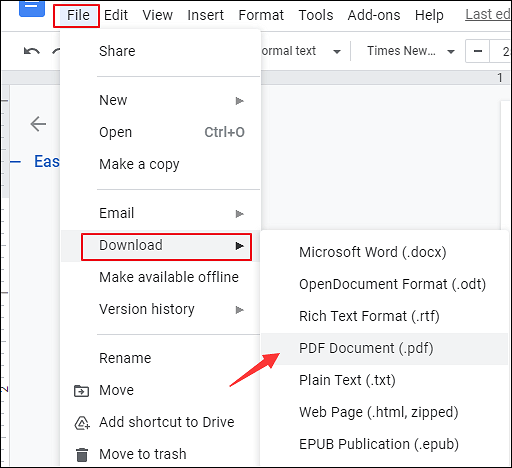
Otterrai finalmente un file PDF senza immagini come sfondo.
Consiglio: Come rimuovere lo sfondo colorato su Google Documenti
Ecco i passaggi da seguire per farlo con semplicità.
Step 1. Per rimuovere lo sfondo colorato da un documento con Google Documenti, importalo sul software.
Step 2. Clicca su "File" > "Impostazione pagina" per regolare le impostazioni delle pagine.
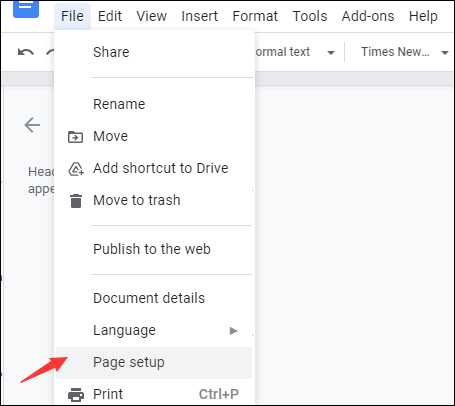
Step 3. Clicca sull'opzione sotto "Colori pagina" e personalizza liberamente lo sfondo. La scelta migliore chiaramente è il colore Bianco.
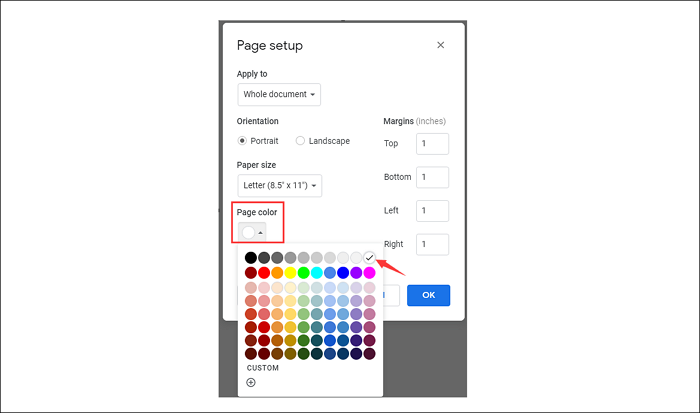
Step 4. Clicca nuovamente su "File" e seleziona "Download" per salvare il file nel formato desiderato.
2. Come rimuovere lo sfonda da un PDF con Smallpdf
Smallpdf è un editor di PDF online professionale che offre varie funzionalità che possono essere utilizzate con i file PDF. Puoi utilizzare la versione gratuita di questo software per caricare il file e quindi convertire o modificare il documento.
L'elaborazione complessiva è veloce e, se acquisti il piano a pagamento, si sbloccheranno molte più funzionalità. Quando si tratta di rimuovere gli sfondi, non esiste una funzione diretta, ma puoi utilizzare la funzione di conversione per separare immagini e testo. Successivamente, ogni contenuto può essere rimosso utilizzando un software qualsiasi.
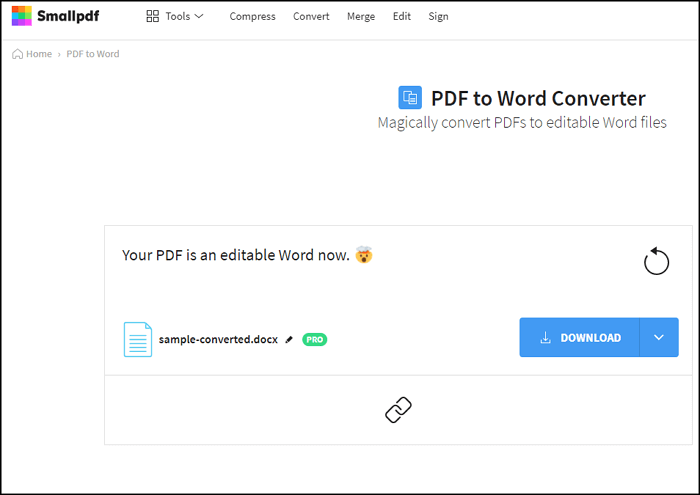
Come utilizzare SmallPDF:
Step 1. Apri lo strumento "PDF in Word" e carica il file PDF online. Quando richiesto, utilizza la funzione standard anziché il riconoscimento dei caratteri.
Step 2. Una volta completata la conversione, scarica il documento sul computer. Puoi quindi scegliere di aprirlo con un editor qualunque. L'immagine che prima vedevi come sfondo sarà ora disponibile come immagine selezionabile.
Step 3. Seleziona l'immagine e poi eliminala. Dovrai ripetere poi questa operazione per tutte le pagine. Una volta terminato, potrai stampare il documento in PDF. Ora hai a disposizione un PDF che non ha alcuna immagine come sfondo.
Consiglio Bonus: come rimuovere le immagini da un PDF
A volte le immagini in un file PDF non vengono utilizzate come sfondo ma come immagini illustrative per facilitare la comprensione del contenuto. In generale, è molto più conveniente gestire questo tipo di immagini rispetto alle immagini utilizzate come sfondo. Tutto ciò che serve è un buon software.
Per gli utenti che desiderano modificare le immagini con strumenti più avanzati e in grado di estrarre immagini PDF e salvarle come nuovi file, EaseUS PDF Editor è il software più adatto. Può convertire un file PDF scansionato in modificabile in modo da poter modificare qualsiasi elemento nel PDF senza problemi. Oltre a rimuovere le immagini dai PDF, questo software supporta anche rotazione, capovolgimento e taglio delle immagini. Il tutorial qui in basso ti guiderà passo dopo passo.
Come utilizzare EaseUS PDF Editor:
Step 1. Avvia EaseUS PDF Editor e importa il PDF nel programma.
Step 2. Vai su "Modifica", e le immagini del PDF diventeranno modificabili. Se ciò non dovesse succedere, utilizza la funzione di riconoscimento dei caratteri per editare il PDF.
Step 3. Clicca col tasto destro sull'immagine e seleziona "Elimina" per rimuoverla dal PDF.
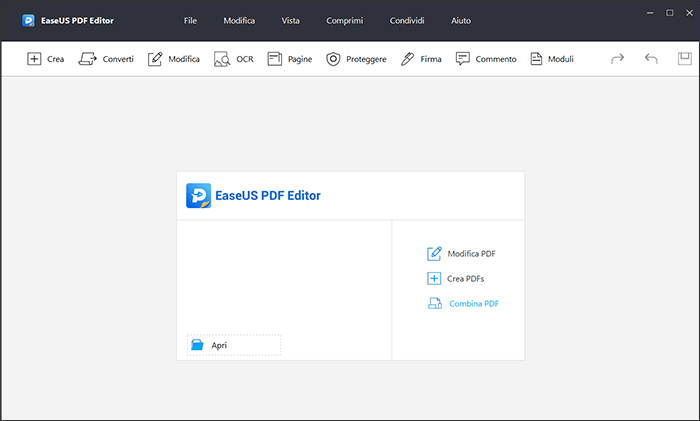
Conclusione
In questo post abbiamo parlato di molti software per rimuovere lo sfondo dai PDF. Quando si tratta di software desktop, ti conviene utilizzare EaseUS PDF Editor per rimuovere gli sfondi dai PDF. Se non ti piace installare software, anche l'utilizzo di strumenti online come Google Documenti è un'ottima scelta. Tuttavia, questi software online potrebbero rovinare il layout del documento e rimuovere tutte le immagini anziché solo le immagini utilizzate come sfondo.
Qual è il miglior software per te?
FAQ sui software per rimuovere lo sfondo dai PDF
In caso di ulteriori questioni al riguardo, eccoti alcune FAQ che potrebbero aiutarti.
1. Come ci si sbarazza dello sfondo colorato su Word?
Ecco i passaggi da seguire per farlo:
- Step 1. Apri il documento Word da modificare.
- Step 2. Clicca sull'opzione "Design" e poi su "Colore pagina" nella sezione "Sfondo pagina".
- Step 3. Seleziona l'opzione "Nessun Colore" dal menù a tendina.
2. Come si rimuove lo sfondo da un PDF da stampare?
Prima di tutto, ti servirebbe un software potente che supporti la stampa in PDF, come EaseUS PDF Editor.
- Step 1. Avvia il software e importa il file PDF da editare.
- Step 2. Vai sulla scheda "Pagina" e sulla tua destra troverai molte opzioni. Clicca sull'opzione "Sfondo" nella sezione "Design pagina".
- Step 3. Seleziona "Rimuovi". Quando la finestra pop-up ti chiederà se desideri rimuovere lo sfondo in modo permanente, clicca su "Sì" per confermare.
- Step 4. Dopo aver rimosso lo sfondo, clicca su "File" > "Stampa" per stamparlo.
3. Come rimuovo lo sfondo con Adobe Acrobat Pro?
Segui i passaggi per utilizzare Adobe Pro.
- Step 1. Apri il file PDF da editare con Adobe Acrobat.
- Step 2. Quindi, clicca su "Strumenti" > "Modifica PDF". Quando apparirà la barra degli strumenti secondaria, clicca su "Altro" e scegli "Sfondo" > "Rimuovi".
- Step 3. Dopo aver rimosso lo sfondo, potrai salvare il file modificato in PDF sul tuo dispositivo.
- Step 4. Per stampare il PDF, clicca su "File" > "Stampa".
4. Come faccio per rendere bianco lo sfondo di un PDF?
Per farlo, utilizza EaseUS PDF Editor.
- Step 1. Avvia EaseUS PDF Editor e importa il PDF da editare.
- Step 2. Vai sulla scheda "Pagina" e premi su "Sfondo" nel gruppo "Design pagina".
- Step 3. Seleziona l'opzione "Aggiornamento" per sistemare il colore dello sfondo del PDF.
- Step 4. Seleziona il Bianco e salva il PDF cliccando su "File" > "Salva".
5. Qual è il miglior software per rimuovere lo sfondo online e offline?
I 4 migliori software su Windows/Mac/Online:
- EaseUS PDF Editor - Windows
- Adobe Acrobat - Windows/Mac
- Google Documenti - Online
- Smallpdf - Online



