- Scoprire EaseUS
- Chi Siamo
- Recensioni & Premi
- Contatta EaseUS
- Rivenditore
- Affiliato
- Mio Conto
- Sconto Education
I 3 Modi Migliori per Duplicare una Pagina in PDF
Modificato da Aria 13/08/2025 PDF Editor | Soluzioni
Modi rapidi per duplicare una pagina in PDF:
Step 1. Lancia Adobe Acrobat, poi importa il file PDF.
Step 2. Clicca su "Strumenti" > "Organizza pagine" per selezionare le miniature delle pagine che vuoi copiare.
Step 3. Infine, vai a salvare il documento PDF modificato. Più dettagli >>>
"Come posso duplicare alcune pagine nel mio documento PDF?"
Sappiamo tutti che è facile copiare e incollare testo in un documento PDF, quindi che ne dici di duplicare una pagina PDF?
In realtà, è molto difficile rispetto alla copia del testo senza gli strumenti giusti. Detto questo, questo post torna utile. In questa pagina condivideremo con te alcuni metodi per duplicare e incollare una pagina in un file PDF. Se ti interessa, continua a leggere!
Parte 1. Come duplicare una pagina in PDF con Adobe Acrobat
Quando si tratta di editor PDF, Adobe Acrobat potrebbe venire in mente per primo. Essendo uno dei software di editing PDF più popolari al mondo, può soddisfare quasi tutte le tue esigenze sui PDF. Parlando di duplicazione di pagine PDF, ti aiuterà a completare l'attività con semplici passaggi come di seguito:
Step 1. Avvia Adobe Acrobat e importa il file PDF da cui vuoi copiare la pagina.
Step 2. Fai clic su "Strumenti" > "Organizza pagine" nella barra degli strumenti superiore, oppure puoi scegliere "Organizza pagine" dal pannello di destra. Poi vedrai le miniature delle pagine.
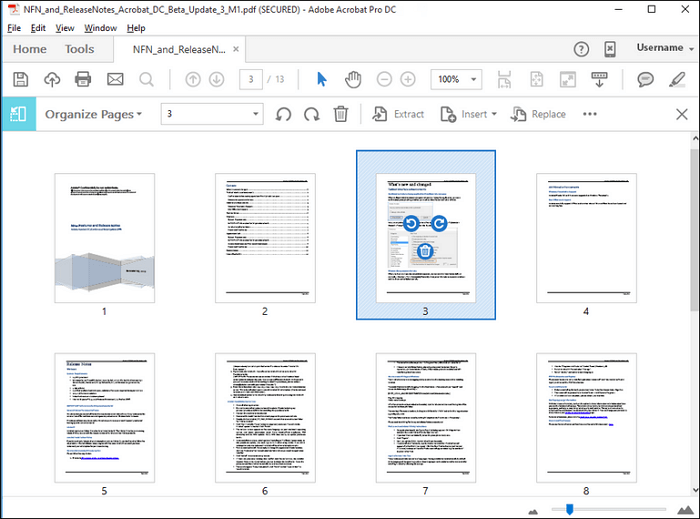
Step 3. Seleziona una o più miniature di pagina che vuoi copiare e trascinale tenendo premuto Ctrl in una seconda posizione.
Step 4. Infine, vai a salvare il documento PDF modificato.
Parte 2. Come copiare una pagina in PDF usando Foxit PhantomPDF
Foxit PhantomPDF fornisce una suite completa di toolkit PDF. Questo programma ti consente di visualizzare, modificare e condividere i tuoi file PDF senza sforzo. Inoltre, viene fornito con funzionalità di protezione dei documenti come la crittografia della password e la firma dei file. Quando si tratta di copiare le pagine in un documento PDF, per Foxit è solo un gioco da ragazzi. Successivamente, ti mostreremo come duplicare le pagine con questo strumento:
Step 1. Apri il tuo file PDF con Foxit PhantomPDF sul tuo computer.
Step 2. Naviga le pagine del tuo PDF e seleziona quella che vuoi copiare, poi clicca su "Organizza" > "Duplica" nella barra in alto.
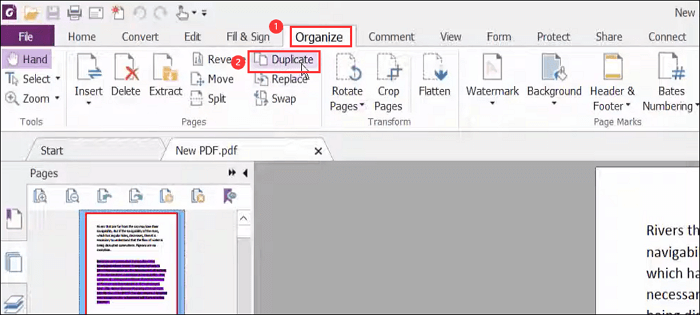
Step 3. Oppure puoi fare clic destro sulle miniature a sinistra e selezionare "Duplica pagine...". Nella finestra di dialogo Duplica pagine, specifica la pagina, la destinazione e il numero di copie che vuoi duplicare e clicca su OK.
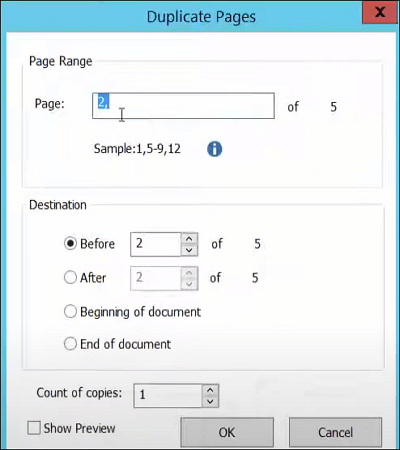
Step 4. Una volta fatto, puoi salvare il PDF modificato sul tuo computer.
Parte 3. Come duplicare pagine in PDF online con PDF Filler
Se desideri copiare le pagine PDF senza scaricare e installare alcun software, puoi provare PDF Filler.
È un programma di modifica PDF online, che ti consente di modificare il tuo file PDF senza registrazione. Usandolo, puoi creare, gestire e modificare facilmente documenti e moduli PDF nel cloud. Inoltre, se hai bisogno di creare moduli PDF speciali come testamenti, contratti di locazione e altro, puoi anche contare su questo strumento.
Ecco come copiare e incollare le pagine in PDF online:
Step 1. Vai su https://www.pdffiller.com/en/copy-duplicate-pdf.htm, poi clicca su "Sfoglia un documento sul tuo computer" per caricare i tuoi file PDF.
Step 2. Una volta caricati, seleziona l'opzione Imposta pagina nella barra laterale sinistra.
Step 3. Apparirà la finestra Riorganizza pagine. Quindi, scegli la pagina che desideri copiare e fai clic sull'opzione "Duplica" nell'angolo. Successivamente, trascina la pagina copiata per posizionarla nella posizione corretta e fai clic su "Applica".
Step 4. Infine, seleziona il pulsante "DONE" per scaricare il documento PDF modificato.
Parte 4. Come gestire le pagine PDF su Windows
Fatta eccezione per le pagine PDF duplicate, a volte potresti voler gestire le pagine nel tuo PDF come dividere, ritagliare, ruotare, ecc. Detto questo, un eccellente editor PDF come EaseUS PDF Editor ti aiuterà molto.
Questo programma è progettato per consentire agli utenti Windows di modificare i PDF. Con il suo aiuto, puoi aggiungere intestazione e piè di pagina al PDF, inserire la data, sostituire le pagine o persino riorganizzare le pagine PDF senza sforzo.
Oltre a questo, è anche un versatile visualizzatore, editor e convertitore PDF, che semplificherà il tuo lavoro e studierà molto.
Potresti voler sapere:
- Nota:
- La versione attuale di EaseUS PDF Editor non supporta la duplicazione delle pagine nei documenti PDF.
Come creare un PDF usando EaseUS PDF Editor:
Passo 1. Apri il creatore di PDF gratuito e fai clic su "Crea" nella barra degli strumenti in alto, quindi fai clic su "Documento vuoto…".
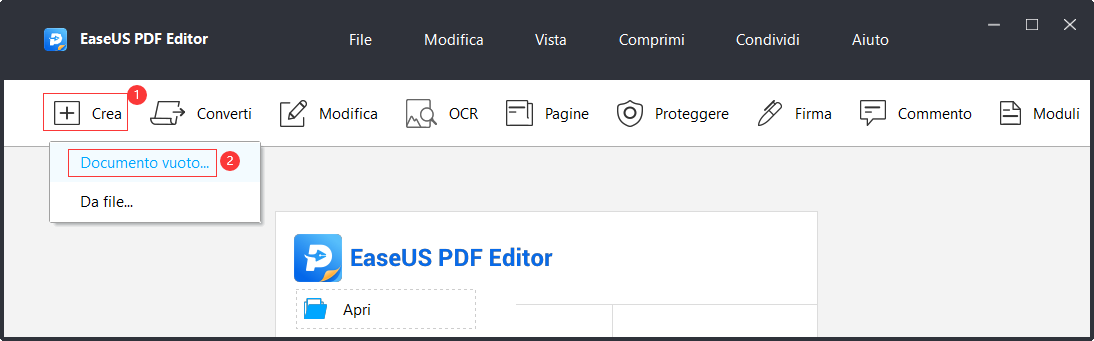
Passo 2. Regola le impostazioni della pagina PDF in base alle tue esigenze, come le dimensioni della pagina, la larghezza, l'altezza, ecc. Al termine, fai clic sull'opzione "OK".
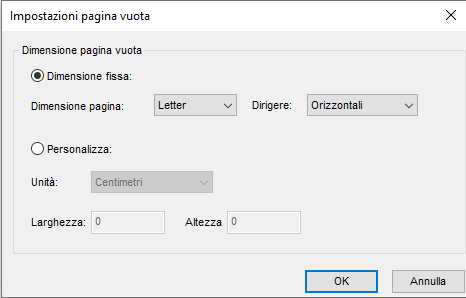
Passo 3. Digita ciò che desideri nel documento PDF vuoto. Quando sei soddisfatto del file, puoi fare clic su "File" > "Salva" per prenotare il tuo file PDF.
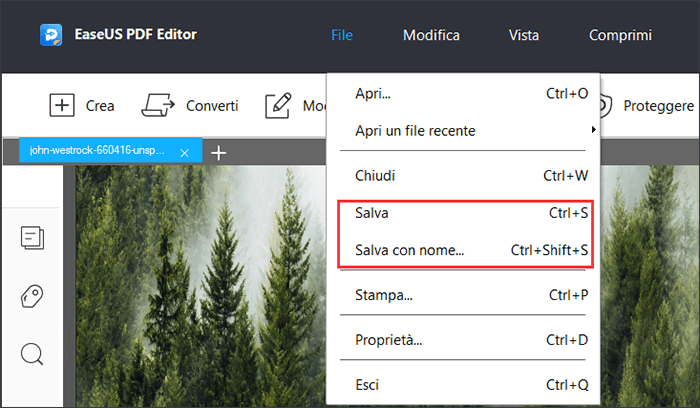
Conclusione
Qui in questo articolo puoi imparare tre metodi per copiare e incollare pagine nel tuo documento PDF senza problemi e quale preferisci?



