- Scoprire EaseUS
- Chi Siamo
- Recensioni & Premi
- Contatta EaseUS
- Rivenditore
- Affiliato
- Mio Conto
- Sconto Education
Gestire i Numeri di Pagina in PDF: Aggiungere, Rimuovere e Cambiare i Numeri di Pagina in PDF
Modificato da Aria 13/08/2025 PDF Editor | Soluzioni
I numeri di pagina PDF sono ampiamente utilizzati nei documenti PDF per una migliore visualizzazione, sia al lavoro che allo studio. Tuttavia, a volte, i numeri di pagina sulle pagine del documento non sempre corrispondono ai numeri di pagina visualizzati sotto le miniature delle pagine e nella barra degli strumenti di spostamento della pagina; oppure i numeri di pagina sono nella posizione sbagliata nei documenti PDF...
Se sei infastidito da questi problemi, puoi ottenere aiuto in questo post. Qui ti mostreremo due semplici metodi per assisterti nella gestione dei numeri di pagina PDF con due eccellenti editor PDF. Uno è EaseUS PDF Editor e l'altro è Adobe Acrobat. Se hai interessi, continua a leggere.
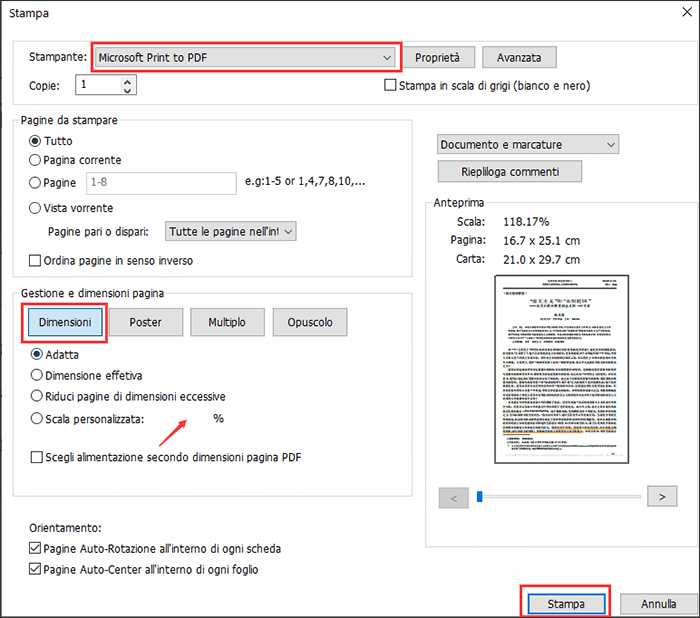
Come gestire i numeri di pagina in PDF:
Step 1. Lancia EaseUS PDF Editor, quindi importa il file PDF.
Step 2. Fai clic su "Pagine" > "Intestazione e piè di pagina" > "Aggiorna" nel menu della barra laterale destra.
Step 3. Poi puoi cambiare la dimensione, il colore e la posizione dei numeri di pagina.
Controlla maggiori dettagli per il tutorial >>>
- Come cambiare o rimuovere il numero di pagina in PDF con EaseUS PDF Editor
- Come modificare il numero di pagina in PDF utilizzando Adobe Acrobat
Come cambiare o rimuovere il numero di pagina in PDF con EaseUS PDF Editor
EaseUS PDF Editor è uno dei programmi di editing più popolari per gli utenti Windows. Fornisce molti strumenti di modifica di base e avanzati, che semplificheranno il tuo lavoro e studio.
Con il suo aiuto, puoi inserire facilmente testo, immagini e persino aggiungere filigrane ai file PDF in pochi semplici passaggi. Oppure puoi gestire le tue pagine PDF come unire, dividere, ruotare, ecc. e proteggere con password i file PDF per la visualizzazione e la copia non autorizzate.
Oltre a queste funzioni avanzate, questo programma funziona bene anche nella modifica di base come la gestione dei numeri di pagina PDF. Usandolo, scoprirai che è estremamente facile aggiungere, modificare e rimuovere i numeri di pagina dai tuoi PDF in pochi secondi.
Se non sai come svolgere il compito, non preoccuparti! Di seguito, ti mostreremo rispettivamente tutorial passo-passo.
Step 1. Avvia EaseUS PDF Editor e importa il file PDF da ridimensionare. Clicca poi su "Pagine" nella barra degli strumenti. TI mostrerà gli strumenti utilizzabili come Ritaglia, rotazione, divisione, ecc.
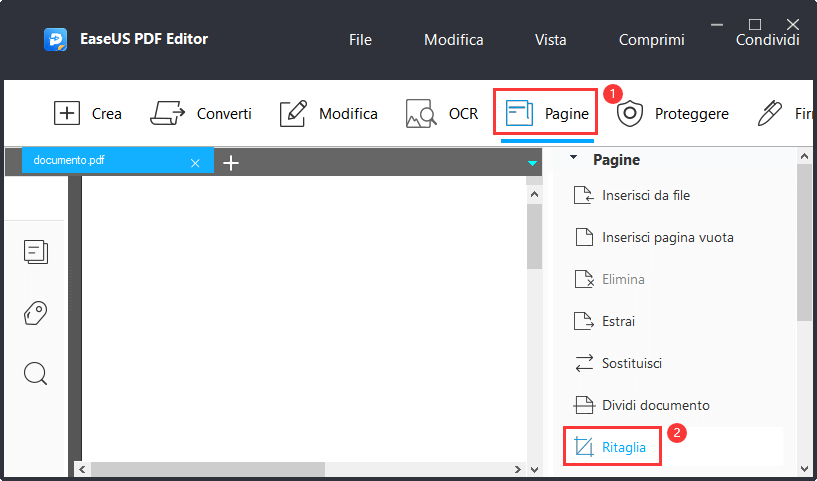
Step 2. Clicca su "Ritaglia" e trascina un rettangolo sulla pagina che si desidera ridimensionare. Al termine, clicca due volte sull'area da ritagliare per aprire "Ritaglia Pagine". Qui potrai impostare con precisione l'area o le dimensioni della pagina da ottenere. Se deisderi ritagliare in gruppo, le dimensioni della pagina, e il programma ritaglierà le sezioni selezionate in base alle tue preferenze.
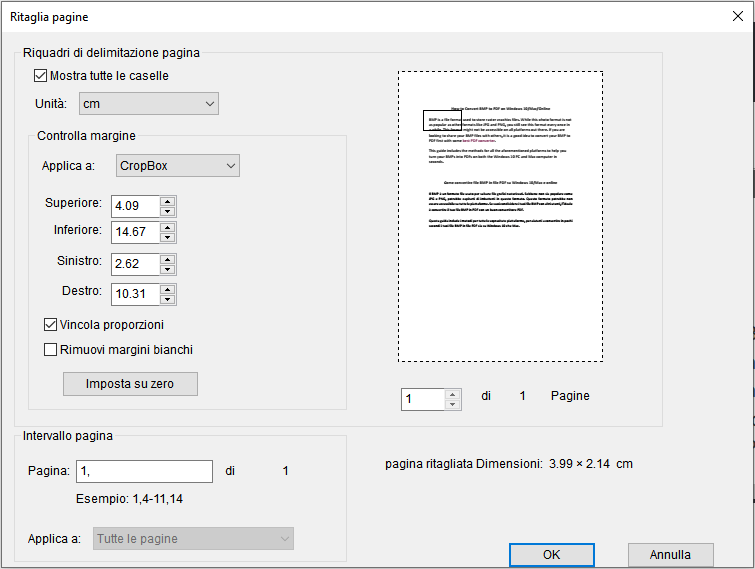
Step 3. Una volta terminato, clicca su "OK" per ritagliare e tutte le pagine o solo quelle selezionate verranno ridimensionate in base alle impostazioni. Tu potrai visualizzare le pagine ridimensionate e verificare che siano delle dimensioni di cui hai bisogno.
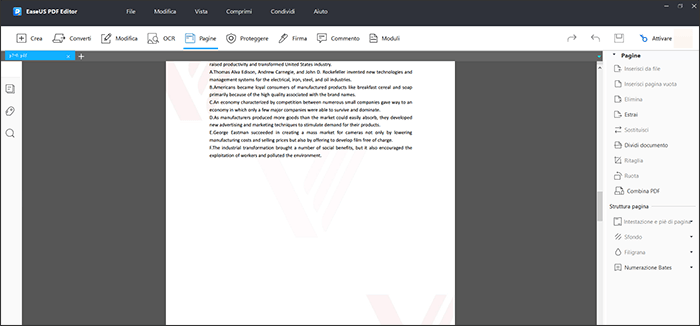
Step 4. Se desideri ingrandire il PDF, clicca su "File" > "Stampa"per impostare le dimensioni. Clicca poi su "Stampa" e seleziona una cartella adatta al salvataggio dei file.
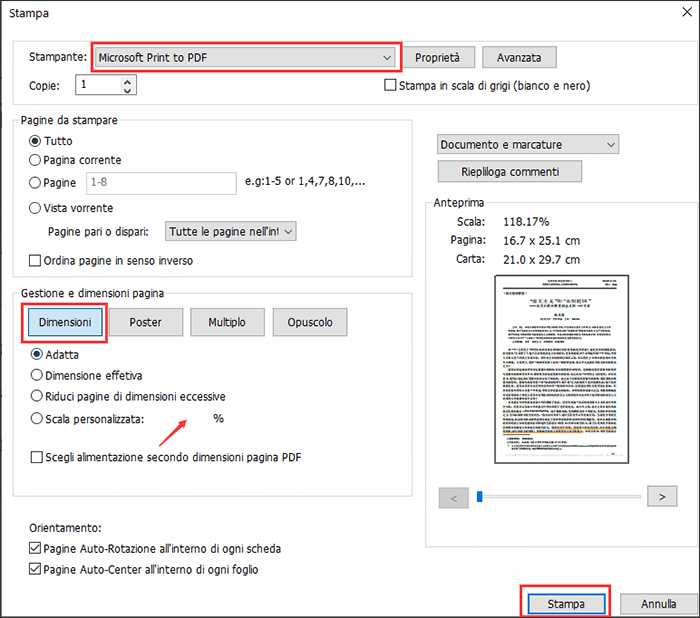
Come aggiungere numeri di pagina a PDF?
Come aggiungere numeri di pagina a PDF su computer Windows o Mac? Se non sai come ottenerlo, troverai la risposta in questo post.

Come modificare il numero di pagina in PDF utilizzando Adobe Acrobat
Un altro software di editing PDF che ti presenteremo è Adobe e quasi tutti nel mondo lo conoscono. Quindi non entreremo nei dettagli di questo software. Diamo un'occhiata a come gestire i numeri di pagina PDF con esso.
Rinumerare le pagine PDF
Step 1. Apri il PDF con Adobe Acrobat sul tuo computer.
Step 2. Clicca su "Miniature di pagina" per aprire il pannello delle miniature di pagina sulla sinistra. Poi, seleziona "Etichette di pagina" dal menu a tendina.
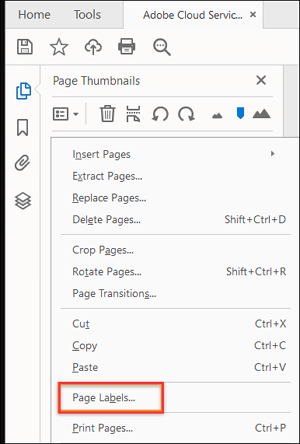
Step 3. Successivamente, vedrai la finestra di dialogo "Numerazione pagine" e qui puoi rinumerare le tue pagine PDF in base alle tue esigenze.
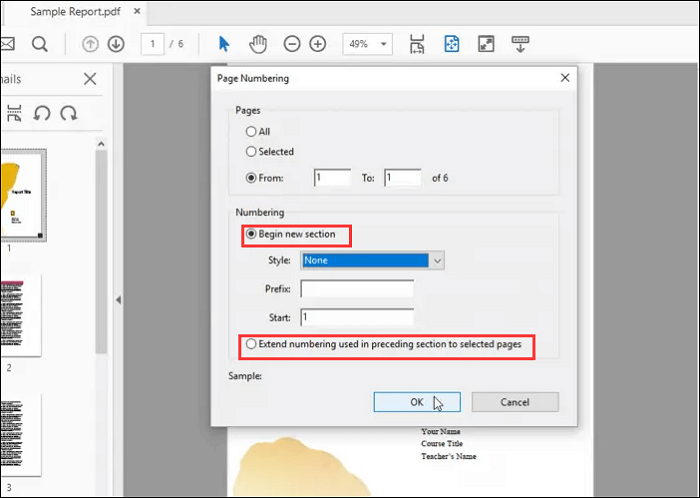
Rimuovere il numero di pagina da PDF
Step 1. Apri Adobe Acrobat, poi importa il tuo documento PDF in esso.
Step 2. Clicca su "Strumenti" nella barra degli strumenti di destra e scegli l'opzione "Intestazione e piè di pagina".
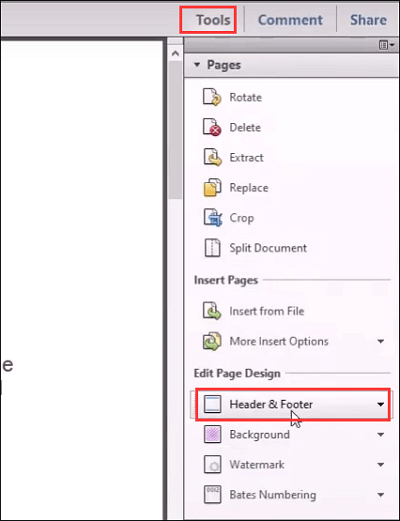
Step 3. Nel menu a tendina, clicca su "Rimuovi" e seleziona l'opzione "Sì" nella finestra seguente.
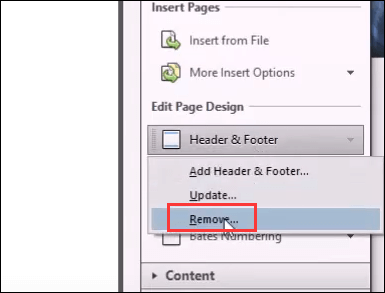
Step 4. Una volta fatto, troverai che il tuo documento PDF non contiene numeri di pagina.
Aggiungere numeri di pagina al PDF
Step 1. Apri il PDF con questo programma, clicca su "Strumenti" > "Modifica PDF" > "Intestazione e piè di pagina".
Step 2. Seleziona il carattere, la dimensione, ecc. e posiziona il cursore sul sito appropriato per inserire il numero di pagina.
Step 3. Clicca il pulsante "Insert Page Number" (Inserisci numero di pagina), e poi clicca "OK". Questo è tutto!
Conclusione
In questa pagina, ti abbiamo mostrato tutorial dettagliati per gestire i numeri di pagina nel tuo documento PDF sia con Adobe Acrobat che con EaseUS PDF Editor. Entrambi possono aiutarti a portare a termine il tuo lavoro.
Ma rispetto ad Adobe Acrobat, il software di editing PDF EaseUS è più economico con quasi le stesse funzioni. Quindi, se hai solo un budget basso, puoi provare questo programma!


![[2025] I 4 migliori convertitori RPMSG in PDF online e offline?>](/images/en/video-editor/related-articles/28.jpg)
