- Scoprire EaseUS
- Chi Siamo
- Recensioni & Premi
- Contatta EaseUS
- Rivenditore
- Affiliato
- Mio Conto
- Sconto Education
4 modi | Come eliminare/rimuovere le immagini dal PDF nel 2025
Modificato da Aria 13/08/2025 PDF Editor | Soluzioni
I file Portable Document Format (PDF) sono sempre utilizzati dai professionisti e necessitano anche di modifiche quotidiane. Ti troverai in molte situazioni in cui dovrai eliminare o rimuovere immagini dai PDF per vari scopi.
Potresti avere immagini protette da copyright, riservate o personali in un PDF. Quindi, questo potrebbe essere il motivo per cui devono essere eliminate prima di condividerle con un membro del team o un amico. Tuttavia, rimuovere un'immagine da un PDF è facile come inserirla in un PDF, ma hai bisogno di editor credibili ed efficienti per le esigenze quotidiane.
Con vari progressi tecnologici, ci sono stati diversi editor sul mercato, ma scegliere i migliori è complicato. Qui ti consiglieremo il miglior editor PDF per Windows, Mac e anche online.
Come eliminare le immagini dai PDF su Windows
Troverai molti editor PDF per Windows, ma solo pochi ti copriranno le spalle. Il miglior editor che può aiutarti a rimuovere le immagini dai PDF in modo semplice e rapido è EaseUS PDF Editor .
È un eccellente editor PDF per Windows ogni volta che devi eseguire qualsiasi attività relativa ai PDF. Ti consente di eseguire qualsiasi attività per eliminare immagini da PDF o qualsiasi altra funzione di modifica, ad esempio, unire file, annotare, comprimere, proteggere e molto altro. Tutto è possibile con questo programma, come aggiungere filigrane, markup, nascondere una parte del testo o ritagliare immagini. Supponiamo di avere file in altri formati, in modo da poterli convertire in PDF utilizzando questo editor e viceversa. La sua tecnologia OCR, la sicurezza e la conversione sono funzionalità molto necessarie di cui vale la pena fidarsi.
Caratteristiche:
- Elimina o aggiungi immagine al PDF
- Crea moduli, compilali e condividili in modo sicuro con gli altri
- Aiuto Firma elettronicamente i tuoi documenti facilmente
- Aggiungere commenti, segnalibri e filigrane ai file PDF
- Compressione senza perdita di qualità del file
Ecco il tutorial su come eliminare facilmente le immagini dai PDF su Windows:
Passaggio 1. Avvia questo programma di modifica PDF e fai clic su Apri per importare il file PDF di destinazione.

Passaggio 2. Fare clic sull'opzione Modifica nella barra degli strumenti in alto, quindi trovare e selezionare l'immagine che si desidera modificare.
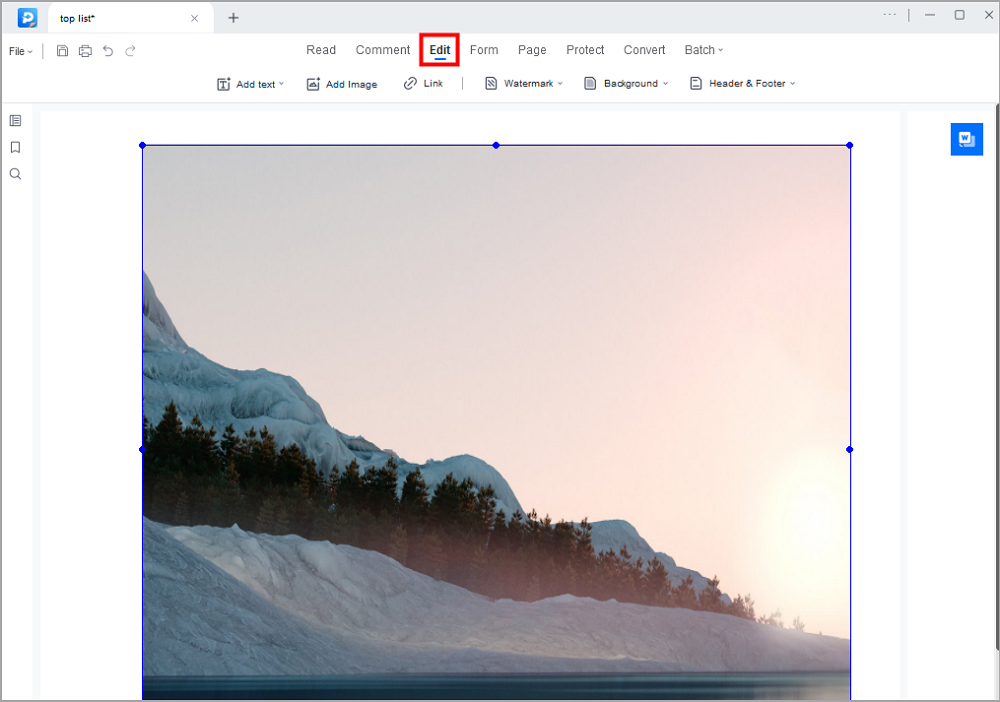
Passaggio 3. Fai clic con il pulsante destro del mouse sull'immagine selezionata, quindi avrai a disposizione numerose opzioni, tra cui Copia (per estrarre), Taglia, Ritaglia, Capovolgi, ecc. Qui, seleziona quella giusta in base alle tue esigenze.
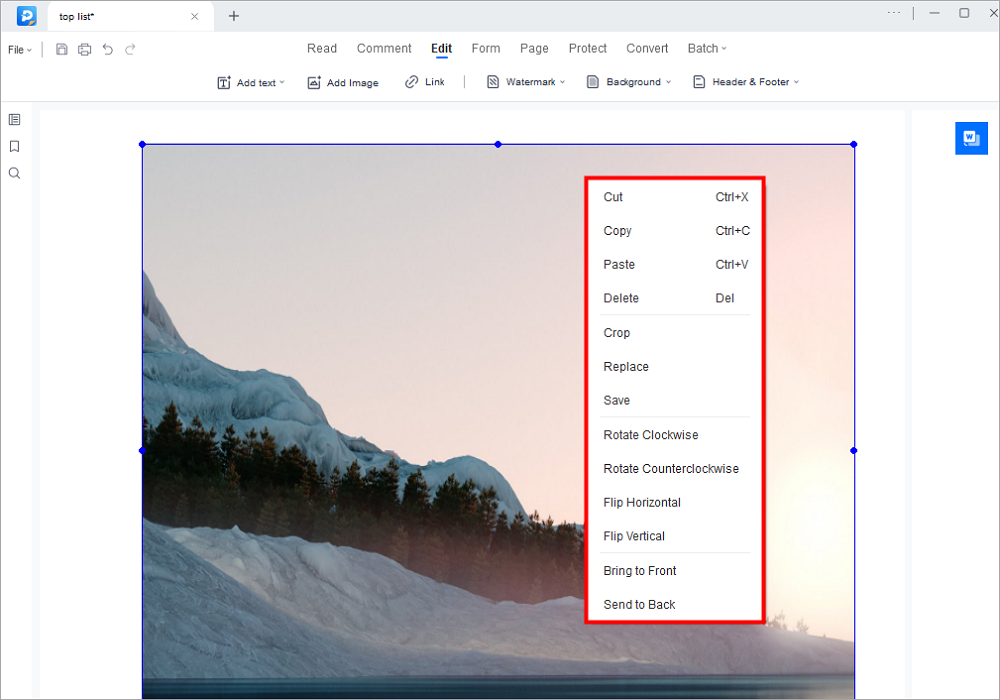
Fase 4. Quando sei soddisfatto delle immagini modificate, clicca su "File" > "Salva" per esportare il file e salvarlo sul tuo computer.

Come rimuovere le immagini dai file PDF su Mac
Mentre cerchi un software per rimuovere le immagini dai file PDF su Mac, troverai molti editor, ma solo pochi sono abbastanza affidabili da essere considerati affidabili per un uso professionale. Adobe Acrobat dimostra di essere il migliore per Mac. Questo è l'editor PDF efficiente per Mac per eseguire qualsiasi operazione riguardante i PDF. Può aiutare a rimuovere le immagini dai file PDF e ha praticamente dimostrato di essere il miglior editor per aiutare con vari contenuti PDF, anche multimediali o moduli.
Con questo software, puoi aggiungere note, firme, commenti o marcature a un file PDF e modificare, censurare o annotare i file. Non troverai alcuna difficoltà ad aggiungere, ritagliare o persino rimuovere immagini dai tuoi file PDF. Inoltre, ti consente di proteggere i tuoi PDF e modificare un PDF protetto seguendo semplici passaggi.
Puoi convertire i tuoi file PDF in qualsiasi altro formato popolare. In breve, questo editor è abbastanza credibile da essere utilizzato per scopi riservati. Per funzioni più avanzate, devi acquistare la sua versione pro.
Caratteristiche:
- Converti, modifica, cerca e aggiungi note al PDF
- Appiattisci un PDF in Adobe in pochi semplici clic
Scopriamo come rimuovere le immagini dai file PDF su Mac tramite Adobe Acrobat:
Fase 1. Dopo aver scaricato e installato, apri Adobe Acrobat sul tuo sistema. Fai clic su File > Apri per caricare il file PDF da cui vuoi rimuovere le immagini.
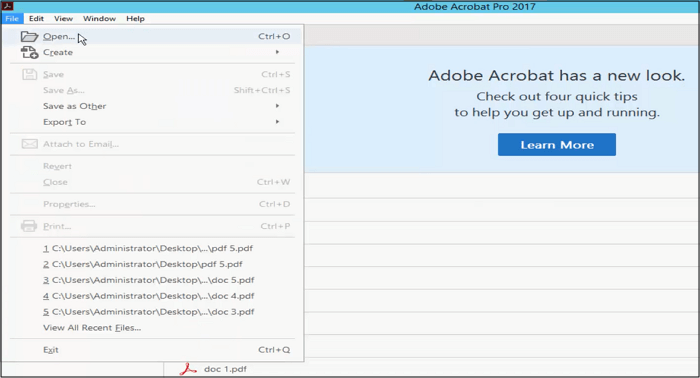
Passaggio 2. Premere Strumenti > Modifica PDF e scegliere l'immagine che si desidera eliminare.
Passaggio 3. Fai clic con il pulsante destro del mouse sull'immagine e seleziona "Elimina" oppure premi il pulsante "Elimina" sulla tastiera per effettuare questa operazione.
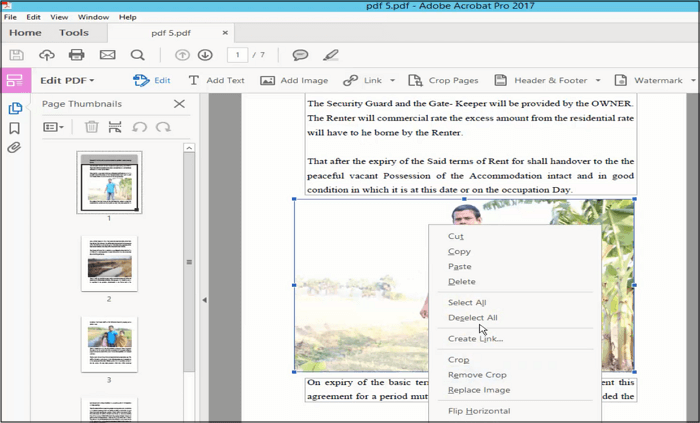
Fase 4. Ora, premi File > Salva con nome, scegli la cartella di destinazione e salvala. Hai finito.
Come eliminare le immagini in PDF gratuitamente online
Internet è pieno di vari editor PDF online, ma scegliere quello ideale è sempre un compito frenetico. Qui, abbiamo annotato i due software più efficienti per te. Discutiamone uno per uno!
#Piccolopdf
Il software PDF più dedicato è Smallpdf, che funziona sia offline che online. Offre 21 strumenti per comprimere, convertire e modificare i PDF, inclusa l'eliminazione delle immagini nei PDF. Inoltre, puoi unire molti file PDF in un singolo documento.
Inoltre, ti consente di compilare moduli online, firmare elettronicamente file PDF e aggiungere firme. Utilizzando questo strumento, puoi aggiungere testi, commenti, tabelle, forme e immagini.
Diamo un'occhiata ai passaggi per eliminare le immagini dai PDF online tramite Smallpdf:
Passaggio 1. Apri il sito Web Smallpdf sul tuo dispositivo. Fai clic su Strumenti > Modifica e firma elettronica > Modifica PDF > Scegli file, sfoglia e apri il file PDF.
Fase 2. Ora, clicca sul segno "Box" e scegli la sezione "rettangolare". Il colore dovrebbe essere il colore di base del documento.
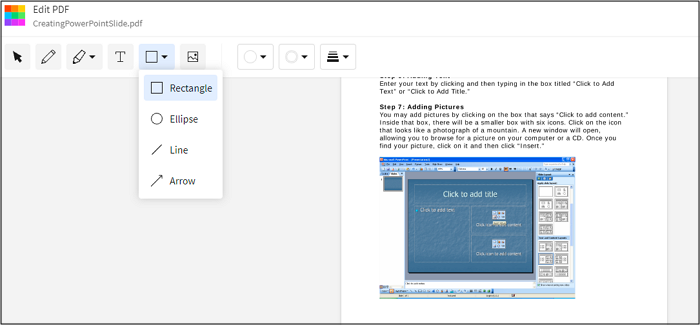
Fase 3. Seleziona la porzione di immagine che vuoi eliminare, e verrà eliminata automaticamente. Scarica il file nella cartella desiderata. Fatto!
#Sejda Editor PDF online
È un altro software online per diverse attività PDF come conversione, compressione, modifica, annotazione e molto altro. Puoi lavorare non solo online ma anche offline su tutti i dispositivi, ovvero Windows, Linux e Mac.
Ti consente anche di eliminare pagine, unire file, ritagliare e persino rimuovere immagini in PDF gratuitamente online. Aggiungere filigrane, firmare, proteggere e sbloccare file PDF non sono più un problema. Inoltre, ti consente di aggiungere URL di file o sincronizzare con Dropbox o Google Drive Files per semplificare il processo di caricamento.
Ecco un tutorial su come eliminare le immagini in PDF Online:
Fase 1. Apri il sito web dell'editor PDF Sejda Online sul tuo desktop. Fai clic su "Carica file PDF" e apri il tuo file.
Passaggio 2. Fare clic sull'opzione "Whiteout" e selezionare la regione che si desidera eliminare.
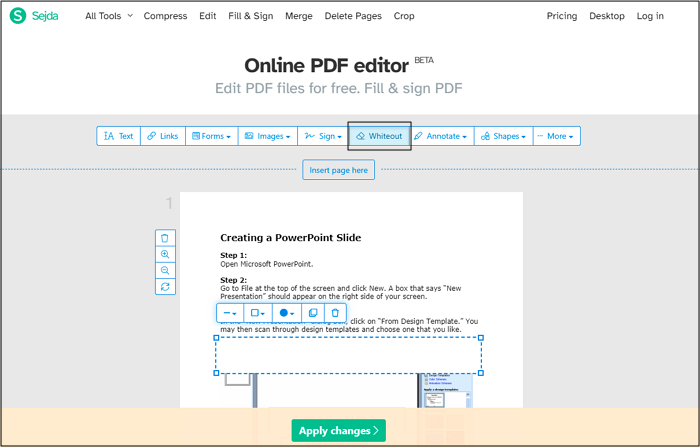
Fase 3. Ora, premi "Apply Changes" e passerai alla nuova interfaccia. Puoi cliccare su "Download" o salvarlo su Dropbox o Google Drive. Tutto qui.
La conclusione
Potresti trovarti in varie situazioni in cui hai bisogno di eliminare immagini riservate o personali dai tuoi file PDF ogni volta che devi condividerle con altri. Avrai automaticamente bisogno di un software per questo scopo.
Tuttavia, scegliere un buon software per questo scopo potrebbe risultare difficile per te. Quindi, abbiamo raccolto alcuni buoni editor PDF per rimuovere le immagini dai file PDF, dove EaseUS PDF Editor è in cima per Windows, Adobe Acrobat per Mac e Smallpdf & Sejda PDF editor per online.


![Come salvare PowerPoint come PDF con Note [2025]?>](/images/en/video-editor/related-articles/26.jpg)
