- Scoprire EaseUS
- Chi Siamo
- Recensioni & Premi
- Contatta EaseUS
- Rivenditore
- Affiliato
- Mio Conto
- Sconto Education
I 5 migliori strumenti di confronto PDF per confrontare file PDF [online e offline]
Modificato da Aria 13/08/2025 PDF Editor | Soluzioni
Hai bisogno di confrontare documenti PDF in modo minuzioso? In tal caso, optare per uno strumento di confronto PDF efficiente ma affidabile può fare la differenza. Dopotutto, chi vorrebbe un confronto mediocre? Confrontare manualmente due file PDF può essere noioso e richiedere molto tempo. Potrebbe richiedere giorni, in base al volume. Ciò sottolinea ulteriormente l'importanza di uno strumento di confronto PDF.
La necessità di optare per il miglior strumento di confronto PDF è di fondamentale importanza. Tuttavia, scegliere lo strumento giusto richiede molto lavoro. Abbiamo elencato i cinque migliori strumenti di confronto PDF per te.
Quindi, senza ulteriori indugi, scopriamo i 5 migliori strumenti di confronto PDF, così potrai confrontare facilmente le versioni nuove e vecchie di qualsiasi documento.
[Guida completa] Come confrontare file PDF gratuitamente
Cosa succede se ricevi 2 PDF e ora vuoi confrontarli entrambi per scoprire le differenze tra loro? A quanto pare, è piuttosto facile confrontare 2 file PDF affiancati, ed è quello che ti mostreremo in questo tutorial.

In alto 1. Adobe Acrobat
Uno dei migliori strumenti di confronto PDF che puoi scegliere è Adobe Acrobat. Adobe è una multinazionale leader specializzata in soluzioni software. Puoi contare sul prodotto per risultati efficaci. Lo strumento consente agli utenti di confrontare diversi formati di file con facilità. Puoi anche confrontare annotazioni e immagini. Inoltre, puoi comprimere e unire più PDF con questo fantastico editor PDF.
La versione gratuita consente di visualizzare e modificare documenti PDF. Tuttavia, per il confronto PDF, è necessario scegliere quella premium. Uno degli aspetti più entusiasmanti è l'utilizzo di un evidenziatore per mostrare le differenze. Ciò rende il confronto facile e senza problemi!
Inoltre, lo strumento genera un report di confronto accurato e affidabile. Lo strumento è compatibile con Android, macOS e Windows.
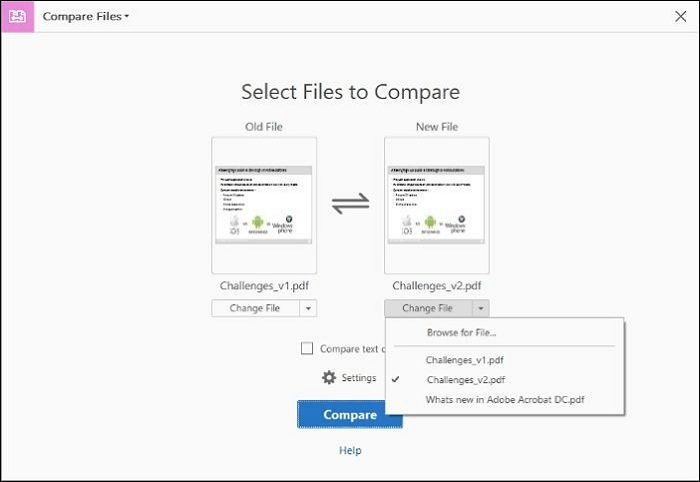
Ecco i passaggi per utilizzare Adobe Acrobat:
Passaggio 1. Apri Adobe Acrobat e vai su "Strumenti".
Passaggio 2. Premere l'opzione "Confronta file".
Passaggio 3. Seleziona "File" sulla sinistra e scegli il PDF desiderato.
Passaggio 4. Di nuovo, sulla destra, seleziona "File" e scegli il PDF che vuoi confrontare.
Passaggio 5. Tocca il pulsante "Confronta".
Top 2. Editor PDF-XChange
Un altro strumento di confronto PDF gratuito è PDF-XChange Editor. Puoi scaricare questo software sul tuo computer Windows con facilità. Lo strumento consente agli utenti di sviluppare, modificare, firmare, compilare ed evidenziare in PDF . Poiché lo strumento è gratuito, il prodotto finale è dotato di una filigrana.
Con PDF-XChange Editor, si possono usare diversi strumenti di editing per modificare i PDF. Puoi anche usare lo strumento per aggiungere commenti, compilare moduli, evidenziare sezioni, ritagliare un PDF e molto altro!
La caratteristica più entusiasmante è l'opzione di modifica traccia. Qui puoi vedere le modifiche apportate e le differenze. Il software consente di aggiungere immagini e altri documenti ai PDF.
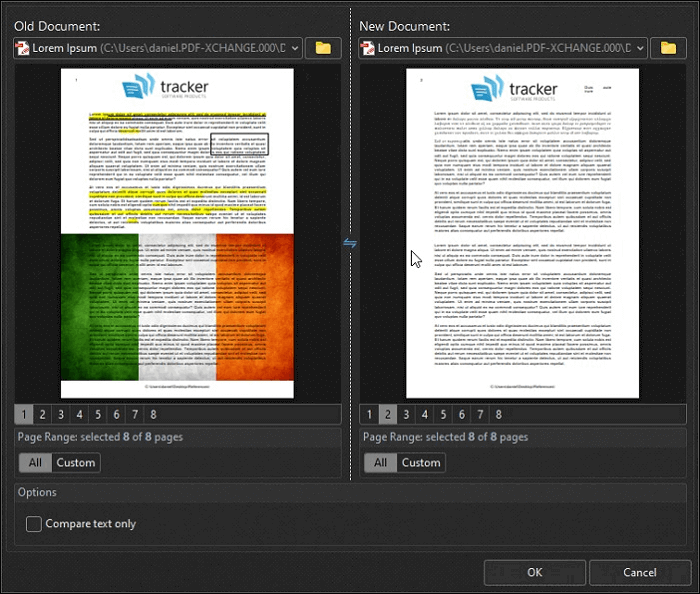
Ecco i passaggi per utilizzare PDF-XChange Editor:
Passaggio 1. Avviare PDF-XChange Editor.
Passaggio 2. Vai alla scheda "Revisione". Si aprirà la finestra di dialogo Confronta documenti.
Passaggio 3. Qui devi selezionare i file PDF che vuoi confrontare.
Fase 4. Dopodiché premere il pulsante "OK".
Top 3. Kiwi PDF Comparer
Se stai cercando uno strumento di confronto PDF altamente efficace, puoi dare un'occhiata a Kiwi PDF Comparer. È facile da usare, grazie alla semplice interfaccia utente. Qui, testi e immagini indicano le modifiche apportate ai PDF.
Ci sono due modalità distinte per il confronto PDF. Nella prima, lo strumento confronta i documenti e annota le modifiche apportate. Tuttavia, il software tratta i PDF come immagini nella modalità Pixel to Pixel. Ciò si traduce in un controllo più minuzioso.
Puoi anche usare lo strumento per scansionare aree specifiche del file PDF. Inoltre, puoi anche personalizzare lo spessore e il colore dell'evidenziazione. Sono disponibili due versioni distinte: gratuita e a pagamento. La versione gratuita ha un limite di 100 pagine per il confronto.
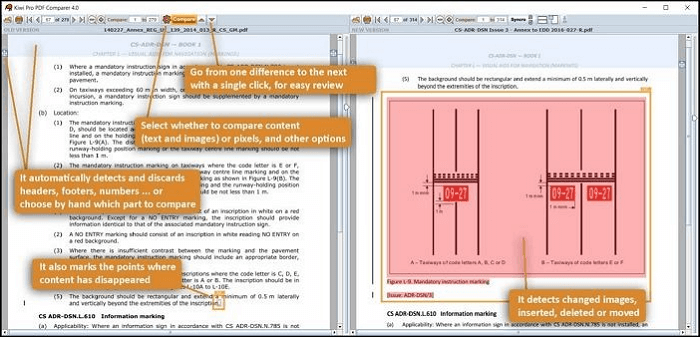
Come utilizzare Kiwi PDF Comparer:
Passaggio 1. Aprire Kiwi PDF Comparer.
Passaggio 2. Seguire le istruzioni sullo schermo e selezionare i file PDF da confrontare.
Passaggio 3. Dopodiché, tocca il pulsante "Confronta".
Top 4. Diffchecker
Diffchecker è preciso, come suggerisce il nome. È uno strumento gratuito e affidabile che aiuta gli utenti a confrontare i file. Puoi usare questo strumento per confrontare vari formati di file. Il software confronta i PDF e poi evidenzia le aree modificate con diverse tonalità di colore. Ciò rende più facile per gli utenti cercare le differenze.
Il software è facile da usare e non richiede una curva di apprendimento complessa. Hai anche la possibilità di vedere le modifiche nei due PDF tramite l'opzione di anteprima affiancata.
Se non hai bisogno di altre funzionalità di uno strumento di confronto PDF, questo è lo strumento perfetto per te. Il software è compatibile con macOS e Windows. È disponibile anche un'app web. Se vuoi scegliere l'app desktop, dovrai pagare 9 $ come quota di abbonamento.
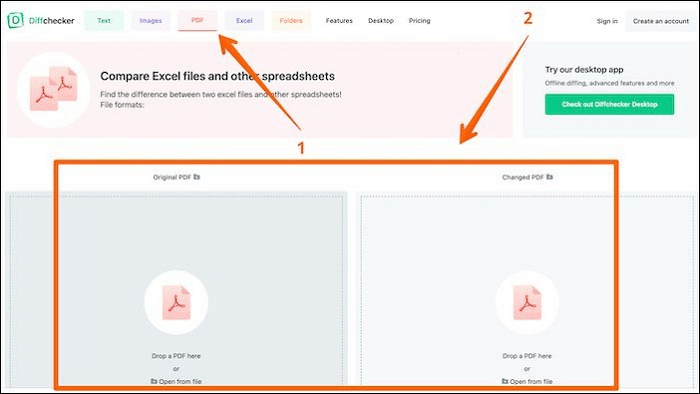
Ecco i passaggi per utilizzare Diffchecker:
Fase 1. Apri Diffchecker. Clicca sull'opzione PDF dal menu in alto.
Passaggio 2. Trascinare o utilizzare l'opzione Apri da file per caricare i file PDF affiancati nelle caselle di confronto.
Passaggio 3. Fare clic sul pulsante "Trova differenza".
Top 5. Bozzabile
Vuoi scegliere il miglior strumento di confronto PDF? In tal caso, optare per Draftable non causerà alcun rimpianto! È una delle soluzioni software basate su cloud più apprezzate per il confronto PDF. Qui puoi confrontare e controllare i documenti, indipendentemente dal formato.
Lo strumento è altamente efficiente e riesce a rilevare con precisione i minimi cambiamenti. Durante il confronto, il software separa i cambiamenti in base al loro cambiamento accanto alle viste affiancate. In questo modo, l'utente può vedere le differenze con facilità.
Sfortunatamente, lo strumento è compatibile solo con Windows. Tuttavia, puoi anche optare per la versione online. Se scegli questa, non dovrai investire nulla. È disponibile gratuitamente, ma ha un limite di 300 pagine.
Tuttavia, puoi optare per la versione a pagamento se hai bisogno di più. Per questo, dovrai pagare $ 129 all'anno.
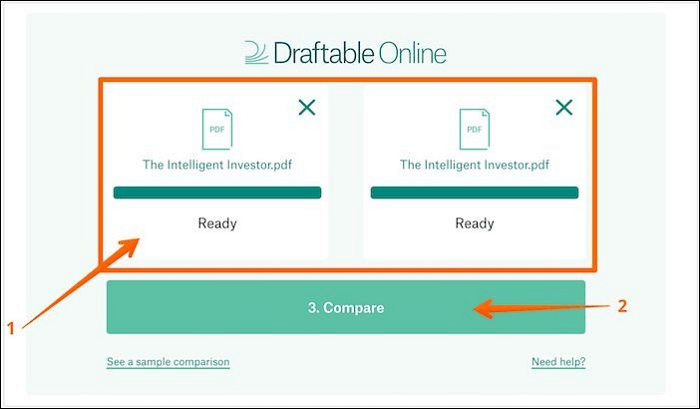
Di seguito sono riportati i passaggi per utilizzare Draftable:
Passaggio 1. Vai su https://draftable.com/. Fai clic su "Prova Draftable online".
Fase 2. Carica il file PDF più vecchio sul lato sinistro. Sul lato destro, carica la versione più recente.
Passaggio 3. Fare clic sul pulsante "Confronta".
Suggerimento bonus: un editor PDF per modificare i file PDF
Uno dei migliori strumenti di modifica PDF che incontrerai è EaseUS PDF Editor . È facile da usare e offre una vasta gamma di funzionalità. Utilizzando questo strumento, puoi modificare, ruotare, dividere, unire e ritagliare un PDF.
L'ampia varietà di opzioni di modifica rende questo software unico nel suo genere. Con questo software, puoi ottenere la numerazione Bates, la visualizzazione e la lettura di file PDF, la modifica dello sfondo, ecc.
Caratteristiche:
- OCR di un PDF per modificarli
- Aggiunta e rimozione semplice di testo, link e immagini
- Semplici da usare le opzioni di modifica PDF
- Inserisci, riordina ed elimina pagine PDF con facilità
- Aggiungere numeri di pagina ai file PDF
Ecco i passaggi per modificare un PDF con EaseUS PDF Editor:
Passaggio 1. Avvia EaseUS PDF Editor e clicca su "Modifica". Quindi, seleziona e importa il PDF che vuoi modificare dal tuo computer.

Fase 2. Ci sono molti strumenti di modifica. Puoi scegliere di aggiungere testo, immagine, collegamento, filigrana, impostare sfondo, modificare intestazione e piè di pagina, ecc. Ricordati sempre di salvare le modifiche con il pulsante "Salva".

Fase 3. Dopo aver apportato tutte le modifiche, clicca su "File" > "Salva con nome" per salvarlo sul tuo computer. Devi dare un nome e un percorso al nuovo file PDF e cliccare su "Salva" nella finestra successiva per terminare.

Conclusione
Confrontare i file PDF è un ottimo modo per individuare le differenze e ottenere l'approvazione della versione più recente. Per questo, ci sono diversi strumenti di confronto PDF sul mercato. Ad esempio, puoi optare per l'intuitivo Adobe Acrobat o per l'altamente diversificato Kiwi PDF Comparer.
Un'altra eccellente alternativa è il professionale ma intuitivo EaseUS PDF Editor. È facile da usare e ha molteplici funzionalità per modificare i documenti PDF senza problemi.
Domande frequenti sullo strumento di confronto PDF
Ci sono diversi strumenti di confronto PDF disponibili sul mercato. Tuttavia, devi saperne di più. Per questo, dai un'occhiata alle varie domande e risposte elencate qui.
1. È possibile confrontare due documenti in formato PDF?
Sì, puoi confrontare due documenti in un PDF. Per farlo, dovrai usare uno strumento di confronto PDF affidabile.
2. È possibile confrontare un PDF con un documento Word?
Sì, è possibile confrontare un PDF con un documento Word. Devi scegliere uno strumento di confronto PDF e modificare le impostazioni di conseguenza. Per scopi di confronto, puoi specificare il PDF come nuovo e il documento Word come vecchio.
3. Come posso confrontare online i documenti PDF e Word?
Sarebbe utile se scegliessi uno strumento di confronto PDF efficiente e affidabile per confrontare un documento PDF e Word online. Ad esempio, puoi selezionare Adobe Acrobat o Draftable.

![Stampa in PDF su Android [Modi semplici nel 2025]?>](/images/en/video-editor/related-articles/28.jpg)

