- Scoprire EaseUS
- Chi Siamo
- Recensioni & Premi
- Contatta EaseUS
- Rivenditore
- Affiliato
- Mio Conto
- Sconto Education
Sommario
Quando alcuni utenti tentano di installare il nuovo aggiornamento di Windows 11 da Windows Update, continuano a ricevere l'errore 0xc1900101 e non riescono a eseguire l'aggiornamento a Windows 11. L'errore 0xC1900101 ti impedisce di eseguire l'aggiornamento a Windows 11. In questo articolo, ti mostreremo come eseguire correttamente correggere l'errore 0xC190010 in Windows 11.
Navigazione rapida del tutorial per correggere l'errore 0xc1900101 nell'aggiornamento di Windows:
| Soluzioni praticabili | Risoluzione dei problemi passo dopo passo |
|---|---|
| Correzione 1. Controllare lo spazio di aggiornamento | Secondo Microsoft, per installare Windows 11 sono necessari almeno 64 GB* di spazio di archiviazione disponibile... Passaggi completi |
| Correzione 2. Aggiornare o reinstallare i driver | L'errore 0xC1900101 è un problema relativo al driver. Per correggere l'errore, puoi aggiornare o reinstallare i driver... Passaggi completi |
| Correzione 3. Eseguire la scansione SFC | SFC può scansionare e correggere tutti i file di sistema protetti per la corruzione che causa l'errore 0xC1900101... Passaggi completi |
| Correzione 4. Eseguire scansione DISM | Se SFC non è riuscito a riparare i file di sistema protetti, utilizzare invece DISM, che è più potente... Passaggi completi |
| Correzione 5. Installare Windows 11 con USB avviabile | Quando l'errore 0xC1900101 ti impedisce di installare Windows 11, usa EaseUS Win11Builder per installare Win11... Passaggi completi |
Caso utente: impossibile installare Windows 11 - Errore 0xc1900101
"Sto cercando di installare il nuovo aggiornamento di Windows 11 da Windows Update, ma continuo a ricevere l'errore 0xc1900101. L'installazione si avvia e, dopo un paio di riavvii, dice:" Tentativo di ripristino dell'installazione ", " Annullamento delle modifiche apportate al computer ". E poi vengo accolto con l'errore 0xc1900101 su Windows Update". - Un problema dell'utente nella comunità Microsoft
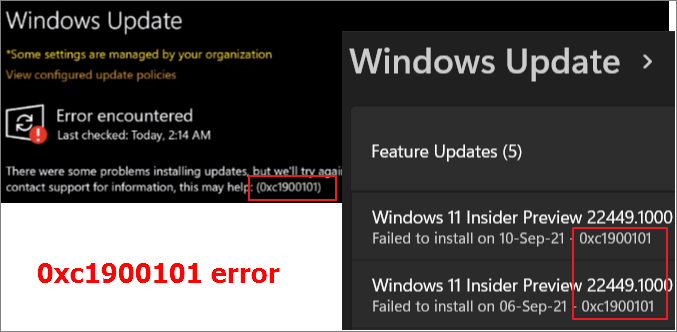
Windows 11 è stato ufficialmente rilasciato il 5 ottobre 2022 e sta ottenendo un altissimo livello di attenzione in tutto il mondo. Molte persone hanno eseguito l'aggiornamento al nuovo Windows 11 per la prima volta. (Scopri come scaricare Windows 11)
Ma come con i precedenti aggiornamenti di Windows 10, alcune persone hanno riscontrato l'errore 0xc1900101 durante il processo di aggiornamento e non sono riusciti a installare Windows 11. In questo articolo, discuteremo di terror 0xc1900101 in Windows 11 e troveremo alcune soluzioni efficaci per risolvere il problema, sperando per aiutarti.
Che cos'è l'errore di aggiornamento di Windows 0xc1900101
Molti utenti non possono installare Windows 11 o Windows 10 a causa di una serie di errori 0xC1900101, come ad esempio:
- 0xC1900101 - 0x2000c
- 0xC1900101 - 0x20004
- 0xC1900101 - 0x20017
- 0xC1900101 - 0x40017
- 0xC1900101 - 0x30018
- 0xC1900101 - 0x40021
Di solito, gli errori 0xC1900101 sono specifici per problemi relativi al driver. Ad esempio, gli utenti non hanno l'ultimo aggiornamento del driver installato sui propri computer, alcuni driver non sono compatibili con Windows 11 o l'ultima versione di Windows 10, nel computer mancano alcune unità o sono presenti driver problematici e altro ancora.
L'errore di Windows Update 0xC1900101 può rendere il tuo computer inutilizzabile, quindi risolverlo è una priorità assoluta. Adotta i seguenti metodi per risolvere gli errori del driver 0xC1900101 in Windows 10 o Windows 11.
1. Garantire spazio sufficiente per l'aggiornamento
Per installare o eseguire l'aggiornamento a Windows 11, il dispositivo deve soddisfare i requisiti hardware minimi, inclusi i requisiti di archiviazione chiari. Secondo Microsoft, per installare Windows 11 sono necessari almeno 64 GB* di spazio di archiviazione disponibile. Potrebbe essere necessario ulteriore spazio di archiviazione per scaricare gli aggiornamenti e abilitare funzionalità specifiche. (Nota: l'aggiornamento a Windows 10 richiede almeno 16 GB di spazio di archiviazione.)
È possibile che si verifichino errori 0xC1900101 se si esegue l'aggiornamento senza soddisfare questo requisito di memoria. Quindi, prima di eseguire l'aggiornamento, controlla lo spazio disponibile su disco.
Ulteriori informazioni su come liberare spazio sul disco rigido su Windows 11.
2. Aggiornare o reinstallare i driver
Poiché l'errore 0xC1900101 è un problema relativo al driver, il primo approccio dovrebbe essere quello di risolvere il problema del driver. È possibile aggiornare o reinstallare i driver.
Aggiorna i driver del disco
Passaggio 1. Fai clic con il pulsante destro del mouse su "Questo PC"> fai clic su "Gestisci". Nel pannello di sinistra, fai clic su "Gestione dispositivi".
Passaggio 2. Espandi il driver del disco. Fare clic con il pulsante destro del mouse sul driver del disco obsoleto o problematico e selezionare "Aggiorna software driver...".
Passaggio 3. Nella finestra Aggiorna software driver, scegli "Cerca automaticamente il software driver aggiornato" e attendi il completamento del processo. Dopo questo, il tuo computer avrà il software del driver più recente. Prova ad aggiornare di nuovo Windows.
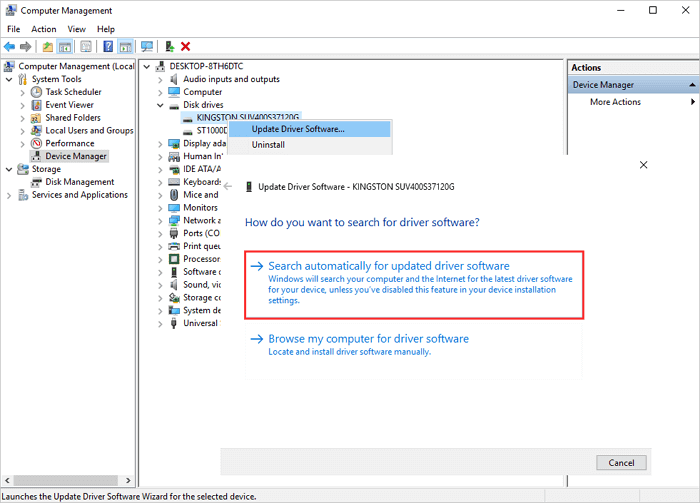
Disinstalla e reinstalla i driver del disco
Per risolvere l'errore 0xC1900101, puoi anche provare a disinstallare e reinstallare il driver.
Fare clic con il tasto destro del mouse sul driver del disco di destinazione, fare clic su "Disinstalla". Riavvia il computer e Windows verificherà e reinstallerà il driver.
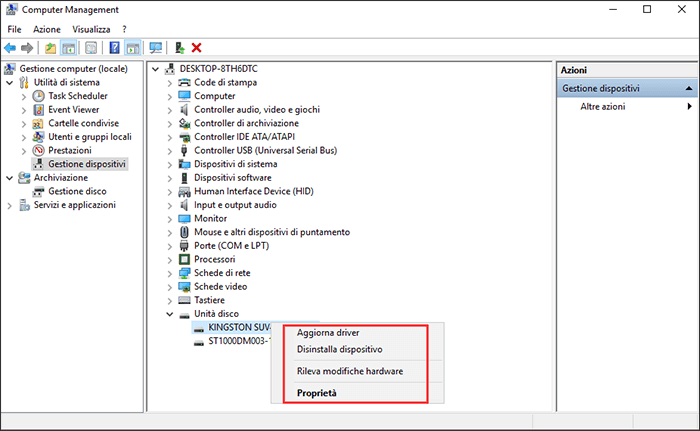
Oppure puoi andare al sito Web del disco e trovare il driver più recente che devi scaricare e installare sul tuo computer.
3. Eseguire la scansione SFC per correggere l'errore 0xC1900101
L'errore o il danneggiamento del file di sistema può causare l'errore 0xC1900101 nell'aggiornamento di Windows. È possibile riparare i file di sistema danneggiati con lo strumento SFC. SFC, abbreviazione di System File Checker, può scansionare e correggere tutti i file di sistema protetti per la corruzione.
Passaggio 1. Fai clic destro sul menu Start e scegliere Prompt dei comandi ((amministratore) dal menu di scelta rapida.
Passaggio 2. Nella finestra del prompt dei comandi, digita sfc/scannow e premi "Invio".
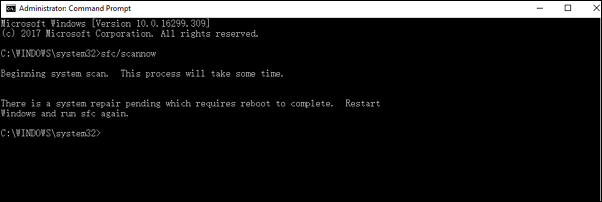
Se il file protetto è stato danneggiato o modificato, lo scanner SFC lo riparerà e lo sostituirà con la copia corretta dalla cartella system32\dllcache. L'SFC può anche provare a riparare la cache dei file se risulta modificata o danneggiata.
4. Eseguire Scansione DISM
Se SFC non è riuscito a riparare i file di sistema protetti, hai ancora un altro strumento da capire. Usa invece DISM, che è molto più potente e capace.
Passaggio 1. Fai clic con il pulsante destro del menu Start e scegli Prompt dei comandi ((amministratore).
Passaggio 2. Nel prompt dei comandi, digita DISM /Online /Cleanup-Image /RestoreHealth e premi "Invio". Quindi, attendi che lo strumento ripari i file danneggiati. Al termine di questo processo, riavvia il computer e verifica se puoi eseguire l'aggiornamento a Windows 11.
Se non funziona, passa alla soluzione successiva per installare Windows 11 utilizzando EaseUS Windows 11 Builder (ora rinominato EaseUS OS2Go).
5. Scaricare e aggiornare a Windows 11 con un'unità USB avviabile
Se non riesci a installare Windows 11, puoi utilizzare il software di installazione EaseUS per Windows 11, che ti consente di scaricare e aggiornare facilmente a Windows 11. Tutto ciò che serve è preparare un'unità flash USB da 4 GB per scaricare il file ISO di Win11 che abbiamo preparato per te, quindi puoi installare Windows 11 con l'unità USB avviabile.
Passo 1. Scarica e avvia il programma dopo l'installazione.
Passo 2. Clicca su "Creare unità di avvio per l'installazione Windows". Le informazioni ottenute sul sistema saranno visibili nella schermata principale e continuano ad essere aggiornate costantemente. E dovresti selezionare una versione desiderata del sistema operativo (supporta Windows 11/10/8.1).
Passo 3. Collega la tua memoria USB al computer. Il programma rileverà automaticamente il tuo dispositivo USB, quindi tutto ciò che devi fare è fare clic sul bottone Crea.
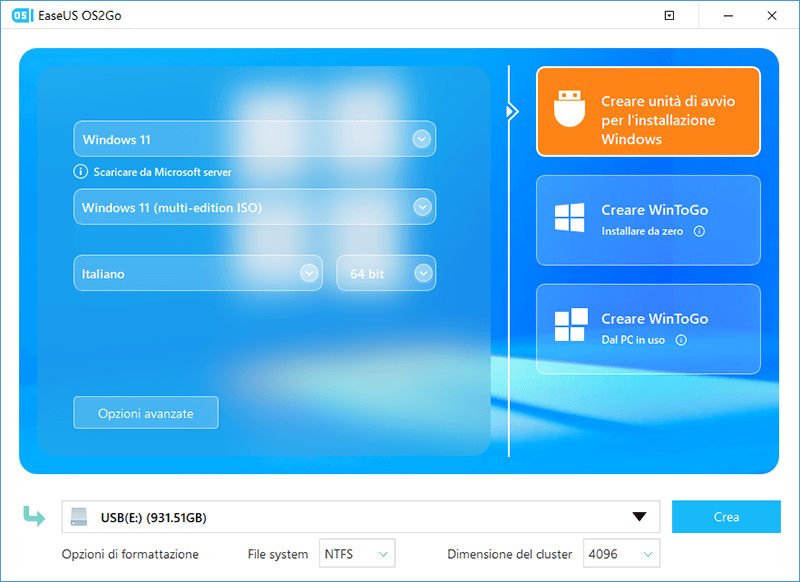
Passo 4. Il software cancellerà la tua USB se questa era utilizzata. Una volta che il processo di download è stato avviato, attendi fino al termine o lascialo lavorare per un po' di tempo mentre tu puoi svolgere altre tue necessità.
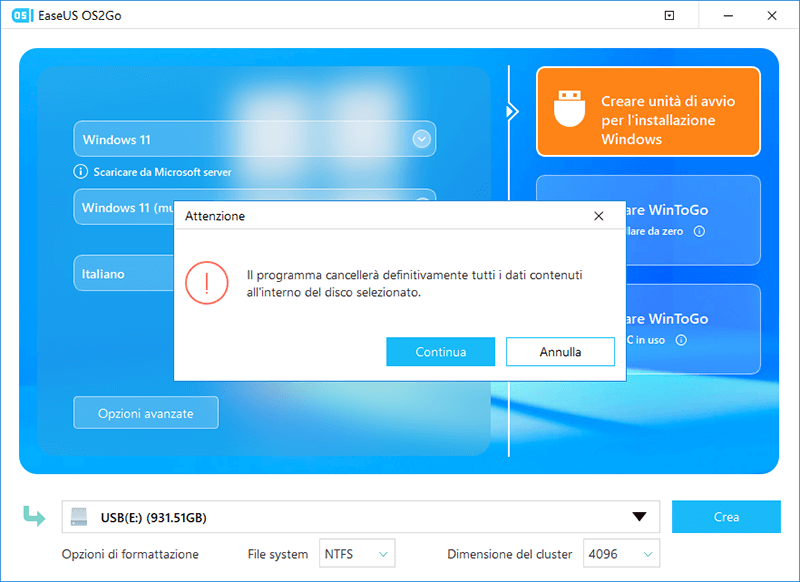
Passo 5. Dopo aver scaricato con successo il file immagine ISO di Windows all'interno dell'unità USB, puoi iniziare ad installare il sistema operativo desiderato dall'unità USB avviabile sul computer seguendo la procedura guidata di installazione passo passo.
6. Disinstallare le applicazioni problematiche
Alcuni utenti hanno segnalato che a volte alcuni software di terze parti possono interferire con gli aggiornamenti di Windows e causare l'errore 0xC1900101.
Puoi disinstallare le applicazioni aggiunte di recente in ordine e provare a eseguire nuovamente l'aggiornamento. Se riesci a installare Windows 11 dopo aver rimosso un programma specifico, congratulazioni, il problema, quindi, è un conflitto software.
Parole conclusive
Fatta eccezione per le soluzioni di cui sopra, ci sono altri suggerimenti utili per risolvere gli errori 0xC1900101 in Windows Update. Ad esempio, scollega tutte le periferiche, esegui un software antivirus per rimuovere virus o malware, rimuovere la RAM aggiuntiva o la scheda di rete e altro ancora.
L'errore 0xC1900101 su Windows 10 o Windows 11 può essere complicato e ti impedisce di installare gli ultimi aggiornamenti. Prova a risolvere i problemi utilizzando i metodi in questo tutorial. In caso di altri problemi, contatta il nostro team di supporto tecnico tramite chat dal vivo per assistenza.
Articoli Relativi
-
Come giocare ai giochi per PC Windows su Linux
![]() Elsa/20/04/2025
Elsa/20/04/2025 -
Rufus vs Windows Media Creation Tool: Tutto ciò che devi sapere
![]() Anna/20/04/2025
Anna/20/04/2025 -
Scaricare e Installare Windows 11 con Media Creation Tool
![]() Aria/11/05/2025
Aria/11/05/2025 -
Come Giocare ai Giochi Windows su Mac Senza Boot Camp (Richiede un Drive USB)
![]() Elsa/20/04/2025
Elsa/20/04/2025

EaseUS OS2Go
- Creare Windows portabile su USB
- Copiare Windows installato su USB
- Clonare disco di sistema Windows su USB
- Eseguire Windows 11 su qulsiasi PC
- Eseguire Windows 11 su PC non supportato
- Eseguire Winodows 11/10 su Mac