- Scoprire EaseUS
- Chi Siamo
- Recensioni & Premi
- Contatta EaseUS
- Rivenditore
- Affiliato
- Mio Conto
- Sconto Education
Sommario
Mentre Windows Media Creation Tool supporta solo il sistema Windows, Rufus può creare unità USB avviabili con vari sistemi operativi. Qui abbiamo discusso Rufus vsWindows Media Creation Tool. Continua a leggere per saperne di più.
Se si verificano problemi durante l'avvio del sistema operativo Windows, potrebbero esserci diversi motivi per l'errore di avvio. Si consiglia di creare un'unità USB avviabile se si desidera mantenere in esecuzione il sistema del computer. Nella maggior parte delle situazioni, gli errori di avvio portano a situazioni di panico. Tuttavia, ci sono vari modi attraverso i quali puoi creare un'unità USB avviabile con il sistema operativo Windows. Due degli strumenti popolari utilizzati per la creazione di unità USB avviabili di Windows sono Windows Media Creation Tool e Rufus. Entrambi gli strumenti sono ampiamente utilizzati per la loro interfaccia, il processo semplice e l'assistenza tecnica. Se non riesci a selezionare uno strumento adatto per creare un'unità USB avviabile, segui l'articolo fino alla fine per una guida dettagliata su entrambe le utilità.
Che cos'è Windows Media Creation Tool?
In parole povere, Windows Media Creation Tool consente agli utenti di scaricare una versione del sistema operativo Windows in un'unità USB. L'USB può essere utilizzato in caso di avvio non riuscito per reinstallare Windows sul sistema. Si consiglia sempre agli utenti Windows di disporre di una copia cartacea del sistema operativo in caso di emergenza. Per utilizzare Windows Media Creation Tool, sono necessarie le seguenti cose:
- Unità flash USB vuota : E' necessario disporre di un'unità USB formattata in cui si desidera creare un'unità USB avviabile di Windows
- Computer con la connessione Internet : Senza la connessione Internet, lo strumento di utilità sarà difficile da utilizzare. Per creare un'unità USB avviabile, è necessario disporre di un sistema informatico funzionante e di una connessione Internet.
- Codice Product Key di Windows : è necessario conservare il codice Product Key ricevuto durante l'acquisto di Windows. Il codice Product Key ti consentirà di creare una copia del tuo sistema operativo Windows sull'unità flash USB
Una volta che hai tutti gli elementi essenziali necessari per creare il supporto di installazione di Windows sull'unità USB, segui i passaggi indicati di seguito:
Passaggio 1. Visita il sito Web Microsoft e scarica il file per Windows Media Creation Tool
Passaggio 2. Una volta scaricato lo strumento di utilità, vedrai due opzioni. Fai clic sulla seconda opzione, che indicherà Crea supporto di installazione (unità flash USB, DVD o file ISO) per un altro PC e fai clic su Avanti.
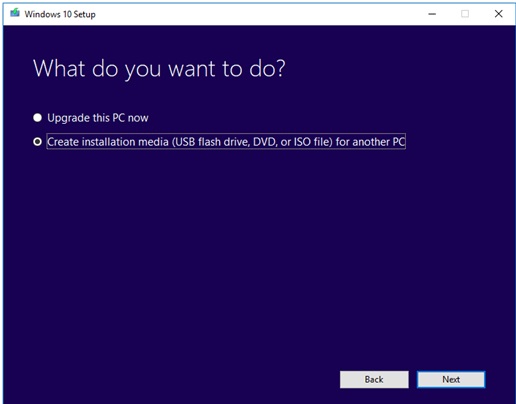
Passaggio 3. Seleziona la lingua, l'edizione di Windows e l'architettura che si desidera utilizzare per creare il supporto di installazione. Puoi anche selezionare le opzioni consigliate che corrispondono alle impostazioni del tuo computer.
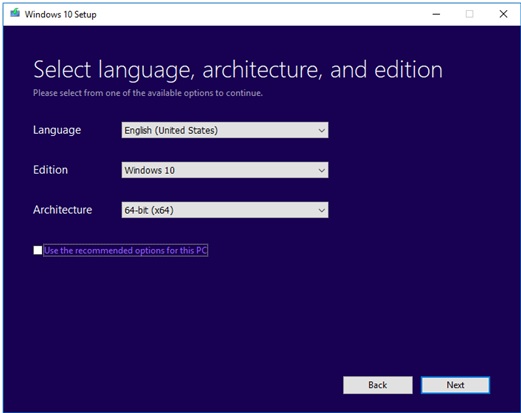
Passaggio 4. Scegli l'opzione di archiviazione dell'unità flash USB nella parte successiva e premi Avanti.
Passaggio 5. Seleziona l'unità USB desiderata che desideri utilizzare per il processo di installazione.
Passaggio 6. Dopo aver selezionato l'unità USB, Microsoft Media Creation Tool inizierà a scaricare gli ultimi file del sistema operativo Windows sul sistema del computer.
Passaggio 7. Al termine del download, verrà avviata la creazione del supporto del sistema operativo Windows.
Passaggio 8. Fai clic su Fine e sarai in grado di utilizzare l'unità USB per avviare il sistema del computer e installare il sistema operativo Windows.
Cos'è Rufus?
Rufus è un'applicazione open source ampiamente utilizzata per la creazione di supporti di installazione USB da file avviabili di Windows. La funzione USB avviabile Rufus aiuta gli utenti a creare supporti di installazione USB per vari sistemi operativi come Linux, UEFI e altri. Se desideri creare un'unità USB Windows da Rufus, è necessaria un'unità flash USB con uno spazio minimo di 8 GB e un file ISO scaricato di Windows. È necessario notare che se l'unità flash USB contiene dati, verrà completamente rimossa durante il processo. Per creare una USB avviabile utilizzando Rufus, segui i passaggi indicati di seguito:
Passaggio 1. Scarica l'utilità Rufus sul tuo computer.
Passaggio 2. Una volta scaricato il software, seleziona l'unità flash USB sotto l'opzione Dispositivo, quindi fai clic sul pulsante Seleziona per selezionare il rispettivo supporto di installazione di Windows 11/10/8.1/8/7.
Passaggio 3. Se desideri formattare l'unità, devi selezionare l'etichetta del volume e lasciare il file system predefinito.
Passaggio 4. Fai clic sull'inizio e attendere il completamento del processo.
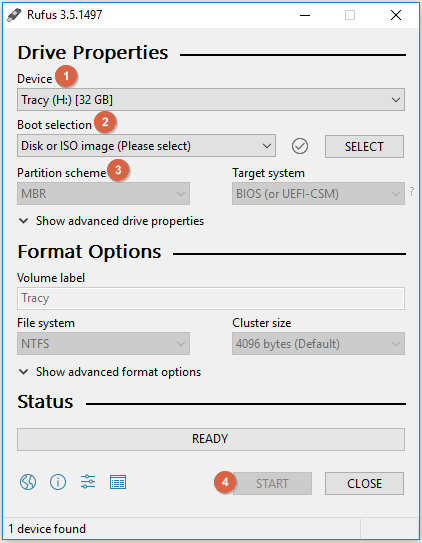
Rufus vs Windows Media Creation Tool: Qual è la differenza
Se osserviamo da vicino entrambe le utilità, non ci sono differenze sostanziali nel processo di Rufus e Windows Media Creation Tool. Tuttavia, ci sono differenze minime tra le due utilità che dovresti conoscere. Le principali differenze tra Rufus e Windows Media Creation Tool sono:
| Rufus | Windows Media Creation Tool | |
| Formato partizione | Rufus ti permette di scegliere il formato della partizione come MBR o GPT | Windows Media Creation Tool non consente di scegliere il formato della partizione |
| Spazio sul disco | Rufus richiede il 100% di utilizzo del disco | Windows Media Creation Tool lascia spazio accettabile nell'utilizzo del disco |
| Sistema operativo | Rufus può essere utilizzato per qualsiasi sistema operativo | Windows Media Creation Tool viene utilizzato esclusivamente per Windows |
L'alternativa a Windows Media Creation Tool/Rufus: OS2Go
A volte l'intero scopo della creazione di un'unità USB avviabile è solo una versione portatile del sistema operativo anziché l'installazione di Windows. EaseUS OS2Go consente agli utenti di creare un'unità USB avviabile di Windows 11/10/8.1/8/7. Il software può facilmente clonare il sistema operativo su una USB esterna in modo che possa essere utilizzato in qualsiasi sistema. EaseUS OS2Go è facile da scaricare e utilizzare. Dopo aver scaricato il software, puoi facilmente seguire i passaggi e creare un'unità USB portatile per Windows. Per l'intero processo, avresti bisogno di un'unità USB e di un sistema informatico. L'interfaccia flessibile di EaseUS OS2Go aiuterà gli utenti a seguire la procedura con facilità.
Passo 1. Installa EaseUS OS2Go sul tuo computer Windows, ti mostrerà lo spazio usato nel tuo disco di sistema. Inserisci una memoria USB di capacità maggiore di quella occupata dal sistema nel disco rigido. Seleziona la memoria USB di destinazione e premi Avanti per continuare.

Passo 2. EaseUS OS2Go ti avviserà che l'operazione seguente cancellerà tutti i dati nel dispositivo. Assicurati di aver eseguito un backup di tutti i dati importanti. Premi il pulsante Continua per procedere.

Passo 3. Sistema il layout del disco. Il layout predefinito della memoria di destinazione sarà esattamente uguale a quello della memoria di partenza. Puoi anche modificare il layout a seconda delle tue necessità. Spunta l'opzione adeguata se stai utilizzando un disco a stato solido come disco di avvio di Windows. Poi , fai clic su Procedi.

Passo 4. Ora EaseUS OS2Go inizierà a creare la tua USB avviabile portatile. La durata varia in base alle condizioni di rete e del sistema operativo. Quando arriverà al 100%, il drive USB sarà utilizzabile.

Passo 5. Inserisci la memoria USB con Windows portatile e avvia il tuo computer. Premi i tasti appositi (F2, Canc, F10...) per accedere al BIOS. Seleziona l'avvio dal drive USB.
Nota bene: Assicurati che la modalità di avvio (UEFI o Legacy) dell'USB portatile e del computer di destinazione siano gli stessi, altrimenti potresti non essere in grado di eseguire l'avvio.
Conclusione
La procedura standard per la creazione di un'unità USB Windows è quasi identica in Rufus, Windows Media Creation Tool e EaseUS OS2Go. A seconda della flessibilità, puoi scegliere uno dei metodi per creare una versione portatile del tuo sistema operativo Windows sull'unità flash. Avresti solo bisogno di un'unità flash vuota, di un sistema informatico e di una connessione Internet per l'intero processo.
Articoli Relativi
-
Come Giocare ai Giochi Windows su Mac Senza Boot Camp (Richiede un Drive USB)
![]() Elsa/21/10/2025
Elsa/21/10/2025 -
Per Utenti Mac - Come Installare Windows su Mac Senza Boot Camp
![]() Elsa/21/10/2025
Elsa/21/10/2025 -
Per gli Amanti del Gaming su Mac - Giocare a Fortnite su Mac 2025
![]() Elsa/21/10/2025
Elsa/21/10/2025 -
Come installare Windows 11 24H2 su hardware non supportato
![]() Aria/21/10/2025
Aria/21/10/2025

EaseUS OS2Go
- Creare Windows portabile su USB
- Copiare Windows installato su USB
- Clonare disco di sistema Windows su USB
- Eseguire Windows 11 su qulsiasi PC
- Eseguire Windows 11 su PC non supportato
- Eseguire Winodows 11/10 su Mac