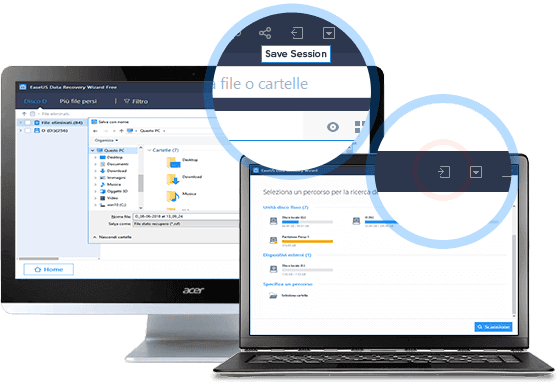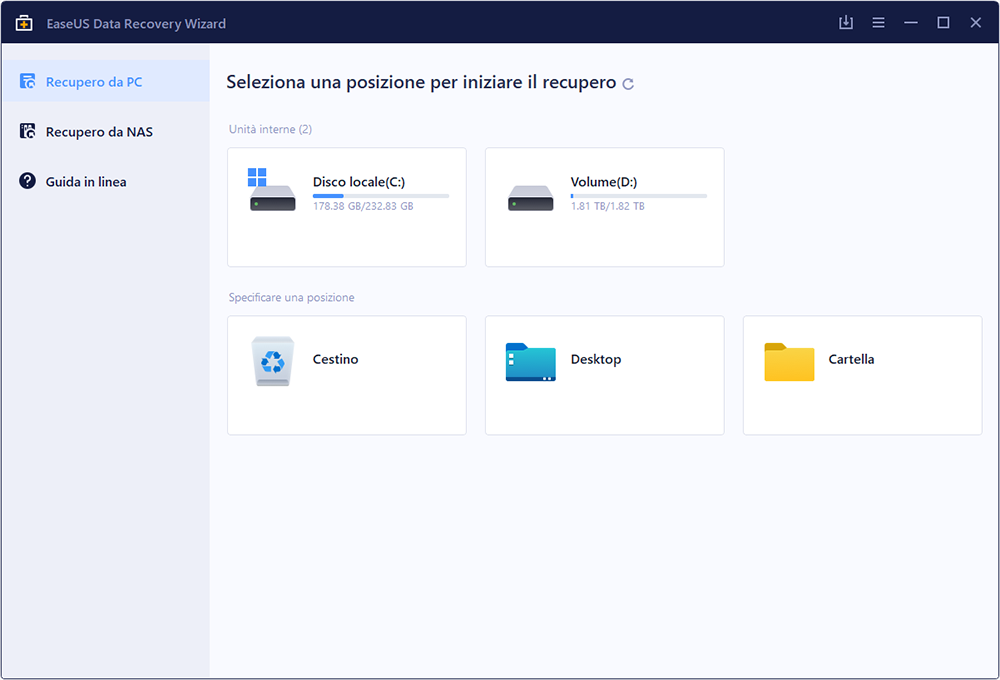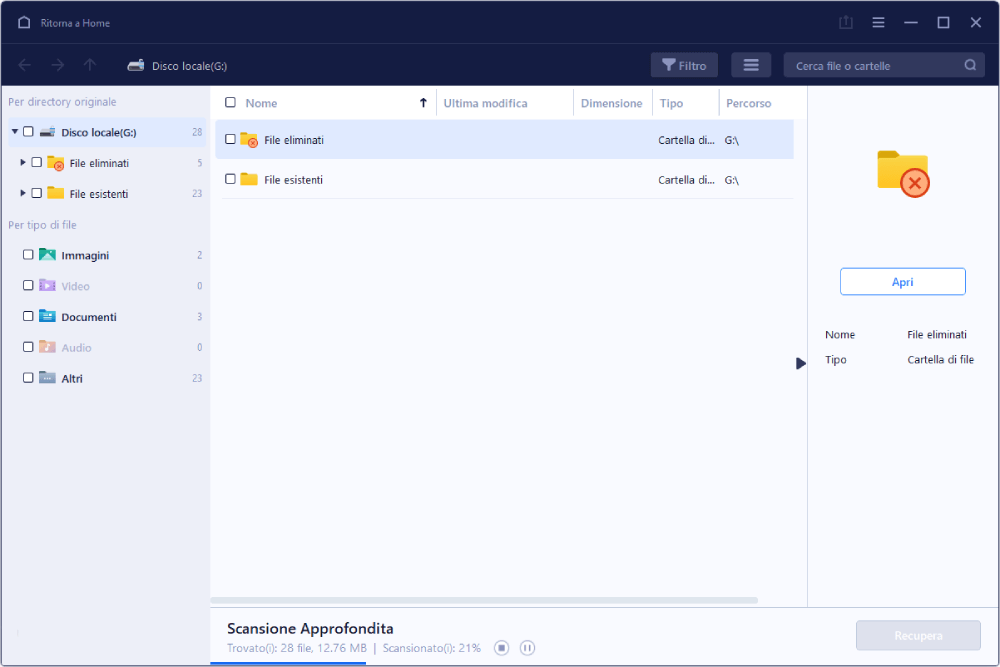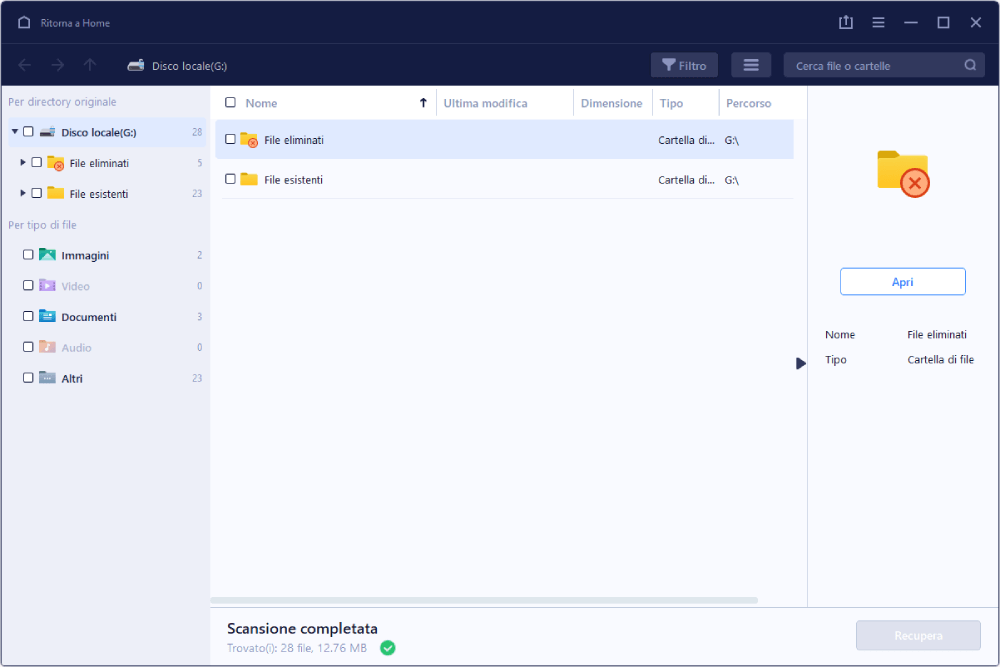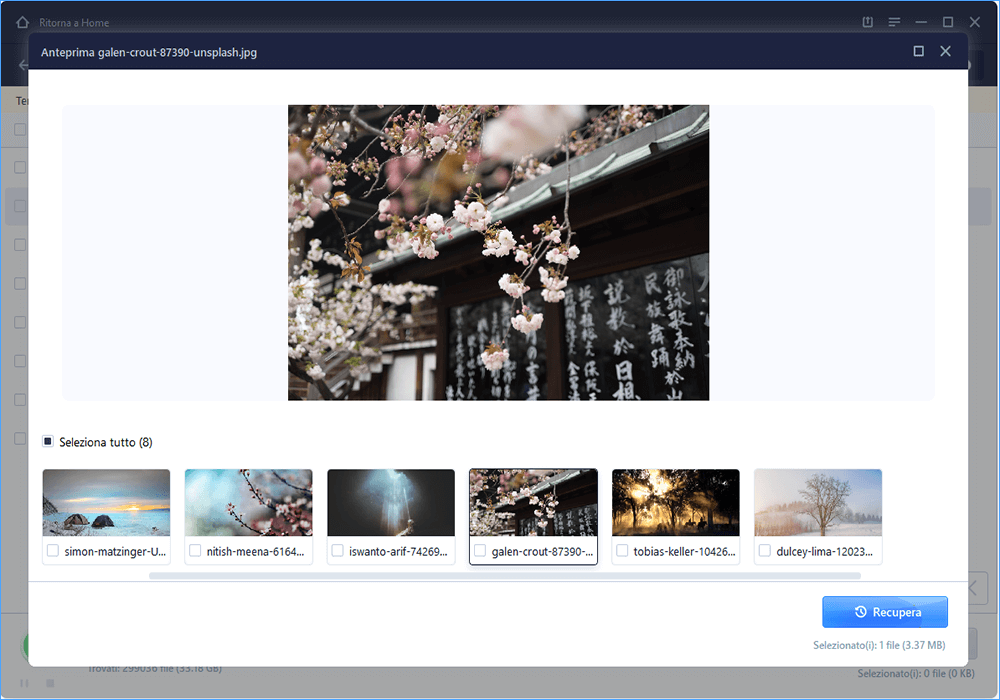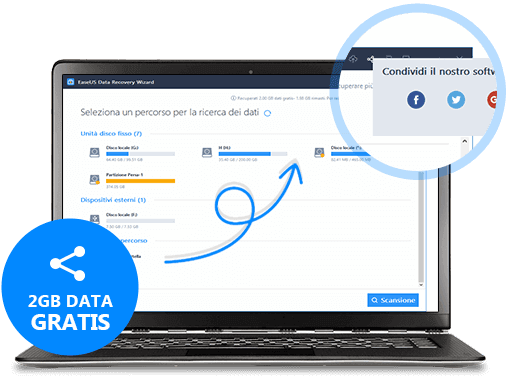Scansionare Computer o Dispositivo
La prima scansione è rapida, EaseUS Data Recovery Wizard elencherà tutti i file cancellati o svuotati dal cestino.
Poi inizierà automaticamente un'altra scansione. Troverà molti più file persi cercando l'intero dispositivo di memorizzazione invece di scansionare solo la directory dei file. Tuttavia, il completamento richiederà più tempo.
Prova ad utilizzare la funzione di Filtro, sarà molto più facile trovare i dati.
![fare la scansione]()
Dopo la scansione rapida, il software inizia subito una scansione profonda, il che può trovare più file persi, nello stesso tempo, questa scansione richede più tempo.
![scansione approfondita]()
- Suggerimenti per i File Contrassegnati
![tip 1]() Altri File: I file trovati dal recupero RAW. Questi file non avranno più i loro nomi/directory originali e riceveranno invece un nome assegnato. Quindi dovrai controllare questi file manualmente per rinominarli e organizzarli.
Altri File: I file trovati dal recupero RAW. Questi file non avranno più i loro nomi/directory originali e riceveranno invece un nome assegnato. Quindi dovrai controllare questi file manualmente per rinominarli e organizzarli.
![tip 2]() Etichetta: Sebbene i file RAW trovati non mantengano il loro nome/percorso originale, il prodotto estrarrà altre informazioni sul tag per renderle più facili da identificare. Questi tag includono l'autore di documenti, artista della musica, informazioni sulla fotocamera di foto/video e così via. In questa sezione verranno inclusi foto, video, musica, PDF e file MS Office.
Etichetta: Sebbene i file RAW trovati non mantengano il loro nome/percorso originale, il prodotto estrarrà altre informazioni sul tag per renderle più facili da identificare. Questi tag includono l'autore di documenti, artista della musica, informazioni sulla fotocamera di foto/video e così via. In questa sezione verranno inclusi foto, video, musica, PDF e file MS Office.