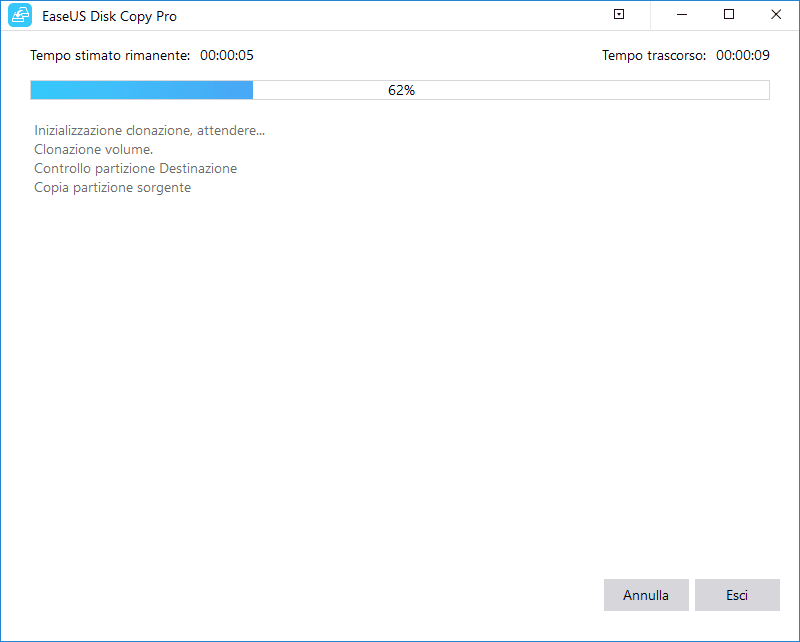- Scoprire EaseUS
- Chi Siamo
- Recensioni & Premi
- Contatta EaseUS
- Rivenditore
- Affiliato
- Mio Conto
- Sconto Education
Copiare Disco
Il software copia un disco all'altro per garantire la sicurezza dei dati o per trasferire dati.
- La capacità del disco di destinazione dovrebbe essere uguale o più grande del disco di origine quando clona settore per settore.
- È possibile clonare un disco più grande in uno più piccolo se il disco rigido più piccolo ha una capacità sufficiente per adattarsi al contenuto del disco più grande e non è stata selezionata l'opzione "Settore per settore".
- Tutti i dati sul disco di destinazione verranno cancellati.
- Se hai bisogno di copiare settore per settore, seleziona anche "clona a livello settore".
- Seleziona l'opzione di ottimizzare se il disco è SSD.
Passo 1. Seleziona "Modalità del Disco" e scegli il disco di origine, clicca sul pulsante "Avanti".
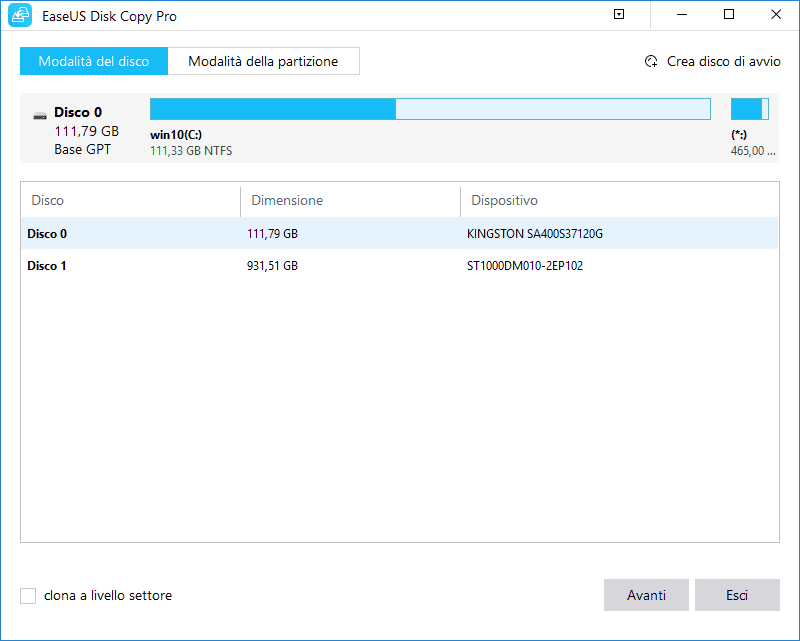
Passo 2. Seleziona il disco di destinazione e clic "Avanti". Un messaggio di avviso indica che i dati sul disco di destinazione verranno sovrascritti. Fare clic su "OK" per continuare se non si dispone di dati importanti sul disco di destinazione.
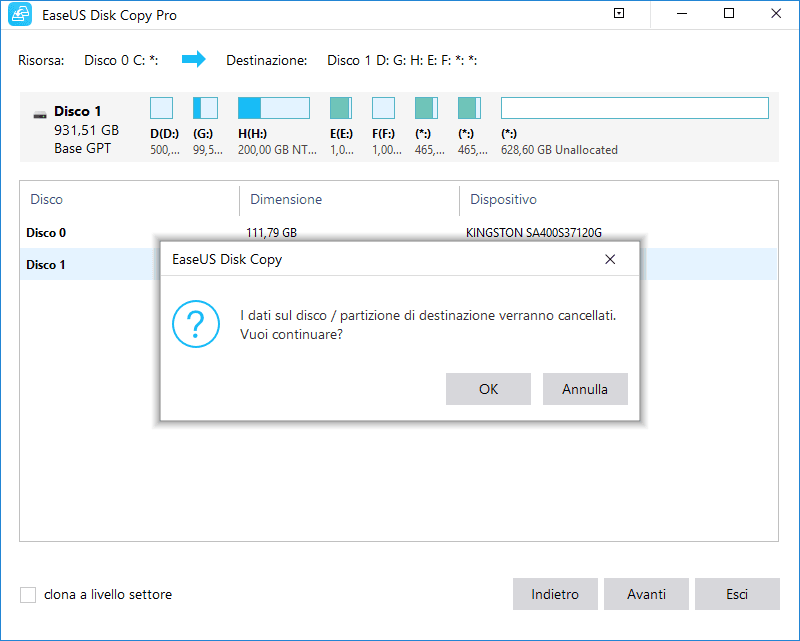
Passo 3. Modifica il layout del disco e fai clic su "Procedi" per continuare.
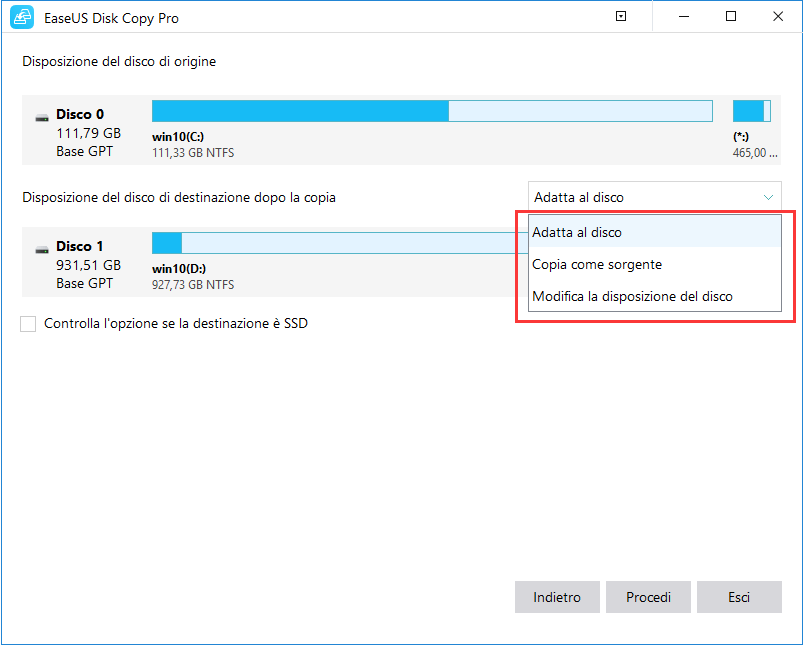
Passo 4. Il processo di copiare è completato.
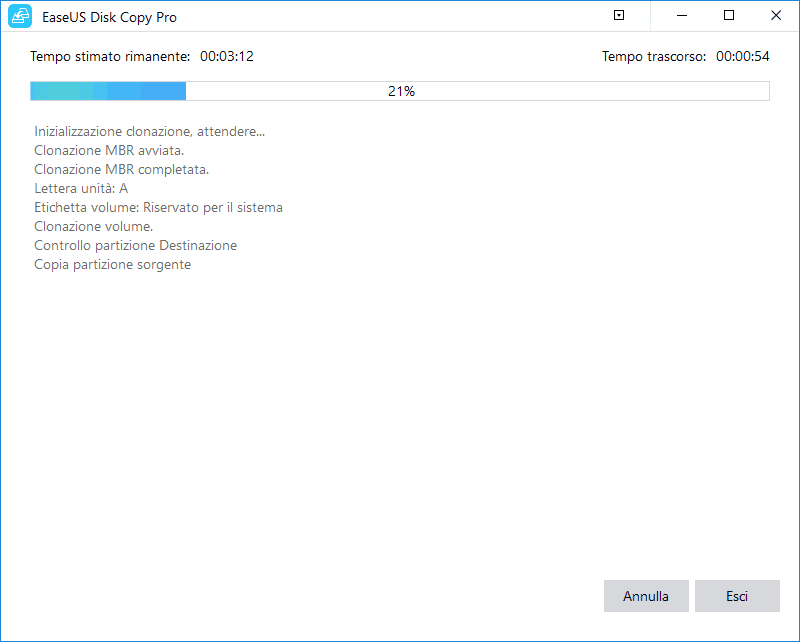
- Se il disco di origine è un disco di sistema, è meglio disconnettere il disco di origine ed avviare il computer dal disco clonato.
Copiare Partizione
Copia la partizione di origine nella partizione di destinazione o nello spazio non allocato e rende i dati sull'origine e sulla destinazione completamente uguali.
- La capacità della partizione di destinazione dovrebbe essere uguale o più grande della partizione di origine quando clona settore per settore..
- È possibile clonare una partizione più grande in una più piccola se quella più piccola ha una capacità sufficiente per adattarsi al contenuto della partizione più grande e non è stata selezionata l'opzione "Settore per settore".
- Tutti i dati sulla partizione di destinazione verranno cancellati.
- Se hai bisogno di copiare settore per settore, seleziona anche "clona a livello settore".
- “Adatta al disco” ridimensionare il layout sul disco di destinazione secondo la dimensiona del disco per utilizzare proprio il disco.
- “Copia come Sorgente” non cambia dati sul disco di destinazione e la disposizione è uguale a quella sul disco di origine.
- “Modifica la disposizione” ti permette di ridimensionare / muovere la disposizione di partizioe sul disco di destinazione.
- Seleziona l'opzione di ottimizzare se il disco è SSD.
Passo 1. Seleziona "Modalità della Partizione" e scegli la partizione di origine, clicca sul pulsante "Avanti".
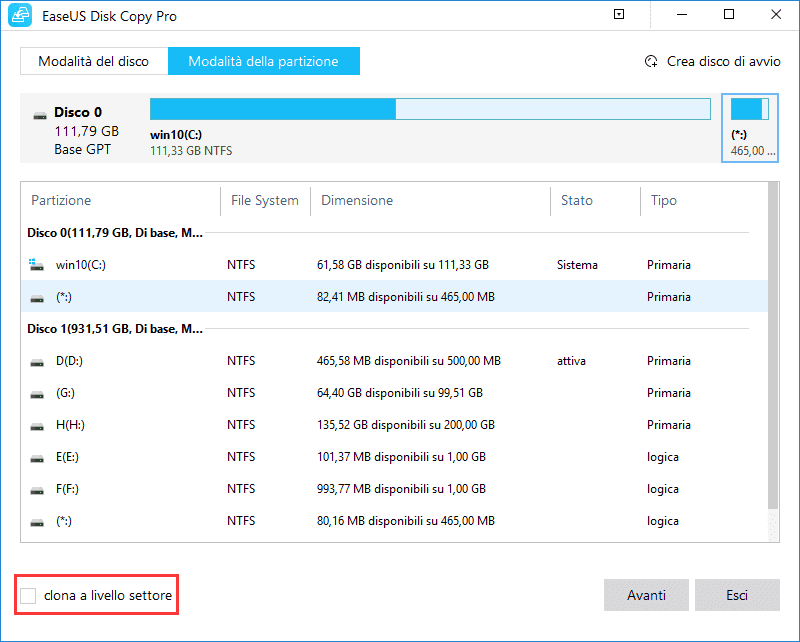
Passo 2. Seleziona la partizione di destinazione e clicca sul pulsante "Avanti"Choose a destination partition and then click “Next”.
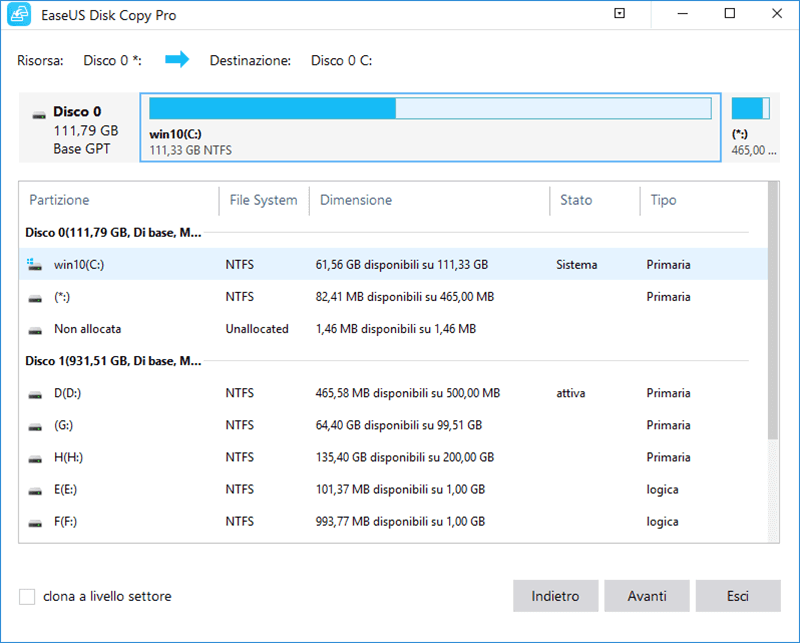
Passo 3. Modifica il layout del disco e fai clic su "Procedi" per continuare.
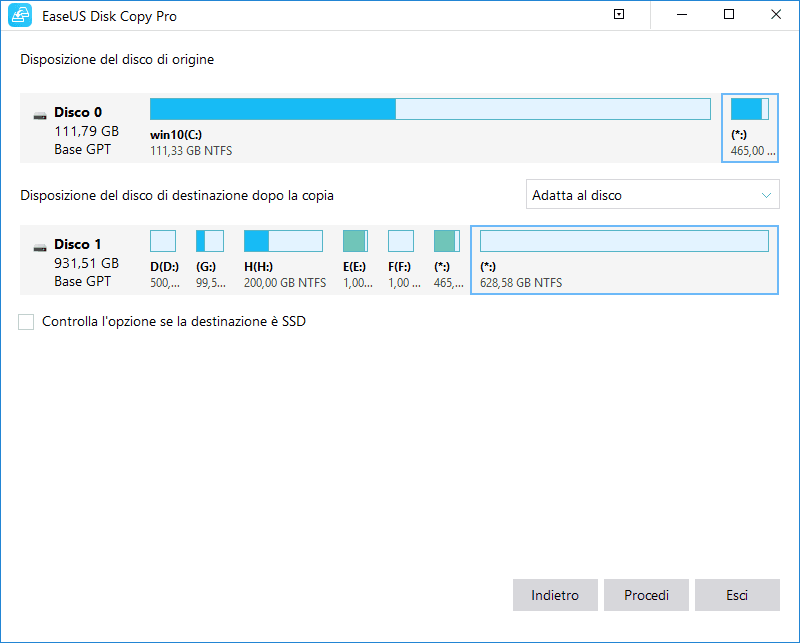
Passo 4. Il processo di copiare è completato.