- Scoprire EaseUS
- Chi Siamo
- Recensioni & Premi
- Contatta EaseUS
- Rivenditore
- Affiliato
- Mio Conto
- Sconto Education
Sommario:
Questa pagina spiega come clonare il disco rigido su Windows Server 2019/2016/2012/2008/2003. Scarica il software di clonazione EaseUS Server per clonare facilmente il disco rigido di Windows Server su un nuovo disco da solo.
- Durata della lettura: 3-5 minuti.
- Si applica a: Aggiorna e clona il disco rigido di Windows Server 2019/2016/2012/2008/2003 su un nuovo HDD/SSD.
Vuoi aggiornare o sostituire il tuo vecchio e piccolo disco rigido Windows Server 2012/2008 con uno più nuovo e più grande per prestazioni migliori? Non preoccuparti se non sai come farlo. In questa pagina ti mostreremo come clonare un disco rigido del server su un nuovo HDD/SSD.
- 1. Preparazione - Prepara tutto
- 2. Clona disco rigido del server - Clona su nuovo disco rigido
- 3. Imposta disco rigido clonato avviabile - Rendi avviabile il nuovo disco del server
Seguendo questo tutorial, aggiornerai correttamente il tuo disco rigido di Windows Server, trasferendo il sistema Windows Server e tutti i dati da un disco rigido all'altro in modo sicuro.
Come clonare il disco rigido di Windows Server
Quando si tratta di aggiornare un disco rigido, migrare i dati su un nuovo disco, un normale utente di Windows potrebbe avere l'idea di usare "Copia" + "Incolla" come aiuto. Tuttavia, questi lavori non possono semplicemente "copiare" e "incollare" il sistema ei dati di Windows Server su un altro nuovo disco. Il sistema Server non sarà in grado di avviarsi correttamente in questo modo.
Esiste un modo efficiente che può aiutare ad aggiornare il disco rigido di Windows Server? Sì. La clonazione del disco rigido del server è un modo efficiente per trasferire dati e sistema in Windows Server 2016, 2012, 2008, 2003. Per fare ciò, avrai bisogno di un software affidabile per la clonazione del server.
Scarica il software di clonazione di Windows Server
Qui, software di clonazione di Windows Server affidabile - EaseUS Todo Backup Enterprise con la sua funzione di clonazione del disco rende il processo di clonazione del disco facile per tutti i livelli di utenti di Windows Server.
Puoi scaricarlo qui e applicarlo per clonare e aggiornare il disco rigido a un nuovo HDD/SSD con la seguente guida ora:
Dopo aver scaricato e installato questo software sul tuo computer Server, iniziamo a clonare il tuo disco rigido ora.
#1. Preparazione - Prepara il vecchio e il nuovo disco rigido
Con EaseUS Todo Backup installato sul tuo computer Windows Server, hai ancora un'altra cosa da fare. Serve per preparare sia il vecchio che il nuovo hard disk.
#1. Cancella i file inutili sul vecchio disco
È importante eliminare i file spazzatura e rimuovere i file di grandi dimensioni inutili dal vecchio disco. Ciò ti aiuterà a risparmiare molto spazio utile e ad accelerare il processo di clonazione.
Per fare ciò, puoi scegliere di identificare ed eliminare manualmente quei file inutili. Oppure puoi rivolgerti a uno strumento affidabile per la pulizia dei file come EaseUS CleanGenius per chiedere aiuto.
Passaggio 1. Scarica e installa EaseUS Partition Master.

Passaggio 2. Clicca su Scopri e seleziona EaseUS CleanGinus per il download. Non appena installato, clicca su " Pulizia" e su "Scansione" per avviare la pulizia del sistema e riportare il tuo PC come nuovo.

Passaggio 3. Al termine della scansione, seleziona i file di grandi dimensioni inutili e fai clic su "Pulisci" per pulire i file di grandi dimensioni.

Passaggio 4. Al termine della scansione, clicca su "Fine" per terminare l'operazione.

#2. Installa e inizializza il nuovo HDD/SSD
Ricordarsi di acquistare un HDD/SSD uguale o anche più grande per la clonazione del disco. Se il nuovo disco rigido ha una capacità di archiviazione inferiore, i dati andranno persi o il processo di clonazione del disco potrebbe non riuscire.
Ora puoi installare correttamente il nuovo disco rigido sul tuo computer e seguire i passaggi per inizializzarlo:
Passaggio 1. Spegni il PC Windows Server e installa correttamente il nuovo HDD o SSD.
Collega il nuovo disco rigido alla scheda madre del computer tramite il cavo SATA e il cavo di alimentazione.
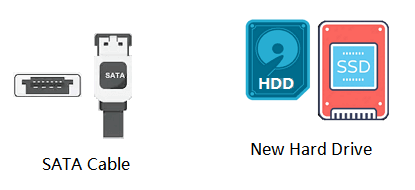
Passaggio 2. Premi i tasti Windows + R, digita diskmgmt.msc e fai clic su "OK".
Passaggio 3. Accedi a Gestione disco, fai clic con il pulsante destro del mouse sul nuovo disco rigido o SSD e seleziona "Inizia disco".

Passaggio 4. Imposta il disco con lo stesso stile di partizione del vecchio disco di origine: MBR o GPT. Fai clic su "OK" per confermare.
#2. Clona il disco rigido di Windows Server con il software di clonazione del server
Ora puoi utilizzare il software di clonazione EaseUS Server per clonare il sistema Windows Server, le applicazioni installate e tutti i dati sul vecchio disco su un altro disco rigido o SSD. Può aiutare gli utenti a eseguire queste operazioni nel minor tempo e con i passaggi più semplici.
Tutorial: Aggiornamento e clonazione del disco rigido di Windows Server 2019/2016/2012/2008/2003
Passo 1. Avvia il software di clonazione di EaseUS Server e fai clic su "Clona". Scegli il disco di origine e di destinazione.
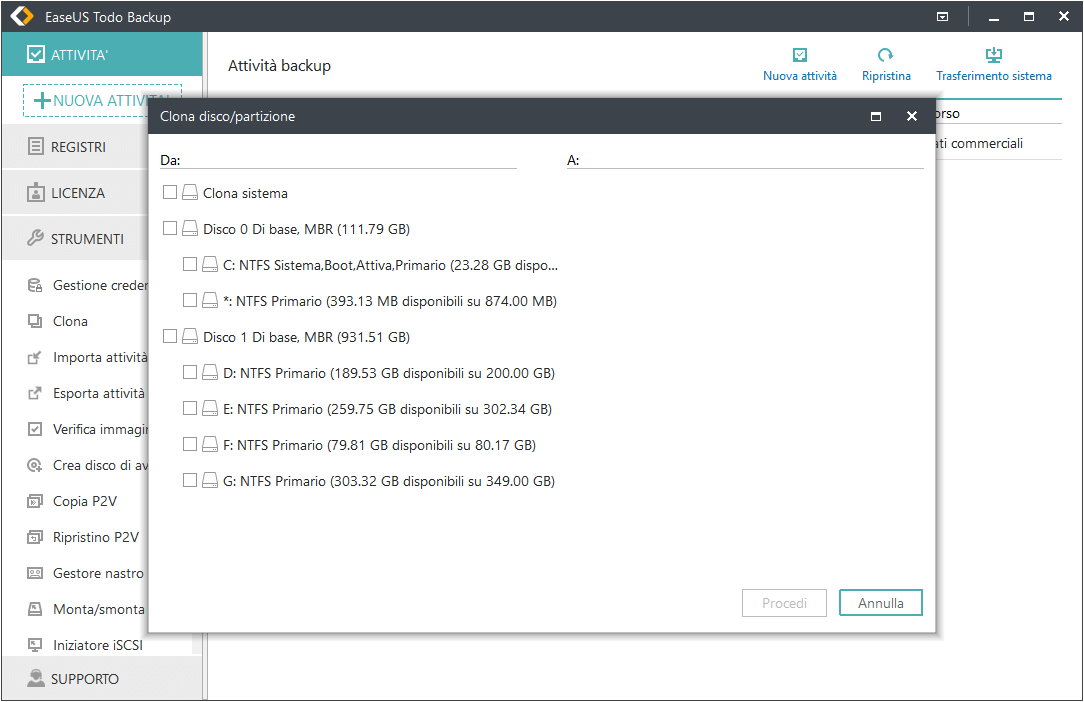
Passo 2. Se il nuovo disco è SSD, seleziona "Ottimizza per SSD".
Puoi fare clic su "Layout" per controllare la nuova mappa del disco (che sarà la stessa del disco di origine). Fai clic su "OK" per confermare.
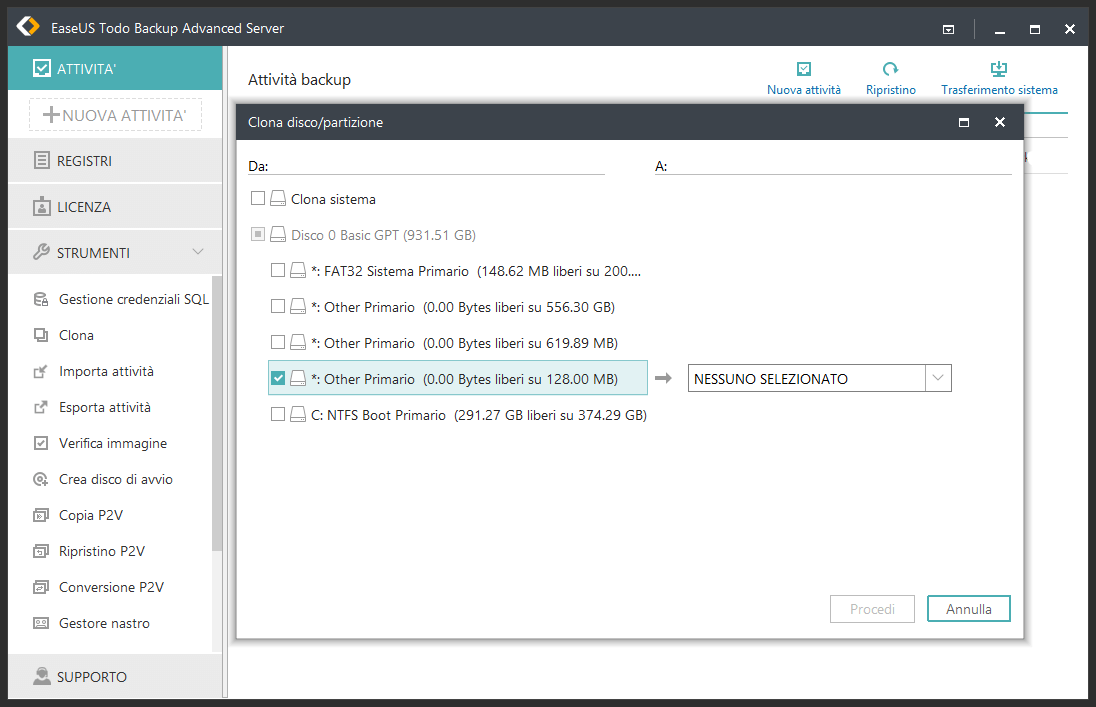
Passo 3. Clicca "Procedi" per iniziare la clonazione.
#3. Imposta disco rigido clonato avviabile dopo la clonazione
Tieni presente che se hai clonato un'unità di sistema Windows Server, è importante configurare l'unità clonata dopo l'operazione. Ecco come configurare il tuo nuovo HDD o SSD come unità di avvio sul computer Windows Server:
Passaggio 1. Riavvia il PC server e premi F2/F12/Canc per accedere al BIOS.
Passaggio 2. Vai alla sezione Boot, imposta il computer Server per l'avvio dal nuovo disco rigido.
Passaggio 3. Salva le modifiche, esci dal BIOS, riavvia il PC.

Successivamente, il tuo computer avvierà Windows Server sul nuovo disco rigido. Tutto ciò che serve è attendere il completamento del processo.
Conclusione
In questa pagina, abbiamo introdotto l'affidabile software di clonazione del server - EaseUS Todo Backup per aiutarti ad aggiornare e clonare un disco rigido di Windows Server.
- Per fare ciò, è necessario scaricare un software di clonazione del server affidabile e preparare prima i dischi vecchi/nuovi.
- Quindi, puoi clonare il disco rigido di Windows Server 2019/2016/2012.
- Infine, al termine del processo di clonazione, ricorda di configurare il nuovo disco come unità di avvio nel BIOS di Windows Server.
Vedi, questo è l'intero processo di clonazione di un disco rigido di Windows Server su un nuovo HDD/SSD senza perdita di dati né problemi di avvio. Se hai ulteriori domande sulla clonazione del disco rigido o del software di clonazione EaseUS, controlla le risposte di seguito.
Le persone chiedono anche di clonare il disco rigido del server
1. Cosa fare o come gestire il vecchio disco dopo aver clonato il disco rigido del Server?
Alcuni di voi potrebbero avere la stessa domanda su come gestire la vecchia unità dopo aver clonato il disco su una nuova. Ecco due modi comuni che puoi provare:
- Pulisci il disco rigido e usalo come seconda unità dati.
- Pulisci l'unità e vendila.
Quindi, come pulire a fondo un disco rigido? Puoi cancellare un disco rigido con uno strumento di gestione del disco affidabile come EaseUS Partition Master per assistenza.
2. Cos'altro può fare il software di clonazione di EaseUS Server?
Oltre alla clonazione del disco su Windows Server 2019/2016/2012/2008/2003, ecc., puoi anche applicare EaseUS Todo Backup per eseguire altre operazioni sui computer Server, tra cui:
- Partizione di sistema del server di backup
- Backup di MS SQL Server, MS Exchange Server
- Backup e ripristino di file
Oltre alle funzionalità di backup di base, è possibile utilizzare questo software anche per eseguire il backup del sistema Windows Server e ripristinare hardware diverso.
3. La clonazione di un disco rigido copia il sistema operativo?
Come sai, la clonazione è un'operazione che copia tutto dal disco di destinazione a un altro disco rigido, rendendo tutto sul nuovo disco esattamente uguale a quello vecchio.
Pertanto, se hai clonato un disco rigido di sistema, la risposta è sì. Il processo di clonazione copierà il tuo sistema operativo sul nuovo disco.
Articoli Relativi:
-
Completamente Ghost Windows 10 a 64 bit/32 bit con il software Windows 10 Ghost
Aria - 20/04/2025
-
Come fare backup dei dati di Surface Pro
Lucas - 11/05/2025
Premi & Recensioni
"L'interfaccia e l'organizzazione sono molto pulite. EaseUS ToDo Backup Home è un ottimo programma di backup, adatto allo spazio domestico e alle PMI. "
- Da PCWorld staff
Scopri di più >>

EaseUS Todo Backup
Strumento di backup intelligente per i tuoi file e l'intero computer in Windows 10/8/7.
Scarica GratisSicuro al 100%
Capacità: 1.88MB
![]()