- Scoprire EaseUS
- Chi Siamo
- Recensioni & Premi
- Contatta EaseUS
- Rivenditore
- Affiliato
- Mio Conto
- Sconto Education
Sommario:
Guida a passo a passo per creare un disco rigido avviabile di USB ed avvio OS da USB su un Windows 10 PC senza problemi.
È fondamentale avere un chiavetta USB avviabile, soprattutto quando il computer non si può avviare perché il dispositivo d'avvio non trova gli errori, o Windows si blocca alla scansione e riparazione di drive C e non riesce ad avviare. Basta provare ad avviare da USB e non ti preoccupare quando accadono i disastri.
Fase 1. Creare USB Avviabile Windows 10?
Quindi prima, preparare bene per i disastri del sistema operativo di Windows 10 che causano il morto del computer, devi creare un backup del sistema completo e fare un Windows 10 bootable USB flash drive.
Invece di dirti come usare lo strumento di Windows Media Creation per creare i supporti di installazione, riteniamo che uno strumento gratuito delle immagini di USB di terza parte sia raccomandato. Per esempio, EaseUS Todo Backup fornisce le funzioni complete chiamate "Backup sistema" e "Crea disco di emergenza", che soddisfano entrambe le richieste di backup OS e creare un bootable USB drive.
Guida: un clic per il backup sistema
Passaggio 1. Nella pagina principale, fai clic su "Seleziona contenuti per il backup".

Passaggio 2. Tra le quattro categorie disponibili, fai clic su Sistema operativo.

Passaggio 3. EaseUS Todo Backup selezionerà automaticamente la tua partizione di sistema, devi solo selezionare la destinazione del backup.

Passaggio 4. Sia Unità locale che NAS sono disponibili per salvare il file di backup.

Passaggio 5. Dopo aver terminato il processo di backup, è possibile controllare lo stato del backup, ripristinare, aprire o eliminare il backup facendo clic destro sull'attività di backup a sinistra.

Guida: crea disco di avvio per emergenza
Passaggio 1. Prepara un drive USB scrivibile e leggibile.
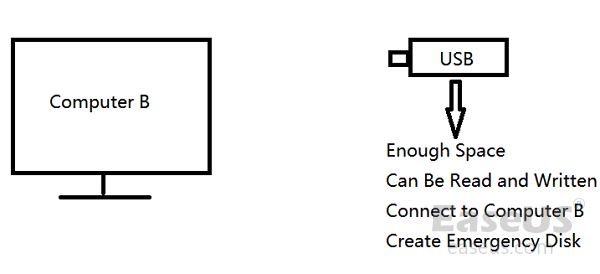
Passaggio 2. Avvia e installa EaseUS Todo Backup sul computer B.
Passaggio 3. Trova e clicca su "Strumenti", poi seleziona "Crea disco di avvio".

Passaggio 4. Seleziona la posizione del disco di avvio. Puoi creare un file ISO, una chiavetta USB o un disco CD/DVD avviabile.

Passaggio 5. Clicca dunque su "Crea" per iniziare.
Fase 2. Come avviare da USB su un Windows 10 PC?
Ora ottieni il EaseUS Todo Backup bootable USB drive. Nel caso del sistema schiantato un giorno a causa dell'aggiornamento o attacco del virus e non è possibile accedere, il bootable USB può dare una mano.
Passo 1. Collegare il bootable USB drive al Windows 10 PC morto. Premere a lungo il F2 per entrare nell'ambiente di BIOS.
Passo 2. Qui puoi scegliere di avviare il disco d'avvio di EaseUS Todo Backup.
Dopo aver acceso al PC, puoi essere presentato con EaseUS Todo Backup. Questa è la parte più importante perché è possibile recuperare Windows 10 ad uno stato normale.
Basta scegliere l'immagine di backup del sistema che hai creato e fare clic sul pulsante Recupera, il computer può essere ripristinato in uno stato senza problema.
Articoli Relativi:
-
Tre diversi modelli di recupero di SQL Server
Lucas - 20/04/2025
-
Come ripristinare immagine del sistema in Windows
Elsa - 20/04/2025
-
4 modi per eseguire il backup del computer sul cloud drive
Aria - 20/04/2025
-
Come clonare un drive con settori danneggiati
Grazia - 20/04/2025
Premi & Recensioni
"L'interfaccia e l'organizzazione sono molto pulite. EaseUS ToDo Backup Home è un ottimo programma di backup, adatto allo spazio domestico e alle PMI. "
- Da PCWorld staff
Scopri di più >>

EaseUS Todo Backup
Strumento di backup intelligente per i tuoi file e l'intero computer in Windows 10/8/7.
Scarica GratisSicuro al 100%
Capacità: 1.88MB
![]()