- Scoprire EaseUS
- Chi Siamo
- Recensioni & Premi
- Contatta EaseUS
- Rivenditore
- Affiliato
- Mio Conto
- Sconto Education
Sommario:
Stai cercando di Backup e Ripristinare giochi Origin in modo facile? In questo articolo, ti presentiamo le indicazioni per farlo con facilità.
"Salve ragazzi, vi volevo fare una domanda, ho dovuto di formattare il mio PC, ho provato a copiare dei giochi Origin per ripristinare il tutto senza riscaricare. Se è possibile magari potete aiutarmi perché non so che fare, ho copiato la cartella, poi Origin non mi da 'gioca', ma ancora 'download' e io per scaricare 20 giga ci metto 2 giorni. Grazie in anticipo."
2 medoti per effetuare Bakcup e ripristino giochi Origin
Se intendi di cambiare un nuovo computer o sistema operativo, oppure hai dovuto di formattare il tuo PC, Invece di riscaricare i giochi Origin, puoi fare il backup dei giochi e ripristinarli dopo. Ci sono 2 medoti per fare il backup:
Medoto 1. Copiare manualmente dalla cartella Origin Games:
- Copia la cartella Origin Games alla destinazione dove tu voglia conservarla. Di solito, puoi trovare la cartella Origin Games in C:\Programmi (x86)\Origin Games.
- Apri e accedi Origin, fai clic su Origin nella barra del menu > Impostazioni applicazione > Installazioni e salvataggi.
- In Sul tuo computer e Percorso libreria dei giochi, fai clic su Cambia cartella.
- Trova la nuova posizione della cartella Origin Games, Origin farà un aggiornamento dei giochi, poi potrai iniziare a giocare.
Medoto 2. Backup e Ripristino giochi Origin con un software alternativo:
EaseUS Todo Backup è un software professionale e conveniente per il backup e ripristino giochi Origin. Consente di eseguire il backup della cartella Origin Games, e ripristinare la cartella in modo facile e veloce. Inoltre, puoi utilizzare il software anche per il backup di sistema/file/disco/partizione e la clonazione del disco/sistema/partizione ecc. Con il free backup software, puoi backup e ripristinare giochi origin simplicemente con pochi clic.
Fase 1. Effettuare un backup
Passaggio 1. Clicca su "Seleziona contenuti per il backup" per avviare il backup.

Passaggio 2. Sono presenti 4 categorie: File, Disco, Sistema Operativo ed Email. Seleziona File.

Passaggio 3. Troverai nella lista sia i file locali che quelli in rete. Espandi la directory per selezionare i file interessati.

Passaggio 4. Segui la guida sullo schermo, e seleziona poi la destinazione del backup.

Clicca su "Opzioni": se vuoi crittografare il backup con una password clicca su "Opzioni di backup"; se invece vuoi impostare la pianificazione del backup e scegliere di avviarlo in un determinato momento clicca su "Pianifica backup". Oltre a queste due opzioni, ne trovi molte altre per poter personalizzare il backup secondo le tue esigenze.

Passaggio 5. È possibile archiviare il backup sul disco locale, sul servizio Cloud di EaseUS e sul NAS (Network Attached Storage).

Passaggio 6. EaseUS Todo Backup permette agli utenti di effettuare il backup sia su cloud di terze parti che sul proprio.
Se desideri salvare il backup su un cloud di terze parti, seleziona Unità locale, scendi per aggiungere un Dispositivo Cloud, aggiungilo ed effettua il login.

Puoi selezionare anche il drive cloud di EaseUS. Clicca su EaseUS Cloud, ed effettua il login col tuo account.

Passaggio 7. Clicca su "Backup ora" per iniziare. Dopo aver finito, apparirà sotto forma di una scheda sul lato sinistro del pannello. Cliccaci su col tasto destro per gestirlo.

Fase 2. Ripristinare file di backup
Passaggio 1. Lancia EaseUS Todo Backup, clicca "Sfoglia per ripristino".

Passaggio 2. Guida alla destinazione del backup, scegli il file di backup che desideri ripristinare. (Il file di backup creato da EaseUS Todo Backup è un file pdb.)
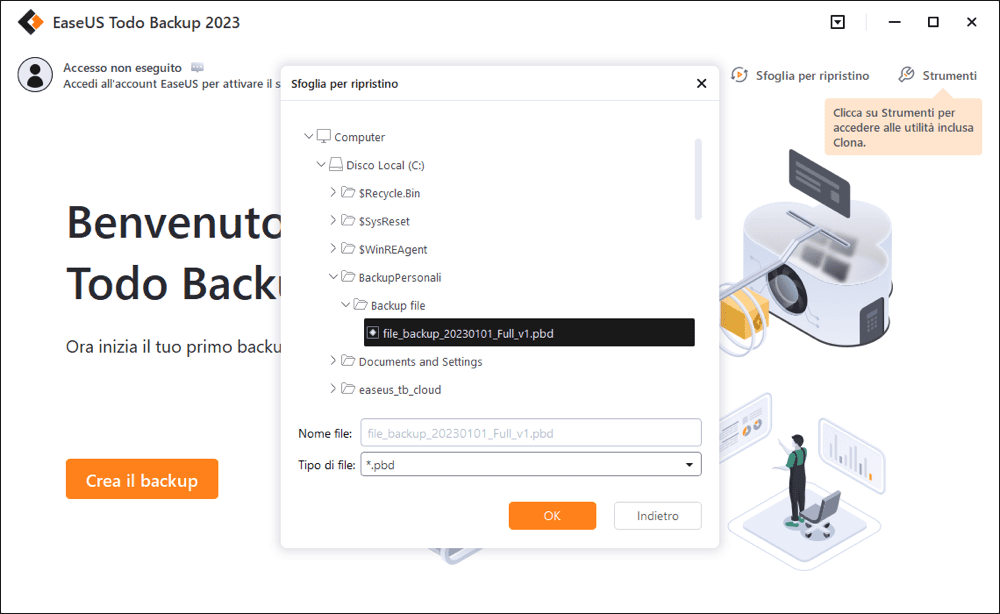
Passaggio 3. Scegli la posizione di ripristino. Puoi recuperare i dati in una posizione specifica o nella posizione originale.
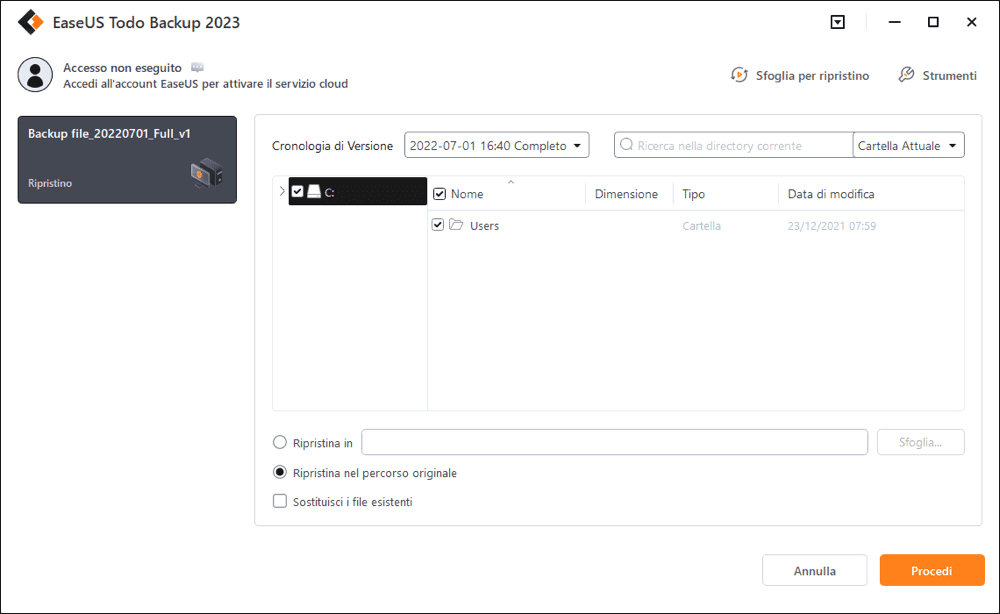
Passaggio 4. Clicca "Procedi" e il ripristino verrà iniziato subito.
Articoli Relativi:
-
Come clonare la scheda SD di Raspberry Pi Windows 10
Aria - 11/05/2025
-
Come ripristinare Windows Update
Grazia - 20/04/2025
Premi & Recensioni
"L'interfaccia e l'organizzazione sono molto pulite. EaseUS ToDo Backup Home è un ottimo programma di backup, adatto allo spazio domestico e alle PMI. "
- Da PCWorld staff
Scopri di più >>

EaseUS Todo Backup
Strumento di backup intelligente per i tuoi file e l'intero computer in Windows 10/8/7.
Scarica GratisSicuro al 100%
Capacità: 1.88MB
![]()