- Scoprire EaseUS
- Chi Siamo
- Recensioni & Premi
- Contatta EaseUS
- Rivenditore
- Affiliato
- Mio Conto
- Sconto Education
Sommario:
Il menu Start di Windows 10 che non funziona o non si apre è un problema comune a molti utenti. Come risolvere il problema del menu Start di Windows 10 che non funziona? Ecco cosa si può fare: riavvia Esplora risorse, esegui gli strumenti SFC o DISM per risolvere i file di sistema danneggiati, controlla l'aggiornamento di Windows e altro ancora.
Il pulsante Windows/menu start è uno dei componenti più importanti di un computer Windows. Questa guida mostra come risolvere il problema che il menu start di Windows 10 non funziona in vari modi.
| Soluzioni praticabili | Risoluzione dei problemi Passaggio dopo Passaggio |
|---|---|
| 1. Uscire e accedere all'account | Il menu Start non funzionerà se c'è un problema con il tuo account utente. Esci dal tuo account... Passaggi completi |
| 2. Riavviare Esplora risorse | Windows Explorer è l'applicazione utilizzata per visualizzare programmi e file. Riavvia Esplora risorse... Passaggi completi |
| 3. Eseguire lo scanner SFC | Windows ha un controllo file di sistema che corregge i file di sistema danneggiati e corregge il blocco del menu Start... Passaggi completi |
| 4. Utilizzare lo strumento DISM | Se il metodo SFC fallisce, puoi usare un comando diverso - DISM per riparare il file di sistema danneggiato per correggere... Passaggi completi |
| Soluzioni più efficaci | Risolvi il problema del menu Start di Windows 10 che non funziona controllando l'aggiornamento di Windows, creando nuovi valori nel Registro di sistema... Passaggi completi |
Dalla sua prima versione nel 2015, Windows 10 ha sempre più utenti. Fino ad ora, la percentuale di utenti Win10 è stata vicina all'80%. Ogni aggiornamento porta molte nuove funzionalità che deliziano gli utenti. Tuttavia, gli utenti incontreranno anche vari problemi nell'uso di Windows 10.
E il menu Start di Windows 10 che non funziona o non si apre è uno dei problemi comuni che infastidiscono molti utenti. A volte, il menu Start si arresta in modo anomalo e non risponde, a volte non si apre affatto quando si fa clic sul pulsante del menu Start.
In questo post, parleremo del motivo per cui il menu Start di Windows 10 non funziona non si apre e si blocca e come risolvere questo problema in modo efficace.
Perché il menu Start di Windows 10 non funziona
Prima di passare alle correzioni, dovremmo avere una breve comprensione delle cause della mancata apertura del menu Start di Windows 10. I motivi principali includono:
- Alcuni file del sistema operativo relativi al menu Start sono danneggiati
- I file temporanei di Cortana sono danneggiati
- Un bug di aggiornamento di Windows non specifico causa il blocco del menu Start
- Il menu Start in un account Windows specifico si è bloccato
- Windows Explorer sul tuo sistema è scaduto o contiene file danneggiati
Ora che sappiamo che questi fattori possono causare il mancato funzionamento del menu Start, possiamo adottare i metodi seguenti per la risoluzione dei problemi. E se ritieni che questo passaggio sia utile per correggere il menu Start di Windows 10 che non funziona, fai clic sui pulsanti social per condividere.
Nota: E' necessario eseguire il backup dei file importanti prima di provare una delle seguenti soluzioni. Nessuno di noi può permettersi di perdere dati essenziali.
1. Uscire e accedere al tuo account
Se c'è un problema con il tuo account utente, il menu Start sarà in crash o mancante. In questo caso, puoi provare a risolvere il problema disconnettendoti e accedendo al tuo account utente.
Nota: L'uscita dall'account chiuderà tutti i documenti e le applicazioni in esecuzione. Ricordati di salvare i tuoi file prima di uscire.
Passaggio 1. Premi contemporaneamente i tasti Ctrl + Alt + Canc. Fai clic su "Esci".

Passaggio 2. Attendi qualche istante. Quindi, sarai di nuovo nella schermata di accesso.
Passaggio 3. Digita la password per accedere nuovamente al tuo account. Controlla se il menu Start funziona correttamente. In caso contrario, prova altri metodi di seguito.

2. Riavviare Esplora risorse per correggere il malfunzionamento del pulsante Windows
Esplora file controlla e serve il menu Start, la barra delle applicazioni e altre applicazioni. Se fallisce e non funziona correttamente, è possibile che il menu Start di Windows 10 non si apra. Per risolvere il problema, puoi provare a riavviare Esplora file in Gestione attività.
Passaggio 1. Premi i tasti Ctrl + Alt + Canc e fai clic su "Gestione attività".

Passaggio 2. Fai clic su "Ulteriori dettagli" per visualizzare un elenco completo dei programmi aperti e dei processi in background in esecuzione su Windows 10.
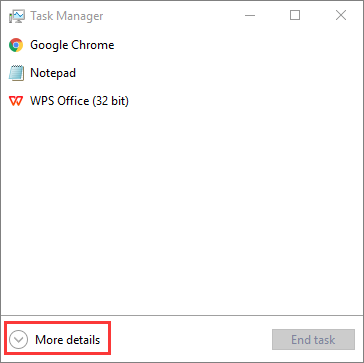
Passaggio 3. Scorri l'elenco per trovare "Windows Explorer". Fai clic destro e scegli "Riavvia".

Attendi il completamento del processo. Dopo il riavvio di Windows Explorer, fai clic e apri il menu Start e verifica se funziona. Se il menu Start continua a non funzionare normalmente, passa al metodo successivo.
3. Eseguire lo scanner SFC per i file di sistema danneggiati
I file di sistema danneggiati possono causare comportamenti anomali di Windows, incluso il menu Start che non funziona. È possibile utilizzare lo scanner SFC integrato di Windows per scansionare e riparare il file di sistema per risolvere il problema.
Passaggio 1. Fai clic con il pulsante destro del mouse sul pulsante "Start" e seleziona "Prompt dei comandi (amministratore)".
Passaggio 2. Digita sfc / scannow e premi Invio per eseguire una scansione completa del sistema.

4. Utilizzare lo strumento DISM per correggere il menu Start di Windows 10 che non si apre
Se lo strumento SFC non è utile, non preoccuparti, continua a utilizzare lo strumento DISM per scansionare e riparare il tuo sistema per risolvere il problema di blocco del menu Start di Windows 10.
Passaggio 1. Premi Win + R per aprire la finestra di dialogo Esegui e digita: cmd per aprire "Prompt dei comandi".
Passaggio 2. Digita il seguente comando e premi "Invio".
Dism /Online /Cleanup-Image /RestoreHealth

Passaggio 3. Attendi il completamento del processo. Quindi, riavvia il computer e controlla se il menu Start si apre correttamente.
5. Controllare gli aggiornamenti di Windows
Se il problema del menu Start di Windows 10 che non funziona è correlato a bug o difetti del sistema, è possibile risolvere il problema aggiornando il sistema all'ultima versione.
Microsoft migliora costantemente il suo sistema operativo Windows 10, quindi mantenere il sistema aggiornato è una buona idea.
Passaggio 1. Premi Windows + I per aprire le Impostazioni di Windows.
Passaggio 2. Fai clic su "Aggiornamento e sicurezza" e seleziona "Verifica aggiornamenti" in Windows Update.

Passaggio 3. Se è disponibile un nuovo aggiornamento di Windows, fai clic su "Installa ora" e seguire le istruzioni per eseguire l'aggiornamento all'ultima versione di Windows 10.
6. Creare nuovi valori del menu Start Xaml nel registro
Il problema di apertura del menu Start di Windows 10 potrebbe anche avere qualcosa a che fare con il registro.
Quando Microsoft passa al nuovo menu Start di Windows 10, include l'avvio del processo XAML che esegue il menu. Assicurarsi che il menu Start di Xaml sia abilitato per la creazione e l'impostazione di EnableXamlStartMenu nel registro di Windows.
Alcuni utenti segnalano di essere riusciti a risolvere questo problema creando un nuovo valore nel registro. Prova questa soluzione come mostrato di seguito.
Passaggio 1. Premi i tasti Win + R per aprire la casella Esegui. Digita regedit per avviare l'editor del registro.

Passaggio 2. Passa a: Computer/HKEY_CURRENT_USER/Software/Microsoft/Windows/CurrentVersion/Explorer/Advanced .
Passaggio 3. Nel pannello di destra, fai clic con il pulsante destro del mouse sullo spazio vuoto e scegli "Nuovo> Valore DWORD (32 bit)".

Passaggio 4. Digita EnableXamlStartMenu come nome del nuovo DWORD. Quindi, esci dall'Editor del Registro di sistema e riavvia Esplora risorse. In questo modo, il menu Start dovrebbe funzionare di nuovo.

7. Ripristinare il Windows alla versione precedente
Se con le soluzioni suddette non riesci a risolvere questo problema, devi scegliere di aggiornare il Windows oppure di ripristinarlo alla versione precedente. Il ripristino del sistema è il modo più facile rispetto all'aggiornamento, tale operazione non richiede alcune conoscenze tecnologie. Con EaseUS Todo Backup Free, il processo di backup e ripristino del sistema è sempre più facile.
*Per effettuare il recupero del sistema su un computer che non si avvia, prova ad avviarlo tramite il disco di avvio creato con EaseUS Todo Backup.
Passo 1. Avvia EaseUS Todo Backup, poi clicca su "Sfoglia per ripristino".

Passo 2. Vai sulla destinazione del backup, seleziona il file di cui hai bisogno. (Il file di backup creato in precedenza è un file pbd.)

Passo 3. Seleziona il disco di ripristino. Assicurati che la tipologia della partizione del primo disco e del disco di recupero siano uguali.
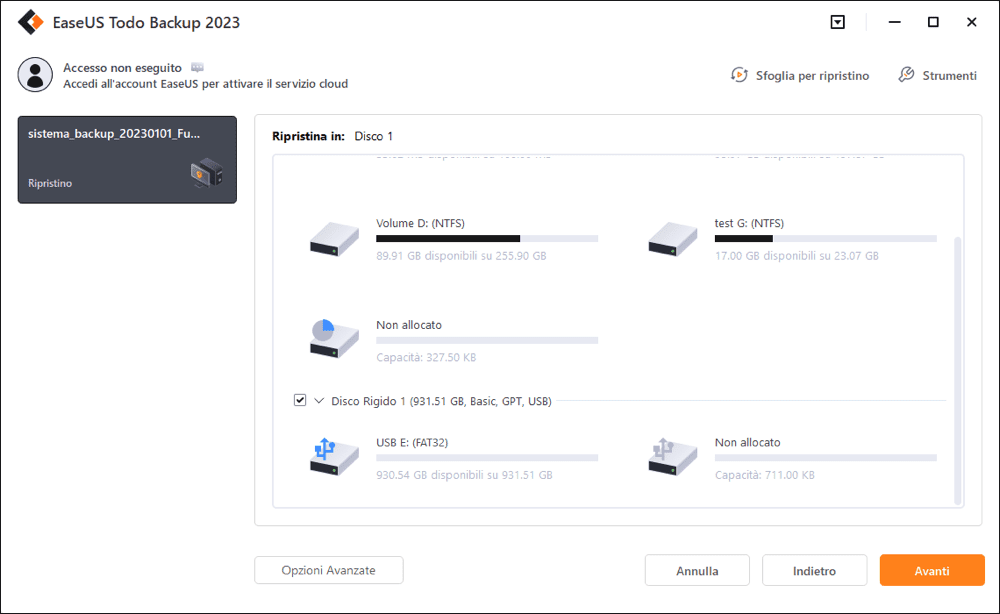
Passo 4. Puoi personalizzare il layout del disco in base alle tue necessità. Clicca poi su "Procedi" per iniziare col ripristino del sistema tramite backup.

Conclusioni
Il menu Start di Windows 10 che non funziona o non si apre può essere molto fastidioso in quanto non è possibile accedere alle app e alle impostazioni lì. Esistono diversi modi per risolvere questo problema. Ad esempio, puoi controllare e riparare i file di sistema danneggiati con gli strumenti SFC e DISM, riavviare Esplora risorse, aggiornare Windows 10 alla versione più recente e altro ancora.
Si spera che uno dei metodi in questo articolo possa risolvere il problema di blocco del menu Start di Windows 10 e che tu possa usarlo normalmente.
Articoli Relativi:
-
Come clonare il disco RAID in modo semplice e sicuro
Elsa - 10/06/2025
-
Preparati per l'aggiornamento a Windows 11
Aria - 10/06/2025
-
Come Copiare Testo da un Sito Protetto - 7 Metodi [2025]
Elsa - 10/06/2025
-
Migior programma di backup gratuito per Windows 10
Grazia - 10/06/2025
Premi & Recensioni
"L'interfaccia e l'organizzazione sono molto pulite. EaseUS ToDo Backup Home è un ottimo programma di backup, adatto allo spazio domestico e alle PMI. "
- Da PCWorld staff
Scopri di più >>

EaseUS Todo Backup
Strumento di backup intelligente per i tuoi file e l'intero computer in Windows 10/8/7.
Scarica GratisSicuro al 100%
Capacità: 1.88MB
![]()