- Scoprire EaseUS
- Chi Siamo
- Recensioni & Premi
- Contatta EaseUS
- Rivenditore
- Affiliato
- Mio Conto
- Sconto Education
Come Proteggere con Password una Cartella Condivisa in Rete in Windows 10/11
Modificato da Aria 15/09/2025 Bloccare File | Soluzioni
Tutti noi condividiamo informazioni nei nostri posti di lavoro, istituzioni, aziende, ecc.
- Condividi una cartella è un modo efficace per inviare informazioni.
- Condividi una cartella è molto più conveniente che condividere i file uno per uno.
- Le cartelle condivise sono state create per limitare la necessità di inviare cartelle a pezzo.
Le cartelle condivise sono molto pratiche ma possono anche portare a problemi di privacy e perdite di dati. Questo può diventare un problema per te. Per evitare tali possibilità, ti consigliamo di proteggere con password una cartella condivisa. Ti salverà da qualsiasi violazione della privacy. Ti guideremo su come proteggere con password una cartella condivisa in Windows 10.
Come creare una cartella condivisa su Windows 10/11
Non sei un geek della tecnologia? Ci siamo noi. Ti dimostreremo passo dopo passo come creare una cartella e condividerla con degli screenshot.
Step 1. Prima di tutto, crea una cartella cliccando con il tasto destro del mouse su qualsiasi punto dello schermo e selezionando "nuovo" e poi "cartella". Trasferisci tutti i dati che vuoi condividere in questa cartella.
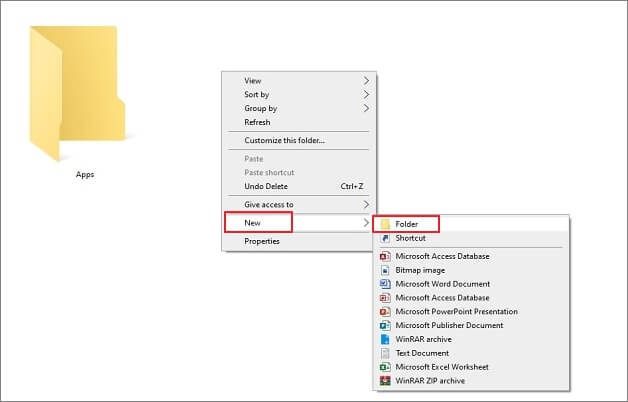
Step 2. Poi, fai clic destro sulla cartella che hai creato e seleziona "proprietà" mostrato alla fine del menu.
Step 3. Si aprirà una finestra che ti mostrerà diverse opzioni. Clicca su "condivisione" e vai all'opzione "condivisione avanzata".
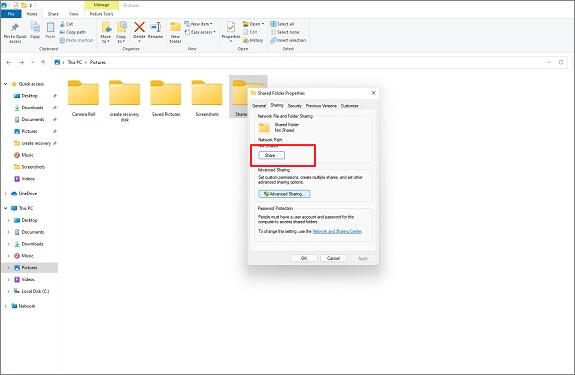
Step 4. Contrassegna l'opzione "condividi questa cartella" nella finestra di condivisione avanzata.
Step 5. Questo ti porterà alla casella "permessi di condivisione". Aggiungi la persona o il gruppo con cui vuoi condividere la cartella. Puoi scegliere di dare il controllo completo o l'accesso in sola lettura a seconda delle tue preferenze.
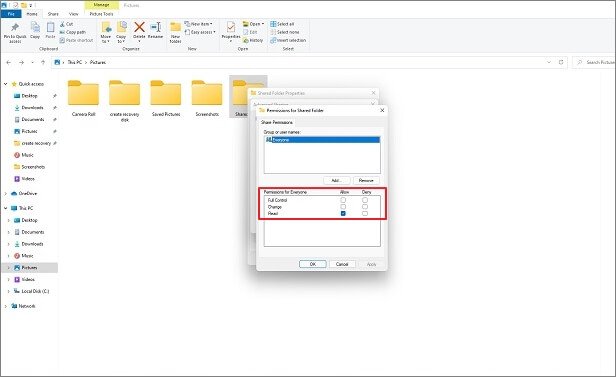
Step 6. L'impostazione predefinita del permesso è "Tutti". Se vuoi condividere la cartella con un pubblico specifico, vai su add e poi " avanzate" per aggiungere i loro dettagli.
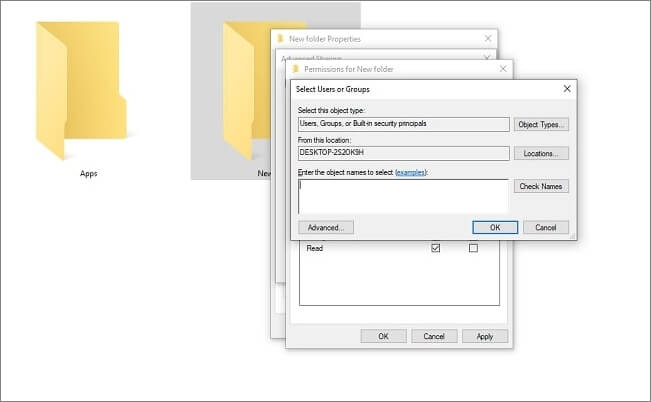
Step 7. Vai all'opzione "trova ora" per scegliere l'individuo o il gruppo con cui vuoi condividere la cartella.

Step 8. Seleziona l'opzione di controllo desiderata e clicca su "Applica" e poi "OK". Ora seleziona "Applica e OK" nella finestra di condivisione avanzata.
Step 9. Nella finestra delle proprietà, premi il pulsante "Condividi" e poi seleziona il nome del nuovo utente o gruppo dall'elenco a discesa e seleziona "Aggiungi". Clicca su "Condividi" e chiudi. La tua cartella è ora condivisa in rete.
Come proteggere con password una cartella condivisa con un facile strumento di blocco dei file
Ora, ti daremo una facile via d'uscita. C'è una scorciatoia per proteggere con password una cartella condivisa in Windows 10. Lo strumento di blocco file EaseUS è il modo infallibile per proteggere con password una cartella condivisa comodamente. Con una vasta gamma di funzionalità, questo strumento garantisce prestazioni fluide e grande sicurezza. Diamo un'occhiata alle sue caratteristiche.
Nascondi file, cartelle e unità: EaseUS LockMyFile può nascondere file e cartelle riservati e importanti dal disco locale o da un disco esterno (USB). La modalità provvisoria di Windows li renderà indistinguibili. I risultati della ricerca li terranno anche al sicuro e non li mostreranno mai.
Blocca file/cartelle/unità: puoi proteggere con password qualsiasi tipo di file e cartella su un disco locale o un disco esterno (USB). Puoi inserire una password in una cartella e aggiungervi tutti i file riservati per tenerli al sicuro. Puoi anche bloccare le tue cartelle su USB con una password principale e una password client.
Monitoraggio di cartelle/dischi: puoi monitorare un disco o una cartella e le relative sottocartelle quando modifichi e scrivi qualcosa. Eventuali modifiche apportate da un utente possono essere monitorate utilizzando lo strumento di blocco dei file EaseUS.
Proteggi file/cartelle/unità: è facile proteggere con password i tuoi file, cartelle e unità importanti. È possibile leggere i file protetti da scrittura, ma nessuno potrà modificarli, eliminarli (anche cancellarli a turno) o rinominarli senza password.
Crittografia di file/cartelle: Sì, è possibile. Crittografa file e cartelle in formato GFL o file in formato EXE con l'algoritmo di crittografia AES. È possibile aprire file o cartelle crittografati EXE su altri computer.
Blocca cartella condivisa LAN: limita l'accesso alle cartelle condivise sulla rete inserendo una password utilizzando la funzione Blocca cartella condivisa LAN.
Guide passo dopo passo per proteggere con password una cartella condivisa con EaseUS LockMyFile
Passaggio 1. Avvia EaseUS LockMyFile, registrati con il tuo indirizzo e-mail e imposta una password di protezione del software.

Passaggio 2. Fai clic su Blocca file sul lato destro. Sono disponibili tre opzioni: Blocca file, Blocca cartella e Blocca unità.
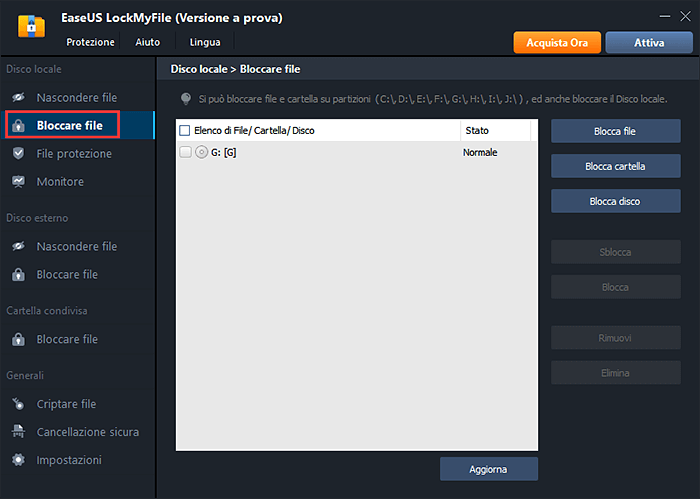
Passaggio 3. Fai clic su Blocca file e scegliere il file che si desidera bloccare dal computer, quindi fai clic su Apri per confermare.
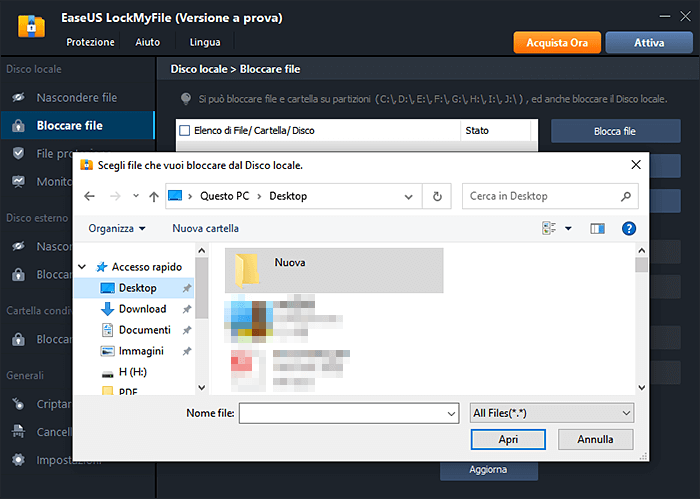
Se è necessario bloccare una cartella, l'operazione è la stessa. Fai clic su Blocca cartella, scegli la cartella di destinazione e fa clic su OK per confermare.
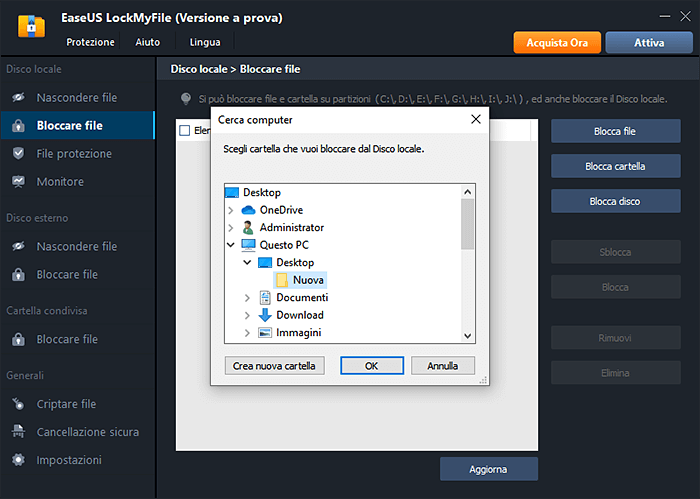
Passaggio 4. Ora puoi controllare lo stato dei file o delle cartelle scelti.
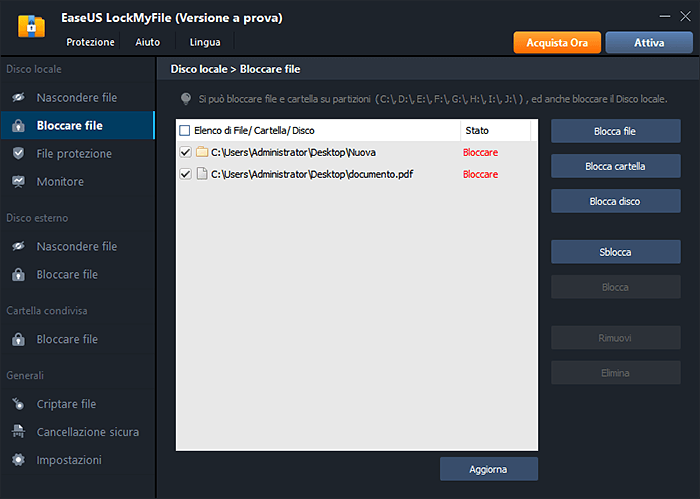
Conclusione
Ti abbiamo fornito il semplice software per proteggere con password una cartella condivisa in Windows 10. È estremamente importante proteggere i tuoi file e i tuoi dati. Puoi condividere liberamente il tuo laptop con altri se le tue cartelle sono protette da password. Ti consigliamo di provare lo strumento di blocco EaseUS in quanto è estremamente efficiente. Sarà il tuo miglior acquisto.

![I 5 Migliori Software di Crittografia per Windows e Mac nel 2025 [Gratuiti ed a Pagamento]?>](/images/en/video-editor/related-articles/28.jpg)

