- Scoprire EaseUS
- Chi Siamo
- Recensioni & Premi
- Contatta EaseUS
- Rivenditore
- Affiliato
- Mio Conto
- Sconto Education
Qui, prenderemo Outlook 2016 su Mac come esempio per mostrarti come eseguire il backup e il ripristino di Outlook su Mac con o senza backup in 5 metodi. Rilassati e segui la soluzione esatta per proteggere immediatamente le tue e-mail su Mac.
Come faccio a eseguire il backup e il ripristino di Outlook 2016 sul mio MacBook?
" Come faccio a eseguire il backup delle e-mail di Outlook 2016 su Mac? Di recente ho aggiornato Outlook su Mac, ma risulta che alcune delle mie vecchie e-mail sono andate perse. Fortunatamente, quelle e-mail perse non sono importanti. Voglio sapere come si esegue il backup di Outlook su Mac in modo da proteggere da solo quelle e-mail importanti? Aiutatemi per favore. "
Pur godendo della comodità offerta da Outlook, gli utenti di Outlook riscontrano alcuni problemi, come l'eliminazione di messaggi di posta elettronica per errore, la perdita di messaggi di posta elettronica ricevuti a causa dell'aggiornamento di Outlook, ecc. Il modo migliore per prevenire questi problemi è creare un backup di Outlook sul computer.
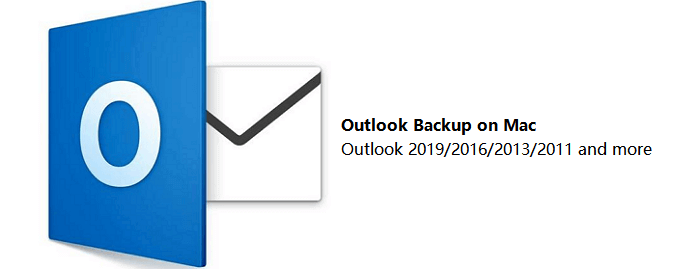
Gli utenti Windows possono fare riferimento al backup dell'e-mail di Outlook sul disco rigido per una guida. Per un utente Mac, puoi fare riferimento alla navigazione rapida per trovare il modo migliore per eseguire il backup di Outlook su Mac e proteggerlo immediatamente. Qualcuno che ha perso le e-mail di Outlook senza backup può anche trovare il modo più semplice per ripristinare facilmente le e-mail di Outlook perse.
| Soluzioni praticabili | Risoluzione dei problemi passo dopo passo |
|---|---|
| Parte 1. Esegui il backup di Outlook 2016 Mac | Metodo 1. Esegui il backup di Outlook 2016 con l'aiuto di Time Machine... Passaggi completi Metodo 2. Esegui il backup di Outlook 2016 esportando elementi in file di archivio... Passaggi completi |
| Parte 2. Ripristina Outlook 2016 perso su Mac dai backup | Metodo 1. Ripristina i file di Outlook 2016 per Mac da Time Machine Backup... Passaggi completi Metodo 2. Ripristina Outlook 2016 per Mac importando i file di backup... Passaggi completi |
| Parte 3. Ripristina i file persi di Outlook 2016 in Mac senza backup | Scarica il software di recupero EaseUS Outlook per Mac > Scegli l'unità Outlook > scansiona... Passaggi completi |
Panoramica di Outlook
Outlook è stato sviluppato da Microsoft il 16 gennaio 1997. Oltre all'elaborazione della posta elettronica, Outlook include anche calendario, task manager, gestione contatti, appunti, diario, navigazione web, ecc. Ora è disponibile per la gestione sia per gli utenti Windows che per Mac le loro opere quotidiane. Gli utenti possono scegliere di inviare e scaricare e-mail online o utilizzando un'app Outlook su computer Windows/Mac.
Al momento, Outlook è stato rilasciato per oltre 15 versioni ed ecco un elenco delle versioni di Outlook più popolari disponibili sia su Windows che su macOS:
- Outlook 2019
- Outlook 2016
- Outlook 2013
- Outlook 2011
Dove archivia gli elementi di Outlook?
Prendiamo Outlook 2016 come esempio. Su computer Mac, gli elementi di Outlook vengono archiviati nelle due posizioni seguenti:
- /Utenti/me/Libreria/Contenitori di gruppo/UBF8T346G9.Office/Outlook/Profili di Outlook 15/Profilo principale/Origini dei messaggi
- /Utenti/me/Libreria/Contenitori di gruppo/UBF8T346G9.Office/Outlook/Profili di Outlook 15/Profilo principale/Messaggi
Su computer Windows, Outlook 2016 archivia i dati in questa posizione:
- unità:\Utenti\AppData\Local\Microsoft\Outlook
- unità:\Utenti\Roaming\Locale\Microsoft\Outlook
Per quanto tempo Outlook conserva gli elementi?
Tieni presente che Outlook non conserva le tue e-mail, i contatti e altri elementi per sempre. Outlook ha una funzione di archiviazione automatica che manterrà tutto al sicuro in un periodo di invecchiamento. Ecco i periodi di invecchiamento degli elementi di Outlook:
- Posta in arrivo e bozze: 6 mesi
- Posta inviata e Posta eliminata: 2 mesi
- Posta in uscita: 3 mesi
- Calendario: 6 mesi
- Compiti: 6 mesi
- Note: 6 mesi
- Diario: 6 mesi
Una volta che gli elementi superano il periodo, Outlook li eliminerà definitivamente dal tuo account. Questo è il motivo per cui è importante eseguire il backup della posta elettronica di Outlook. Quindi, come eseguire il backup di Outlook e ripristinare il backup su Mac? Questo è ciò di cui parleremo nelle prossime parti.
Parte 1. Come eseguire il backup di Outlook 2016 per Mac [2 modi]
Normalmente, sia gli utenti Windows che Mac possono scegliere di copiare e salvare la cartella di Outlook su un altro dispositivo di archiviazione come backup. Tuttavia, qualsiasi operazione impropria può causare il fallimento di Outlook. Qui abbiamo altri due metodi pratici che puoi applicare per eseguire il backup delle e-mail di Outlook 2016.
Un modo è creare un backup completo di Outlook utilizzando Time Machine su Mac. L'altro modo è esportare gli elementi di Outlook 2016 per Mac in un file di archivio. Puoi seguire in entrambi i modi di seguito per eseguire il backup degli elementi di Outlook.
Se non disponi di un backup dei file di Outlook, passa alla Parte 3 e scopri come ripristinare i file di Outlook 2016 persi senza backup.
Metodo 1. Esegui il backup di Outlook 2016 con Time Machine
Time Machine è un'utilità di backup di file integrata nel Mac che supporta la creazione di backup di file Mac con facilità. Gli utenti di Mac Outlook possono anche applicarlo per creare facilmente una copia di e-mail, contatti utente, calendario, ecc.
Se scegli Time Machine per eseguire il backup degli elementi di Outlook, incluse le e-mail, puoi scegliere un dispositivo di archiviazione esterno o un volume locale per salvare i backup di Time Machine con i seguenti passaggi:
Passaggio 1. Collega un dispositivo di archiviazione esterno vuoto al Mac.
Passaggio 2. Fai clic su "Preferenze di Sistema" nel menu Apple e seleziona "Time Machine".
Passaggio 3. Imposta Time Machine su "On" nella finestra di dialogo Time Machine, quindi fai clic su "Seleziona disco di backup".
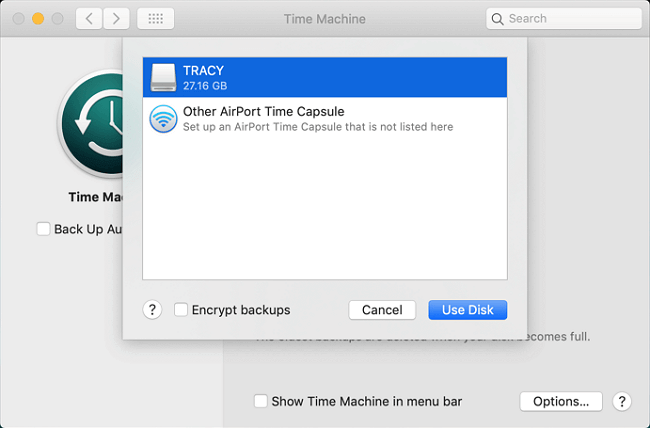
Passaggio 4. Seleziona la posizione in cui desideri salvare i file di backup di Time Machine e fai clic su "Usa disco".
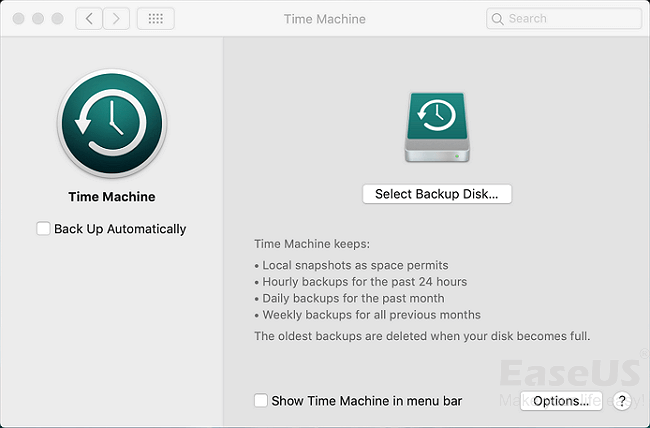
Passaggio 5. Seleziona l'opzione "Esegui automaticamente il backup" per impostare Time Machine per eseguire automaticamente il backup di tutto sul tuo Mac.
Quindi puoi ripristinare tutto ciò che hai perso, inclusi i file di Outlook dal backup di Time Machine.
Metodo 2. Esegui manualmente il backup delle e-mail di Outlook su Mac nel file di archivio OLM
In Outlook Mac 2016 o altre versioni di Outlook, i messaggi di posta elettronica, i contatti, il calendario e altri elementi di Outlook possono essere esportati in file di archivio OLM.
Ecco i passaggi che puoi seguire per eseguire manualmente il backup di Mac Outlook esportando elementi in un file di archivio - OLM:
Passaggio 1. Apri Outlook 2016 e vai alla scheda Strumenti, fai clic su "Esporta".
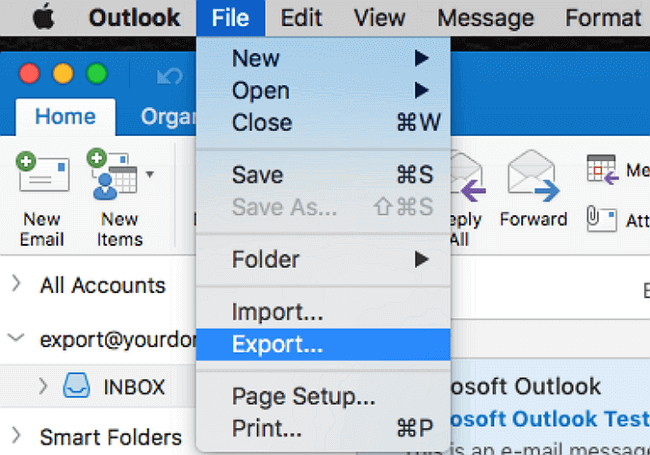
Passaggio 2 . Seleziona gli elementi che desideri esportare, inclusi Posta, Attività, Calendario, Note, Contatti, ecc. nella casella Esporta in file di archivio (.olm), quindi fai clic su "Continua".
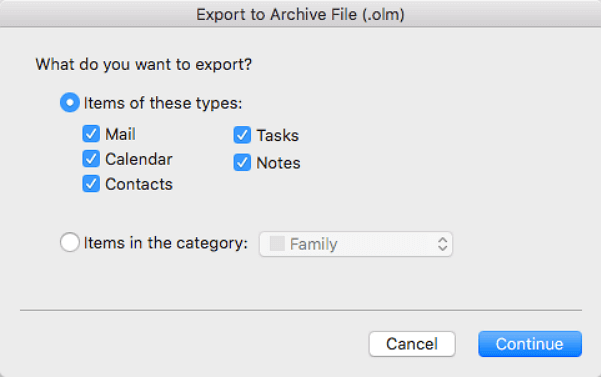
Passaggio 3 . Sfoglia una posizione sicura come desktop su Mac nella casella Salva con nome per salvare il file OLM esportato, quindi fai clic su "Salva".
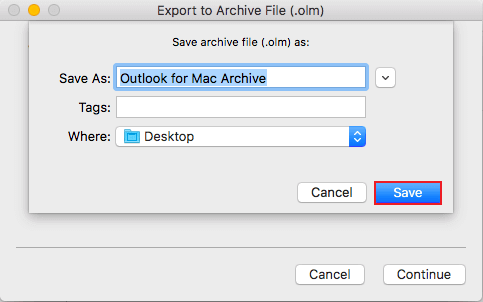
Passaggio 4 . Una volta completato il processo, fai clic su "Fine" per terminare l'intera attività.

Parte 2. Ripristina Outlook 2016 perso su Mac dai backup [Metodi 2]
Se disponi di backup dei file di Outlook 2016 su Mac, puoi ripristinare immediatamente gli elementi di Outlook persi, inclusi e-mail, contatti, note, ecc. ogni volta che li hai persi su Mac.
Quando si tratta di ripristinare il backup di Outlook di Mac, hai anche due opzioni: ripristina dal backup di Time Machine o importa il file OLM in Outlook in modo da recuperare e-mail, contatti, ecc. Segui il modo giusto per riportare immediatamente le e-mail di Outlook su Mac .
Metodo 1. Ripristina i file di Outlook 2016 per Mac da Time Machine Backup
Quando i tuoi file vengono persi o eliminati su Mac, puoi ripristinarli immediatamente da un disco di backup Time Machine locale o esterno. Con il backup di Time Machine di Outlook 2016, è anche una pratica opzione per riportare indietro le e-mail di Outlook perse:
Passaggio 1. Collega l'unità di backup di Time Machine al tuo computer Mac.
Passaggio 2 . Fai clic su "Time Machine" nel Dock e accedi a Time Machine.
Passaggio 3 . Fai clic sulla sequenza temporale e trova i backup: i file di Outlook 2016, quindi fai clic su "Ripristina".
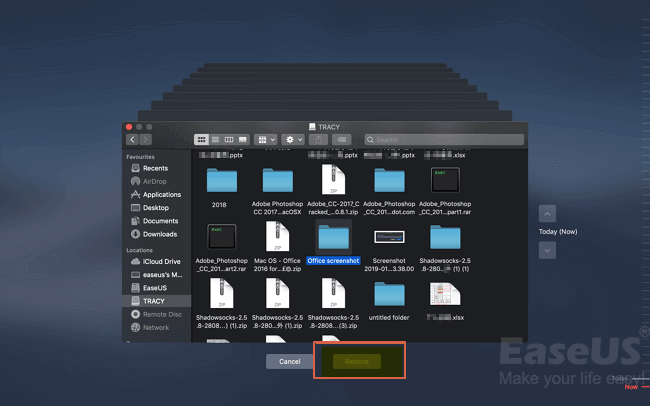
Metodo 2. Ripristina Outlook 2016 per Mac importando file OLM
I messaggi di posta elettronica, i contatti, i calendari e altri elementi di Outlook esportati nel file di archivio possono essere ripristinati importando il file OLM in Mac Outlook. Segui i passaggi per vedere come riportare immediatamente gli elementi di Outlook persi sul Mac:
Passaggio 1 . Apri Outlook e fai clic su "Importa" nella scheda Strumenti.
Passaggio 2 . Seleziona "File archivio Outlook per Mac (.olm)" e seleziona "Continua".
Passaggio 3 . Individua il file .olm sul tuo Mac, quindi scegli "Importa".
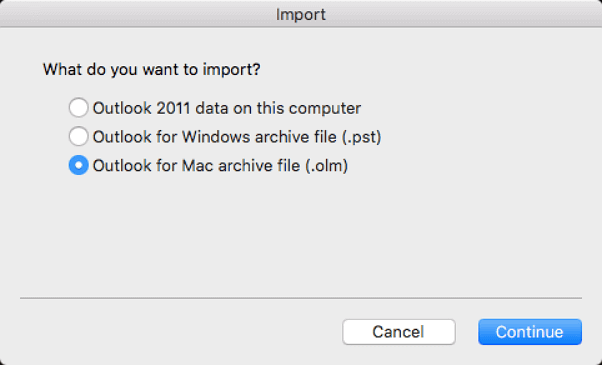
NOTA: i metodi elencati sia nella parte 1 che nella parte 2 funzionano quando gli utenti Mac devono passare gli elementi di Outlook a una nuova versione di Outlook, ad esempio per eseguire il backup di Outlook 2011 e passare a Outlook 2016 o eseguire il backup di Outlook Office 365 per Mac ed eseguire la migrazione a Ufficio 2016, ecc.
Parte 3. Ripristina i file persi di Outlook 2016 in Mac senza backup
Se non avevi il backup di Outlook o hai perso i backup di Outlook 2016 su Mac, un potente software di recupero file per Mac può aiutarti. EaseUS Data Recovery Wizard per Mac con la sua funzione di recupero e-mail supporta gli utenti Mac per scansionare il disco rigido del Mac e trovare facilmente i dati di Outlook persi o il backup di Outlook.
Fai riferimento ai seguenti 3 passaggi e ripristinare i file persi di Outlook 2016 per Mac senza backup:
Passo 1. Seleziona l'unità desiderata per il recupero (può essere un HDD/SSD interno o un dispositivo di archiviazione rimovibile). Fai clic sul pulsante "Cerca file persi".

Passo 2. EaseUS Data Recovery Wizard for Mac eseguirà immediatamente la scansione del disco selezionato e visualizzerai i risultati della scansione sulla schermata.

Passo 3. Tra i risultati della scansione, seleziona i file desiderati e clicca sul pulsante "Recupera".

Al termine del processo di ripristino, puoi trovare la cartella di Outlook 15 e copiarla di nuovo nella posizione: /Users/username/Library/Group Containers/UBF8T346G9.Office/Outlook/Outlook 15 Profiles folder. Quindi puoi riavviare Outlook 2016 su Mac, l'e-mail di Outlook persa e altri dati dovrebbero essere disponibili per essere riutilizzati.
Conclusione e domande frequenti sul backup di Outlook per Mac
In questa pagina, hai svelato 5 metodi per eseguire rispettivamente il backup e il ripristino di elementi di Outlook 2016 come messaggi di posta elettronica, calendario, contatti, ecc. gratuitamente su Mac.
Per quegli utenti Mac di Outlook che hanno eliminato erroneamente e-mail o backup di Outlook su Mac, EaseUS Data Recovery Wizard for Mac è la scelta migliore. Con pochi semplici clic, i dati di Outlook verranno recuperati come originali.
Se hai più dubbi sul backup di Mac Outlook, ecco alcune domande frequenti e risposte che potrebbero aiutarti.
1. Come si esportano le cartelle da Outlook per Mac 2016?
Passaggio 1. Su Outlook 2016, vai al menu File e fai clic sull'opzione Esporta.
Passaggio 2. Fai clic sul file di dati di Outlook per Mac e seleziona le opzioni disponibili per filtrare gli elementi.
Passaggio 3. Fai clic e seleziona la cartella che si desidera esportare da Outlook 2016, inclusi Posta, Attività, Calendario, Note, Contatti, ecc.
Passaggio 4. Nella casella Esporta in file di archivio (.olm), quindi fai clic su "Continua" per continuare il processo.
Passaggio 5. Scegli la cartella "Download" in Preferiti nella casella Salva con nome, quindi fai clic su "Salva".
Passaggio 6. Al termine del processo, fai clic su "Fine" per terminare l'intera attività.
2. Come si configura OLM in Outlook per Mac 2016?
Passaggio 1. Apri l'applicazione Outlook 2016 su Mac e fai clic su Strumenti nel menu.
Passaggio 2. Fai clic su Esporta in Strumenti, quindi seleziona gli elementi che si desidera creare come file OLM, fai clic su Continua.
Passaggio 3. Scegli una cartella su Mac per salvare l'OLM come file esportato, fai clic su Salva.
Passaggio 4. Dopo il processo di esportazione, fai clic sul pulsante Fine.
Quindi puoi fare clic per aprire la cartella esportata che salva il file OLM. Ora hai impostato correttamente un file OLM come backup per Outlook 2016 su Mac.
3. Che cos'è PST?
PST, abbreviazione di Personal Storage Table, è un file di dati di Outlook che contiene messaggi, contatti, calendari, ecc. Dati utente. Quando crei un account Outlook, verrà generato automaticamente un file PST per impostazione predefinita.
Di solito, un file PST può essere utilizzato anche per eseguire il backup e l'esportazione di elementi come messaggi di posta elettronica, contatti, calendari, dati delle attività, ecc. Da qualsiasi tipo di account di posta elettronica. Quando hai eliminato per errore un file PST su PC Windows, non preoccuparti e puoi fare riferimento a Recupera file PST cancellato in Outlook 2019/2016/2013 per assistenza.
