- Scoprire EaseUS
- Chi Siamo
- Recensioni & Premi
- Contatta EaseUS
- Rivenditore
- Affiliato
- Mio Conto
- Sconto Education
"Posso ancora eseguire l'aggiornamento a El Capitan anche se l'aggiornamento ufficiale è obsoleto?" "Come posso aggiornare a El Capitan? Sto usando Yosemite, c'è un modo per aggiornare Yosemite a El Capitan?"
In questa pagina, abbiamo raccolto il processo completo di come eseguire l'aggiornamento a Mac OX S El Capitain 10.11.6 senza perdere alcun dato. Seguendo questa guida, puoi scaricare e installare facilmente Mac OS X 10.11.6 sul tuo computer:
| Contenuto della pagina | Più dettagli |
|---|---|
| Verifica se il tuo Mac è disponibile per l'aggiornamento | Dispositivi Mac supportati: iMac (metà 2007 o più recente) MacBook (fine 2008 in alluminio, inizio 2009... Passaggi completi |
| Prepara Mac pronto prima dell'aggiornamento | Verifica i requisiti hardware del nuovo sistema operativo ed esegui il backup dei dati... Passaggi completi |
| Aggiorna il Mac al nuovo macOS | Vai al Mac App Store per cercare l'ultima versione di macOS... Passaggi completi |
I suggerimenti in questa pagina funzionano anche per aggiornare macOS Mojave, High Sierra all'ultimo macOS Big Sur. Potrebbe interessarti anche: aggiornare e installare macOS.
Che cos'è Mac OS X El Capitan
El Capitan, l'ultima edizione nota come Mac OS X 10.11.6, è un sistema operativo tra Yosemite e macOS Sierra, rilasciato il 18 luglio 2015.
Ecco un elenco delle nuove funzionalità che Mac OS X 10.11.6 offre alla maggior parte dei vecchi utenti di Mac OS X. E potresti aver voglia di scaricare e installare il sistema sui tuoi Mac:
- Supporta il multitasking
- Migliori prestazioni
- Migliore esperienza utente
- Download gratuito
Quindi, come scaricare o aggiornare il tuo computer Mac a El Capitan? Segui le guide, qualsiasi utente Mac può farlo.
1. Verifica se il tuo Mac è disponibile per l'aggiornamento di El Capitan
Prima di eseguire le operazioni per aggiornare il tuo attuale Mac OS X a El Capitan 10.11.6/10.11.2, controlla se il tuo computer Mac è disponibile per scaricare e installare il nuovo El Capitan. Controlla l'elenco seguente e verifica se il tuo dispositivo o OS X possono ottenere il nuovo aggiornamento:
Dispositivi Mac supportati :
- iMac (metà 2007 o più recente)
- MacBook (fine 2008 in alluminio, inizio 2009 o successivo)
- MacBook Pro (metà 2007 o successivo)
- MacBook Air (fine 2008 o successivo)
- Mac mini (inizio 2009 o successivo)
- Mac Pro (inizio 2008 o successivo)
- Xserve (inizio 2009)
OS X disponibile per El Capitan :
- OS X Yosemite v10.10
- OS X Mavericks v10.9
- OS X Mountain Lion v10.8
- OS X Leone v10.7
- Mac OS X Snow Leopard v10.6.8
Se il tuo Mac OS X e i tuoi dispositivi sono proprio nell'elenco, continua a leggere e segui i suggerimenti per preparare il tuo Mac OS pronto per l'aggiornamento di El Capitan.
2. Prepara Mac pronto prima dell'aggiornamento di El Capitan
Vediamo cosa dovresti fare per preparare i tuoi dispositivi Mac completamente pronti per il nuovo aggiornamento di El Capitan 10.11.6, ecc. E se è la prima volta che aggiorni Mac OS X, segui attentamente i suggerimenti di seguito:
# 1. Requisiti hardware
- Lascia almeno 2 GB di memoria e 8,8 GB di spazio di archiviazione sul Mac
- Lascia almeno il 45% di batteria sul Mac
- Connetti il Mac a Internet o Wi-Fi
- Aggiorna le tue app per Mac alle ultime versioni
#2. Esegui il backup di tutti i dati Mac importanti (su un disco esterno)
È di vitale importanza eseguire il backup dei dati importanti su Mac su dispositivi di archiviazione esterni, il che aiuterà sicuramente a evitare problemi di perdita di dati dovuti all'aggiornamento di Mac OS X.
Per farlo, hai due opzioni:
- Opzione 1. Esegui il backup di tutti i tuoi dati tramite Time Machine
- Collega un disco rigido esterno al Mac.
- Fai clic sull'icona del menu Apple, fare clic su "Preferenze di Sistema" e fare clic su "Time machine".
- Fai clic su "Seleziona disco di backup..." e scegliere l'unità esterna come disco di backup.
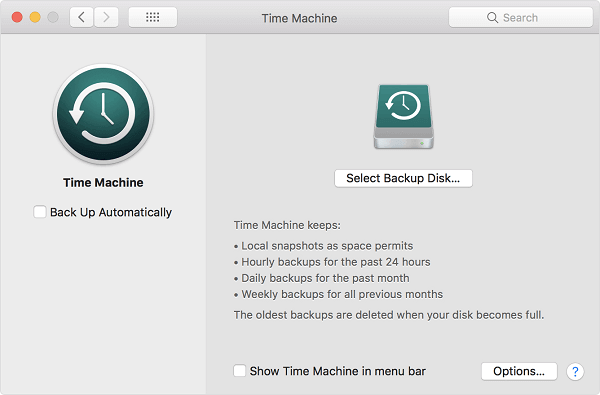
- Opzione 2. Esegui il backup completo dei dati del tuo Mac tramite un affidabile software di backup per Mac
Per una guida passo passo, segui: Come eseguire il backup del Mac senza Time Machine come assistenza.
Se hai dimenticato di eseguire il backup dei dati, un affidabile software di recupero dati per Mac come EaseUS Data Recovery Wizard è lo strumento migliore per aiutarti a ripristinare i dati persi.
Quindi ora puoi seguire i prossimi suggerimenti del tutorial per aggiornare il tuo attuale Mac OS X in El Capitan.
3. Aggiorna Mac OS X su El Capitan (scarica OS X 10.11.6)
Puoi aggiornare il tuo Mac OS X a El Capitan ora. Segui la guida seguente per aggiornare facilmente a El Capitan:
# 1. Scarica e installa Mac OS X dal Mac App Store
Passaggio 1. Vai su Mac App Store e cerca El Capitan.
Passaggio 2. Fai clic sul pulsante Download per El Capitan.
Passaggio 3. Fai clic su Continua e segui le istruzioni per installare El Capitan sul tuo Mac.
#2. Scarica manualmente El Capitan 10.11.6 da Apple
Qui puoi anche scaricare El Capitan o altre nuove versioni di macOS dalla pagina del supporto Apple e installarle sul tuo Mac:
Al termine del processo di download, il programma di installazione di El Capitan si avvierà automaticamente. Tutto quello che devi solo seguire la guida su schermo per installare Mac OS X 10.11.6 sul tuo computer Mac.
Nota che il processo di aggiornamento di El Capitan non richiederà molto tempo. Attendi pazientemente per completare il processo di installazione di El Capitan sul tuo Mac.
Suggerimento bonus: ripristina i dati persi dopo l'aggiornamento del Mac a El Capitan 10.11.6
Se non hai creato backup prima dell'aggiornamento di Mac OS X El Capitan e hai perso alcuni file Mac importanti dopo il processo di aggiornamento, l'ultima possibilità è rivolgersi a un software di recupero dati Mac affidabile per chiedere aiuto.
Qui, EaseUS Data Recovery Wizard per Mac è disponibile per scaricare e ripristinare tutti i file persi dopo l'aggiornamento di macOS o Mac OS X.
Questo software è completamente compatibile con tutti i Mac OS X come El Capitan, Yosemite, Mavericks e l'ultimo nuovo macOS Mojave, High Sierra, ecc.
Scaricalo e segui per ripristinare i dati persi a causa dell'aggiornamento di El Capitan ora:
Passaggio 1. Dove sono stati persi i dati dopo l'aggiornamento del sistema operativo? Scegli la posizione e fai clic su "Cerca file persi".

Passaggio 2. EaseUS Data Recovery Wizard for Mac eseguirà immediatamente la scansione del volume del disco selezionato e visualizzerà i risultati della scansione nel riquadro di sinistra.

Passaggio 3. Dopo la scansione, seleziona i file di destinazione che sono stati persi inconsapevolmente durante o dopo l'aggiornamento e fai clic sul pulsante Recupera per recuperarli tutti.

Cos'altro può fare per te la procedura guidata di recupero dati di EaseUS?
Oltre al recupero dei file di aggiornamento di macOS, EaseUS Data Recovery Wizard si dedica al ripristino dei dati persi per gli utenti Mac in circostanze complesse, come ad esempio:
- Cancellazione dati
- Formattazione dei dischi rigidi del Mac
- Corruzione del dispositivo di archiviazione
- Arresto anomalo del sistema Mac
- Reinstallazione di Mac OS X
El Capitan funziona ancora su vecchi Mac, vai e scaricalo subito
Non preoccuparti se il tuo computer Mac non è disponibile per l'aggiornamento a Mac OS X El Capitan. Segui questa pagina, vedrai se il tuo computer può installare questo sistema operativo.
Se sì, segui per scaricare e installare questo eccellente sistema e rinnova ora il tuo computer Mac. Non preoccuparti se hai perso alcuni file durante il processo, EaseUS Data Recovery Wizard per Mac può ripristinare i tuoi file.
Ora è il tuo turno. Vai a prenderlo ora.
Articoli Correlati
-
Come mostrare le cartelle nascoste su Mac [Suggerimenti per macOS Ventura/Monterey]
-
Come recuperare i file GoPro LRV su un Mac [Metodi efficaci inclusi]
-
Recupero file PDF: come recuperare file PDF cancellati/non salvati su Mac
-
Come eliminare i file su Mac che non verranno eliminati: i metodi variano da errori specifici
