- Scoprire EaseUS
- Chi Siamo
- Recensioni & Premi
- Contatta EaseUS
- Rivenditore
- Affiliato
- Mio Conto
- Sconto Education
Navigazione rapida:
| Soluzioni realizzabili | Risoluzione dei problemi passo dopo passo |
|---|---|
| Utilizzo della tastiera | Per copiare un pezzo di testo o un'immagine, fare clic su di esso. Tenere premuto contemporaneamente il tasto Maiusc per evidenziare... Passaggi completi |
| Utilizzando il mouse | Seleziona il testo o l'immagine che desideri copiare e premi Ctrl+ C; fare clic con il pulsante destro del mouse sul cursore e selezionare copia da... Passaggi completi |
| Utilizzando la barra degli strumenti | Utilizzando il mouse o il trackpad, seleziona il testo che desideri copiare ed evidenzialo; seleziona Modifica nella barra degli strumenti... Passaggi completi |
| Rimappa Copia e incolla collegamento su Mac | Inizia trovando Tastiera nelle Preferenze di Sistema, si scopre che la Tastiera ha più opzioni; facendo clic... Passaggi completi |
Il copia-incolla è diventata un'operazione informatica essenziale. La funzionalità ci aiuta a duplicare o modificare righe di codice, intere porzioni di documenti word, copiare e incollare foto e altro ancora, rendendo il lavoro notevolmente più semplice e veloce.
Una procedura semplice può essere eseguita in diversi modi; se un metodo non funziona per te, ci sono molte altre opzioni. Per iniziare, tutto ciò di cui hai bisogno è un computer Mac o un notebook e una conoscenza di base dell'interfaccia utente, ad esempio come evidenziare il testo, fare clic con il mouse o il trackpad e utilizzare la barra degli strumenti per farlo. Qui ti diremo anche come rimappare i tasti copia e incolla per tua comodità. Iniziamo con questa guida "Come copiare e incollare su Mac" senza ulteriori indugi!
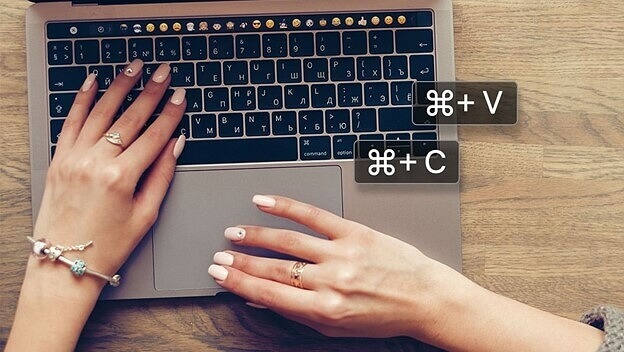
Come recuperare file cancellati accidentalmente durante la copia dei file
Se desideri copiare i file su Mac con scorciatoie e utilizzare per errore la scorciatoia Sposta nel cestino , perderai i tuoi file. Puoi andare alla cartella Cestino per recuperare i file. Se i file eliminati non sono nel Cestino, è necessario scaricare un software di recupero dati per recuperare i file. EaseUS Data Recovery Wizard per Mac è una buona scelta per ripristinare questi file cancellati accidentalmente.
Procedura guidata di recupero dati EaseUS
- Recupera in modo efficace file, documenti, foto, audio, musica ed e-mail persi o cancellati
- Recupera i dati dal disco rigido del Mac mini , dal cestino svuotato, dalla scheda di memoria, dall'unità flash, dalla fotocamera digitale
- Supporta il recupero dei dati in caso di cancellazione improvvisa, formattazione, danneggiamento del disco rigido e arresto anomalo del sistema
Come copiare e incollare su Mac
Puoi utilizzare il menu contestuale o le scorciatoie da tastiera su un Mac per copiare/incollare dati, immagini o documenti. Non appena si preme il mouse o il trackpad, viene visualizzata una finestra pop-up. Ecco come copiare e incollare in modo rapido e semplice:
Utilizzo della tastiera
Uno dei primi modi per farlo è utilizzare i tasti della tastiera. Ecco come:
Passaggio 1 : per copiare un pezzo di testo o un'immagine, fare clic su di esso. Tieni premuto contemporaneamente il tasto Maiusc per evidenziare il testo sulla tastiera, spostando i tasti freccia su e giù. Puoi anche utilizzare il mouse per evidenziare il contenuto facendo clic e trascinando il cursore su di esso.
Passaggio 2: Successivamente, sulla tastiera, premi Comando+ C. Premi C una volta mentre tieni premuto Comando con il pulsante con l'icona come ⌘. Il testo e le immagini verranno copiati negli appunti.
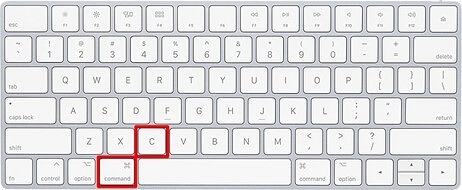
( Nota : purtroppo non è possibile copiare più di una parte di testo o foto alla volta. Ciò significa che sovrascriverai la copia precedente).
Passaggio 3 : incolla tutto ciò che hai copiato in un programma. L'app di testo è un'ottima posizione per incollare e archiviare testo e immagini su un Mac poiché è preinstallata.
Passaggio 4 : incolla premendo Comando + V. Il testo e le immagini copiati verranno incollati nel documento corrente.
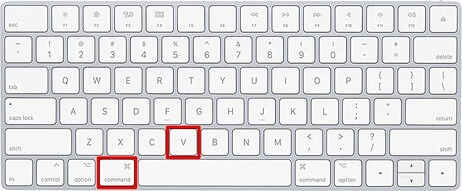
( Nota : è possibile copiare solo una serie di testo o immagini alla volta. Ciò significa che ogni volta che copi qualcosa di nuovo, sovrascriverai la copia precedente).
Utilizzando il mouse
Il secondo modo per copiare e incollare su un dispositivo Mac è utilizzare il trackpad. Ecco come:
Passaggio 1 : seleziona il testo o l'immagine che desideri copiare e premi Ctrl + C.
Passaggio 2 : fare clic con il pulsante destro del mouse sul cursore e selezionare Copia dal menu contestuale visualizzato nel menu di scelta rapida.

Passaggio 3 : avvia un'applicazione per incollare le informazioni copiate. Sposta il mouse nella posizione in cui desideri che appaia il materiale copiato.
Passaggio 4 : fai clic con il pulsante destro del mouse e seleziona Incolla dal menu contestuale visualizzato.

( Nota : inoltre, la funzione Incolla si trova nel menu Modifica della maggior parte dei programmi).
Utilizzando la barra degli strumenti
Il terzo modo nel nostro elenco include l'utilizzo della barra degli strumenti per copiare e incollare testo, file, immagini, ecc. Ecco come puoi farlo:
Passaggio 1 : utilizzando il mouse o il trackpad, seleziona il testo che desideri copiare ed evidenzialo.
Passaggio 2: seleziona Modifica nella barra degli strumenti nella parte superiore della finestra, quindi seleziona Copia dal menu a discesa visualizzato.

Passaggio 3 : posiziona il cursore nel punto in cui desideri che il testo copiato venga incollato facendo clic una volta.
Passaggio 4 : la modifica si trova nella barra degli strumenti nella parte superiore dello schermo; selezionalo dal menu a discesa che appare.

Rimappa Copia e incolla collegamento su Mac
Quando passiamo da Mac a Windows o da Windows a Mac, tagliare, copiare e incollare è una delle cose più difficili a cui abituarsi. Questo può essere fatto su un Mac premendo insieme "Command +".
Sebbene tutti i metodi di cui sopra siano eccellenti e semplici, esiste un modo subdolo che può aiutarti a rimappare i tasti di scelta rapida della tastiera. Ciò ti consentirà di copiare e incollare posizioni critiche in base alle tue comodità. Ecco come puoi rimappare i tasti copia e incolla su Mac:
Passaggio 1 : inizia trovando Tastiera nelle Preferenze di Sistema .

Passaggio 2 : si scopre che la tastiera ha moltissime opzioni! Inizia facendo clic sulla scheda " Scorciatoie " nella parte superiore della barra delle schede della finestra. Cerca qualcosa di simile in futuro.

Passaggio 3 : è più semplice navigare nella finestra facendo clic su " Scorciatoie app " sul lato sinistro.

Passaggio 4 : le nuove scorciatoie verranno aggiunte qui. " Incolla e abbina stile " e " Incolla " sono due diverse scorciatoie da tastiera; quindi, regoleremo la funzionalità delle scorciatoie (che, ricordiamo, incolla e include realmente gli stili). Vedrai un pulsante "+" in basso a destra, su cui puoi fare clic per aggiungere altri elementi.
Passaggio 5 : in una piccola casella visualizzata, inserisci le seguenti informazioni per creare un nuovo collegamento.

( Nota : esistono modi per garantire che una particolare scorciatoia da tastiera influisca solo sul programma o sull'applicazione designata sul tuo Mac, anziché su tutti).
Passaggio 6 : diamo un'occhiata al menu Modifica per vedere cosa dobbiamo fare prima di passare al passaggio successivo.

Passaggio 7 : poiché l'ambito delle scorciatoie da tastiera è così ristretto, è necessario corrispondere con precisione alla frase del comando. Incolla e abbina stile è appropriato qui. Non dimenticare di scrivere in maiuscolo il " Titolo del menu ", quindi premere la sequenza di tasti (ad esempio, Comando-V) per creare una nuova scorciatoia:

Passaggio 8 : basta un semplice clic su " Aggiungi ". Carino. Dovremmo rendere Comando-Maiuscole-Opzione-V anche il comando " Incolla " predefinito, solo per renderlo più completo.

Passaggio 9 : dopo un altro clic su " Aggiungi ", è tutto pronto. Woow! Non è necessario riavviare o disconnettersi e rientrare.

Gestione degli screenshot - Come ritagliare uno screenshot su Mac
È necessario che tu sappia come gestire gli screenshot su Mac, ad esempio come acquisire uno screenshot e come ritagliare uno screenshot.
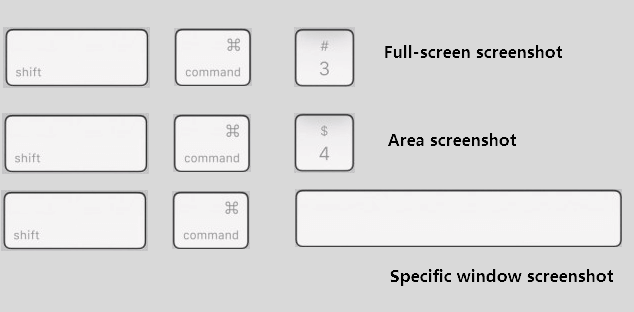
Conclusione
Puoi copiare e incollare su un Mac in vari modi e comprenderli tutti ti aiuterà a ottenere il massimo da questa funzionalità. Abbiamo fatto del nostro meglio per coprire tutti i modi possibili che ti permetteranno di copiare e incollare file, cartelle, immagini, video, ecc. Facci sapere se la nostra guida su " Come copiare e incollare su Mac " è stata utile o meno .
