- Scoprire EaseUS
- Chi Siamo
- Recensioni & Premi
- Contatta EaseUS
- Rivenditore
- Affiliato
- Mio Conto
- Sconto Education
Tagliare e incollare su Mac è una funzione comune sul posto di lavoro. Imparare più abilità di copia e incolla può migliorare rapidamente l'efficienza del tuo lavoro. E in questo articolo introdurremo come tagliare e incollare file su Mac con o senza mouse.
Tagliare file su Mac può spostare file o cartelle da un luogo all'altro. A differenza della copia di un file, il taglio di un file lo rimuove dalla sua posizione originale. In questo caso, se si dimentica di incollare il file tagliato o se si taglia un nuovo file, il file non incollato negli appunti potrebbe andare perso.
Se il tempo non è troppo tardi, puoi recuperare i file tagliati annullando la nuova operazione di taglio premendo "Comando + Z". Tuttavia, se non puoi annullare l'operazione e il file tagliato che hai dimenticato di incollare è andato perso, non preoccuparti; EaseUS Data Recovery Wizard per Mac può aiutarti a recuperare facilmente il file perduto.
Continua a leggere per scoprire come tagliare e incollare file su Mac senza mouse.
Come tagliare e incollare file su Mac utilizzando la scorciatoia
Il modo rapido per tagliare e incollare file su Mac senza mouse è utilizzare la scorciatoia da tastiera, che è utilizzabile per un singolo file o più file. Segui i passaggi per tagliare e incollare file su Mac utilizzando la scorciatoia:
Passaggio 1. Vai alla cartella in cui sono archiviati i file di destinazione.
Passaggio 2. Seleziona i file toccando il touchpad.
Passaggio 3. Premi "Comando + X" sulla tastiera del Mac per tagliare i file selezionati.
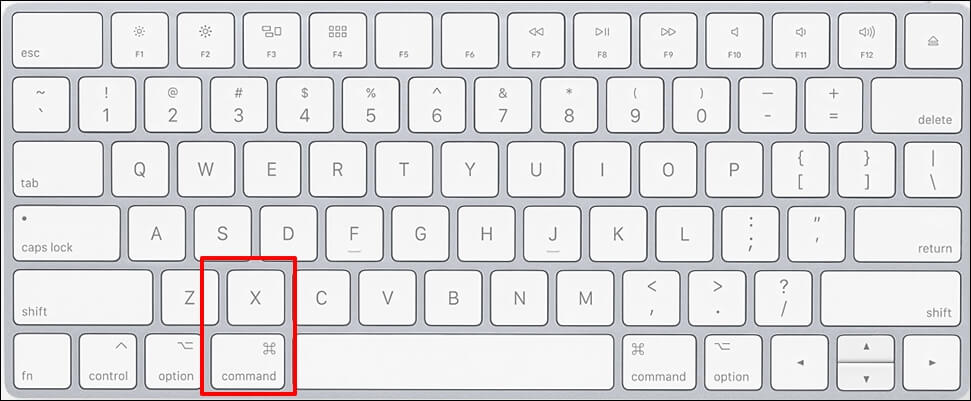
Passaggio 4. Vai alla cartella di destinazione e premi "Comando + V" per incollare i file di taglio.

In questo caso, i file selezionati verranno rimossi dalla posizione originale e spostati nella posizione corrente.
Utilizzi Finder e Spotlight ma non riesci a trovare un file su Mac? Non preoccuparti! Questo articolo può aiutarti a ripristinare in modo efficace il file mancante.
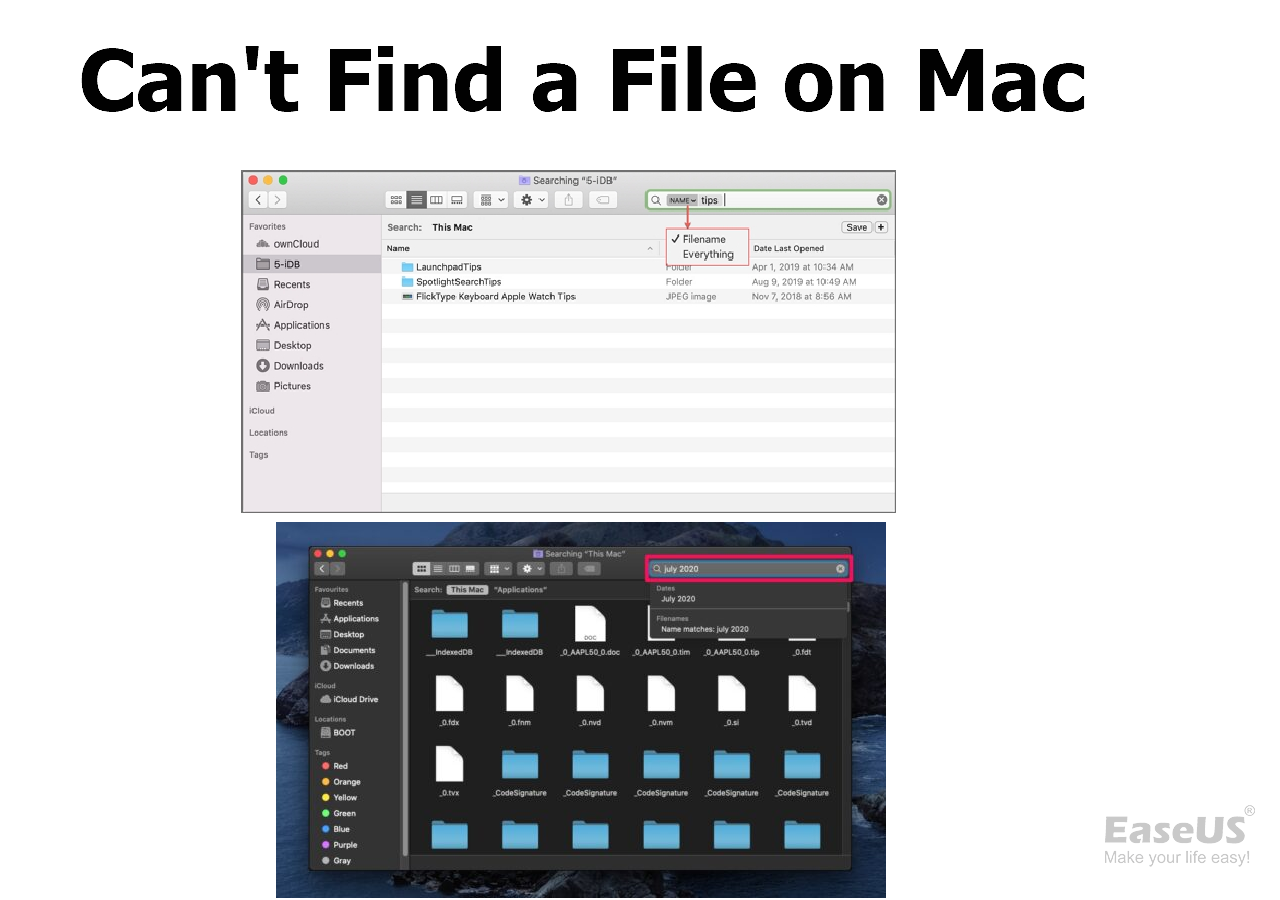
4 soluzioni per risolvere il problema "Impossibile trovare un file su Mac" su macOS
Questo articolo discute 4 soluzioni pratiche per risolvere il problema dei file mancanti su Mac. Leggi di più >>
Taglia e incolla file su Mac con il menu Finder
Se non ti senti a tuo agio nell'usare le combinazioni di tasti o se la tastiera del tuo Mac non funziona, puoi eseguire l'operazione taglia e incolla sul tuo Mac con le opzioni fornite dal Finder del Mac. Controlla i seguenti passaggi:
Passaggio 1. Apri "Finder" facendo clic sull'icona del Finder nel Dock del Mac.

Passaggio 2. Apri la cartella contenente i file che desideri tagliare e incollare.
Passaggio 3. Seleziona i file, fai clic sull'opzione "Modifica" dalla barra dei menu del Finder e fai clic su "Copia elementi" o "Taglia".
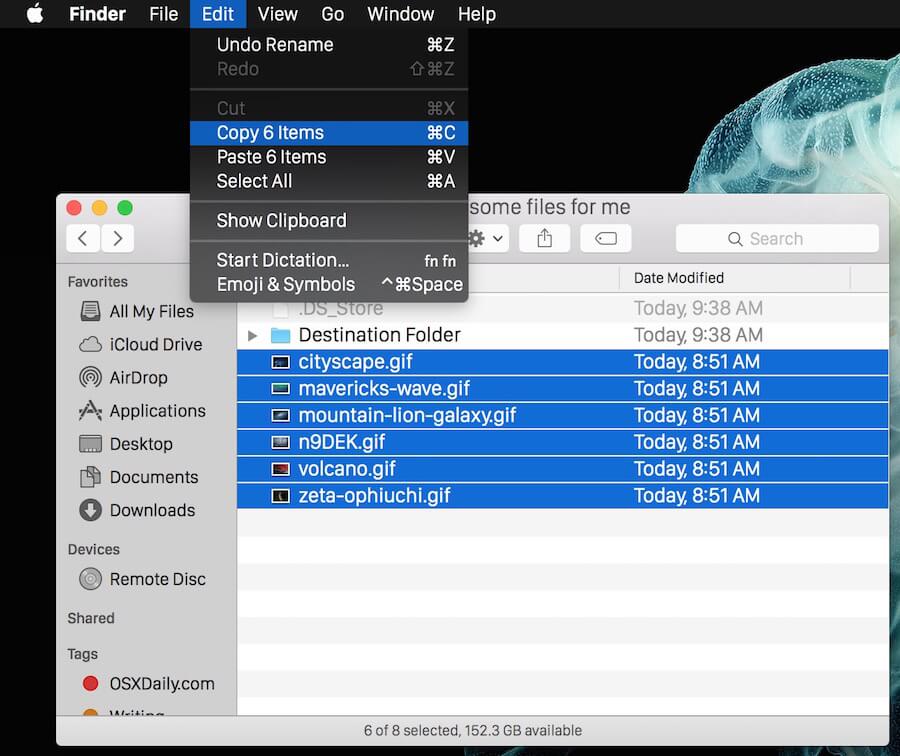
Nota: solo se attivi l'opzione "Taglia e incolla" in "Preferenze Finder > Rubinetti > Funzionalità", l'opzione "Taglia" verrà visualizzata nel menu.
Passaggio 4. Passa alla posizione desiderata e seleziona "Modifica > Sposta elementi qui" dalla barra dei menu del Finder.

Alcuni utenti Mac hanno segnalato che il Dock è scomparso. Se il Dock scompare dal desktop, non preoccuparti, questo articolo ti mostrerà come ripristinare il Dock del Mac.
Usa il mouse per tagliare e incollare file su Mac
Tagliare e incollare file è facile quando hai un mouse. Ecco due modi comuni per tagliare e incollare:
Metodo 1. Trascinare i file da tagliare
Trascinare i file da una cartella alla cartella di destinazione è il modo più conveniente per tagliare. Si prega di controllare i seguenti passaggi.
Passaggio 1. Trascina il file che desideri tagliare.
Passaggio 2. Spostalo nella cartella di destinazione.
Nota: se la cartella di destinazione è una sottocartella, è necessario posizionare il mouse sulla cartella principale per alcuni secondi e la cartella principale si aprirà automaticamente. È quindi possibile procedere a trascinare i file nella cartella di destinazione. Il metodo del mouse può comportare un lungo tempo di passaggio del mouse quando si selezionano più file su Mac, ad esempio migliaia di file.
Condividi questo articolo sui social media per aiutare gli altri a imparare come tagliare e incollare su Mac.
Metodo 2. Fare clic con il pulsante destro del mouse sui file da tagliare
Per tagliare i file desiderati dalla cartella originale a una nuova cartella, puoi seguire i passaggi seguenti:
Passaggio 1. Fai clic con il tasto destro sui file selezionati e scegli "Copia".
Passaggio 2. Apri la nuova cartella, premi "Opzione" e fai clic con il pulsante destro del mouse per aprire il menu delle opzioni.
Passaggio 3. Seleziona "Sposta elementi qui" per incollare i file di taglio.
Recupera i file persi in Taglia e incolla su Mac
Quando non è possibile incollare un file dopo essere stato tagliato e l'operazione non può essere annullata. Di conseguenza, potresti perdere i file di taglio in modo permanente. In questo caso, non è possibile ripristinare i file di taglio dal Cestino.
EaseUS Data Recovery Wizard per Mac può aiutarti a recuperare rapidamente i file tagliati sia su Windows che su Mac. Con la sua interfaccia intuitiva, gli utenti senza alcuna esperienza con il computer possono recuperare file cancellati in modo permanente su Mac. Seguire i passaggi seguenti per recuperare i file persi nel taglia e incolla:
Passaggio 1. Cerca i file persi
Seleziona la posizione del disco per cercare i file persi (può essere un HDD/SSD interno o un dispositivo di archiviazione rimovibile) su macOS Sierra, High Sierra, Mojave, Catalina, Big Sur, Monterey, Ventura e l'ultimo Sonoma. Fare clic sul pulsante "Cerca file perduti".
Nota: prima del ripristino dei dati, faresti meglio a fare clic su "Backup del disco" dalla barra laterale sinistra per creare un backup del tuo Mac ed evitare ulteriori perdite di dati. Dopo il backup, il software può recuperare i dati dal backup del Mac e il tuo computer può scrivere nuovamente nuovi dati.

Passaggio 2. Consulta i risultati della scansione
EaseUS Data Recovery Wizard per Mac eseguirà immediatamente la scansione del volume del disco selezionato e visualizzerà i risultati della scansione.

Passaggio 3. Seleziona i file e ripristina
Nei risultati della scansione, seleziona i file da visualizzare in anteprima e fai clic sul pulsante "Ripristina" per recuperarli.

Conclusione
Puoi eseguire operazioni di taglia e incolla su Mac utilizzando una scorciatoia da tastiera, tramite il menu Finder o con il mouse. Ma andranno persi durante il processo se dimentichi di incollare i file di taglio. In questo caso, puoi utilizzare il software di recupero dati professionale e affidabile, EaseUS Data Recovery Wizard per Mac, per recuperare i file di taglio mancanti.
Domande frequenti su come tagliare e incollare file su Mac
Ecco alcune domande frequenti che le persone pongono quando cercano come tagliare e incollare file su Mac:
1. Come posso abilitare il taglia e incolla su un Mac?
Per abilitare taglia e incolla su Mac, devi seguire i passaggi seguenti:
Passaggio 1. Vai al Finder e fai clic su "Preferenze".
Passaggio 2. Scegli l'opzione "Taglia e incolla" nella scheda "Funzioni".
2. Perché non riesco a copiare file sul mio Mac?
Dovresti controllare l'autorizzazione dell'elemento se non puoi spostare o copiare un elemento su Mac. Seguire i passaggi seguenti:
Passaggio 1. Seleziona l'elemento e scegli "File > Ottieni informazioni".
Passaggio 2. Fare clic sull'icona della freccia accanto a Condivisione e autorizzazioni.
Passaggio 3. Controlla l'autorizzazione dell'elemento e modificala in "Lettura e scrittura".
3. Come si taglia e incolla un file su un Mac?
Puoi utilizzare la scorciatoia "Comando + X" e "Comando + V" per tagliare e incollare file su Mac. Oppure puoi trascinare i file nella cartella di destinazione con il mouse. Fare clic con il tasto destro può anche aiutare a tagliare e incollare file su Mac.
