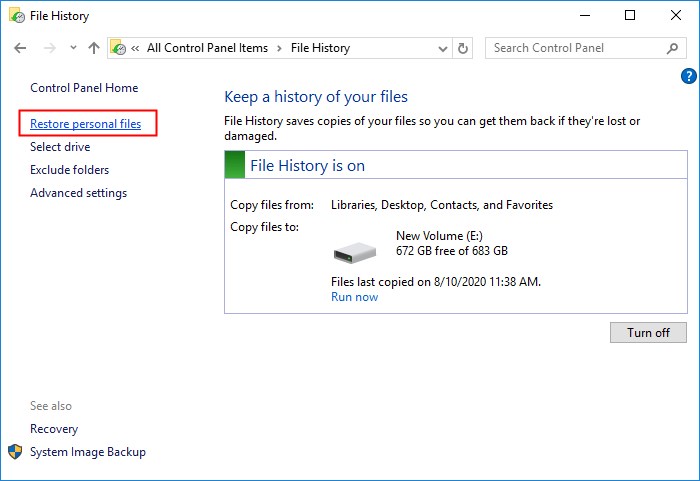Cosa fare quando si perdono file dopo Taglia e Incolla
Utilizzerai spesso le azioni Copia, Taglia, Elimina e Incolla quando lavori con i tuoi file quotidiani. È importante comprendere le differenze tra loro e come funzionano.
| Scorciatoie |
Dettagli |
| 🗂️Copia (Ctrl + C) |
Facendo un duplicato del file originale è possibile spostarlo o modificarlo senza alterare l'originale. |
| ✂️Taglio (Ctrl + X) |
'Taglia' elimina il contenuto dallo schermo se gli elementi si trovano all'interno di un file ma li mantiene in memoria. |
| 🗑️Elimina (Ctrl + D) |
If the items are inside a file, this operation deletes them from the screen without storing them in memory. If the items are the files or folders themselves, this operation deletes them from the screen and moves them to the Recycle Bin. |
| 🗃️Incolla (Ctrl + V) |
It is used to make a cut or copied item appears again at a specific location. |
La differenza tra Taglia ed Elimina è che Taglia rimuove il testo o altro contenuto dal documento e lo salva negli appunti. Elimina rimuove completamente il testo o altro contenuto dal documento.
- Nota:
- Etutto viene cancellato dagli appunti quando si spegne il computer.
Cosa fare quando si perdono file dopo Taglia e Incolla
La perdita di dati è una situazione comune che potrebbe verificarsi ogni giorno per tutti. Potresti perdere i tuoi file a causa dei seguenti motivi:
- Operazione taglia-incolla incompiuta. Potresti perdere dei file a causa di un'operazione taglia-incolla incompiuta, ad esempio, se tagli un file, ma dimentichi di incollarlo.
- Cancellazione o formattazione. Ad esempio, si incollano i file su un'altra unità o dispositivo, ma si eliminano i file dall'unità o dal dispositivo oppure si formatta l'unità o il dispositivo senza backup.
- Il tuo dispositivo è perso. Quando tagli i file dal tuo computer e li incolli sul tuo dispositivo di archiviazione come un'unità USB, ma il tuo dispositivo di archiviazione viene perso.
Di solito, questo non è facile per gli utenti ordinari recuperare i file persi in Taglia e Incolla. Quando incontri questi problemi, cosa farai? In primo luogo, non dovresti mai inserire nulla di nuovo per riscrivere i dati originali, altrimenti i dati potrebbero essere persi per sempre. In secondo luogo, per recuperare i dati, è necessario un software professionale come EaseUS Data Recovery Wizard Professional. Puoi recuperare i tuoi file persi in taglia e incolla usandolo. In terzo luogo, non spegnere il PC, tutto sarà sparito per sempre una volta spento il computer.
Aprire la scherma di avvio o il menu di Comincio e selezionare le mpostazioni. Navigare a Aggiornamento & Sicurezza > Recuperare. Fare un clic o rubinetto sul pulsante "Comincia" sotto quello di "Torna a una generazione precedente" per disinstallare la generazione corrente di Windows 10 e tornare a quello che stavi utilizzando in precedenza. Puoi scegliere anche il software EaseUS di backup per Windows per riservare il computer prima dell’aggiornamento di Windows 10. Così puoi facilmente e rapidamente ripristinare il sistema & i dati dal backup se qualcosa di brutto è accaduto durante il processo di aggiornamento.
Metodo 1. Come recuperare i file persi dopo il taglio in Windows 10/8/7
EaseUS Data Recovery Wizard Professional, il miglior software di recupero dati, si applica a qualsiasi situazione di perdita di dati come il ripristino di Excel, il ripristino di documenti Word, il ripristino di file formattati, ecc. È molto utile recuperare i tuoi dati. Non sarai mai turbato da alcun problema di perdita di dati.
Attenzione:
- Primo, dopo la perdita di file, smetterti di usare il dispositivo o la cartella immediatamente.
- Secondo, provare a cercare i file persi nel Cestino.
- Terzo, ricorrera a un software professionale di recupero dati.
Guida dettagliata per recuperare file persi:
① Collegare il tuo dispositivo al PC.
Se hai perso file su un dispositivo esterno, collegarlo al computer.
![scaricare software di recupero file sul computer]()
② Attivare il software per eseguire una scansione
Eseguire EaseUS Data Recovery Wizard - un software professionale di recupero dati, specificare una posizione a cercare file persi.
![la scansione contribuisce a cercare file persi]()
③ Visualizzare in anteprima i file trovati e recuperarli
Dopo la scansione, puoi visualizzare in anteprima i dati trovati, e recuperarli cliccando “ Recupera”.
![recuperare file persi]()
Metodo 2. Come recuperare file tagliati e incollati dal PC senza alcun software
Windows dispone di numerose utilità funzionali integrate per evitare la perdita accidentale di dati e Cronologia file può aiutarti a recuperare i file persi a causa del taglia e incolla. È semplice utilizzare la Cronologia file di Windows per recuperare file taglia e incolla dal tuo PC. Dovrai connettere un disco rigido esterno per abilitare la Cronologia file, altrimenti il servizio verrà disattivato.
Passaggio 1. Utilizza la barra di ricerca di Windows per cercare nella cronologia file e scegli "Cronologia file" sotto la corrispondenza migliore.
![use search box to find File History]()
Passaggio 2. Fai clic su "Ripristina file personali" sul lato sinistro della finestra Cronologia file.
![restore personal files]()
Passaggio 3. Seleziona i file persi dopo averli tagliati e incollati e fai clic sul pulsante verde Ripristina per recuperarli.
![recover cut and paste files with File History]()
Metodo 3. Recuperare i file tagliati persi con i backup recenti
Se hai già creato backup su un'unità flash USB o su un disco rigido esterno, puoi collegare il disco di backup esterno al computer e recuperare i file persi a causa dell'azione di taglio. Avrai bisogno di alcuni semplici passaggi per recuperare i file tagliati con i backup:
Passaggio 1. Apri Esplora file in Windows e trova il disco di backup nella sezione "Dispositivi e unità".
Passaggio 2. Fai doppio clic per visualizzare tutti i file/cartelle di backup sul disco di backup. Trova i file persi in questi file e cartelle.
Passaggio 3. Puoi utilizzare la scorciatoia taglia e incolla che ti abbiamo spiegato nella prima parte per spostare i file persi dal disco di backup al PC locale. Puoi anche fare clic con il pulsante destro del mouse sul file e scegliere l'icona di copia per copiare i file.
![copy files Windows 11]()
Ora hai imparato tre modi efficaci per eseguire il ripristino dei file tagliati in Windows 10/11. Condividi questi metodi funzionali con più utenti Windows!
Metodo 4. Cosa fare se si utilizza il Mac
Se hai perso file durante il taglia e incolla su un dispositivo Mac, non scrivere nuovi dati sull'unità in cui hai perso i file prima di averli recuperati correttamente. Se disponi di un backup, puoi recuperare i file dal backup di Time Machine in modo facile. Se non hai alcun backup, fai riferimento a EaseUS Data Recovery Wizard for Mac. Puoi facilmente recuperare file cancellati o persi su MacBook, iMac, disco rigido, USB, fotocamera, scheda di memoria, scheda SD e altri dispositivi di archiviazione. Continua a leggere per avere maggiori dettagli:
0:00 - 0:58: diverse situazioni di perdita di dati
0:59 - 3:05: la guida di come usare EaseUS Data Recovery Wizard for Mac a recuperare dati persi
Se preferisci una guida passo passo, puoi seguire i passaggi seguenti:
Passo 1. Seleziona la posizione su cui sono stati archiviati i tuoi dati e file eliminati e fai clic sul pulsante "Cerca file persi".
Passo 2. Il software eseguirà sia la scansione rapida che la scansione approfondita per trovare file eliminati sul volume selezionato.
Passo 3. I risultati della scansione verranno divisi per tipologie nel riquadro di sinistra. Basta selezionare i file e fare clic sul pulsante "Recupera" per recuperarli.
⭐Suggerimenti bonus: soluzioni utili per proteggere i dati
È una buona scelta per prevenire i problemi prima che si verifichino. Ecco tre consigli utili per proteggere i tuoi dati:
- 🗃️Eseguire regolarmente il backup dei file. La soluzione ideale per la protezione e la sicurezza dei dati è di eseguire regolarmente un backup dei dati. Se, sfortunatamente, hai perso i tuoi file, almeno un backup dei dati ti terrà in una situazione migliore. Dovresti eseguire il backup dei tuoi dati su più dispositivi di archiviazione come un disco rigido esterno, un dispositivo di archiviazione portatile o un cloud.
- 👩🔧Utilizzare un software di recupero dati affidabile. In caso di situazioni avverse di perdita di dati, il software di recupero dati può essere utile. Puoi recuperare qualsiasi dati da qualsiasi situazioni con l'aiuto di un software di recupero dati professionale.
- ✂️ Utilizzare il metodo "Copia e incolla" invece di "Taglia e incolla".
Conclusione
Il recupero dei dati persi o cancellati dopo il taglia e incolla può essere impegnativo ma non impossibile. Con l'aiuto del software di recupero dati EaseUS, puoi recuperare in modo rapido ed efficace i dati persi dopo l'errore di taglia e incolla da Windows e Mac. Inoltre, la protezione dei dati è una necessità fondamentale nel mondo digitale di oggi. Mantenere un backup regolarmente può sempre farti un favore.
Domande frequenti sul recupero di file persi dopo Taglia e Inclolla
1. Come posso recuperare un file perso dopo l'aver tagliato e incollato?
Prima di tutto, potresti provare ad annullare l'operazione premendo "Ctrl +Z". Se non riesci a fare il file tornare in modo precedente, prova un software di recupero dati professionale come Data Recovery Wizard, che ti consente di recuperare i tuoi file persi dopo Taglia e Incolla.
2. Il taglia e incolla elimina i file?
Se si taglia un file o una cartella, non scompare, ma diventa trasparente. Quando si incolla il file/cartella, verrà spostato nella nuova posizione e scomparirà dalla posizione originale. Perciò in un certo senso usare Taglia-Incolla con un file o una cartella equivale a usare la funzione Sposta.
3. Cosa succede se si interrompe un taglia e incolla?
Se utilizzi l'opzione "TAGLIA", il file verrà tagliato da quella posizione attuale e utilizzi l'opzione 'INCOLLA' in una posizione diversa. Dopo aver cliccato sull'opzione "TAGLIA", se premi l'opzione 'ANNULLA', il file viene lasciato nella posizione originale.