- Scoprire EaseUS
- Chi Siamo
- Recensioni & Premi
- Contatta EaseUS
- Rivenditore
- Affiliato
- Mio Conto
- Sconto Education
"Ho il mio disco rigido esterno collegato a una presa USB. Quando lo collego, inizia a funzionare e la spia di alimentazione si illumina, ma non sento il solito rumore che si verifica quando si collega qualcosa alle porte USB, e non appare".
I dischi rigidi esterni possono facilmente archiviare dati nell'intervallo di gigabyte. Di conseguenza, sono ampiamente utilizzati da studenti, imprenditori e altro personale per archiviare e accedere a file vitali. Tuttavia, quando inserisci un'unità esterna nel tuo Mac, a volte non viene riconosciuta o non viene visualizzata. Se non sai come risolvere questo problema, potrebbe essere davvero aggravante. Tuttavia, diversi utenti hanno segnalato la perdita di dati critici durante il tentativo di risolvere questo problema. Di conseguenza, questo post affronterà ciò che causa la mancata visualizzazione dei file del disco rigido esterno sul Mac, come riparare i dischi rigidi esterni che non vengono visualizzati e come recuperare i dati da dischi rigidi esterni non riconosciuti.
* Post correlato: SSD non visualizzato su Mac
Perché non riesco a vedere i file su un disco rigido esterno su Mac?
"Il disco rigido esterno non mostra i file anche se sono ancora presenti" Molte cause possono causare la scomparsa del contenuto dell'unità di archiviazione a tua insaputa, ad esempio:
- 1. Cancellazione accidentale: a volte i file vengono cancellati inavvertitamente e tu non ne sei a conoscenza.
- 2. Nascosto dal sistema: il sistema operativo nasconde i file in alcune circostanze, rendendoli inaccessibili su un disco rigido esterno. È possibile che tu nasconda involontariamente i file e il sistema nasconde anche i file sensibili per impostazione predefinita per semplificare le cose.
- 3. Errore del file system: i file non sono visibili su un disco rigido esterno perché il file system del disco è danneggiato. Di conseguenza, il sistema informatico non è in grado di accedere o visualizzare le voci nei file.
- 4. Problemi con il driver del disco: questo si è verificato di recente sul nuovo Mac Apple Silicon M1 e su macOS Big Sur. Il driver del disco NTFS potrebbe non funzionare normalmente sul nuovo Mac Apple Silicon M1, che utilizza un'architettura diversa da Intel. Scopri come correggere l'errore di sola lettura del disco rigido esterno su Mac.
- 5. Attacco di virus: il tuo disco rigido esterno potrebbe essere infettato da un virus o essere attaccato da malware che nasconde, elimina o crittografa i file su di esso.
Oltre alle cause principali, molti altri fattori potrebbero contribuire al fatto che i file del disco rigido esterno non mostrino il Mac. Non preoccuparti. Tutti questi problemi vengono prontamente risolti e i file possono essere recuperati. Andiamo subito a lavorare per risolvere questo problema nella parte successiva.
Soluzioni per visualizzare i file del disco rigido esterno
Di fronte a una situazione del genere, la maggior parte degli utenti si comporta come formiche su mattoni roventi. Prima di tutto, fai un respiro profondo e rilassati poiché non sei in grado di determinare la causa precisa; si prega di provare le soluzioni seguenti una per una per correggere questo errore.
- Soluzione 1. Riparare con Utility Disco
- Soluzione 2. Eseguire First Aid
- Soluzione 3. Riparare il problema del driver
- Soluzione 4. Mostrare i file con il software di recupero dati
* Il 79% delle persone preferisce utilizzare il metodo software per affrontare il problema del disco rigido esterno che non mostra i file su Mac.
Soluzione 1. Controllare se il disco rigido esterno è montato nell'utilità del disco
Puoi accedere ai file sul tuo disco rigido esterno solo su Mac se è montato in Utility Disco. Quindi, se non riesci a vedere i file sul tuo disco rigido esterno, controlla prima se l'unità esterna è visibile in Utility Disco e montata. Fare così:
Passaggio 1. Per prima cosa vai su "Applicazioni", quindi fai clic su "Utilità" e tocca "Utilità disco".
Passaggio 2. Se l'unità viene visualizzata nella barra laterale, montala facendo clic sul pulsante Monta nella parte superiore della finestra. In alternativa, puoi fare clic sul pulsante Monta accanto all'unità.
Ora dovresti essere in grado di vedere tutti i file sul disco rigido esterno in Finder e sul desktop.
Soluzione 2. Verificare i problemi del disco rigido esterno con First Aid
Lo strumento First Aid è più vantaggioso del disco interno del tuo computer. Può anche vedere il disco rigido quando è collegato a un Mac tramite una fonte esterna. Se riscontri problemi nell'acquisire il supporto corretto per l'archiviazione HDD o SSD esterna, prova First Aid per vedere se può aiutarti.
Passaggio 1. Innanzitutto, vai su "Preferenze di sistema" e quindi tocca il pulsante "Utilità disco".
Passaggio 2. Ora evidenzia il disco rigido esterno e seleziona "Pronto soccorso".
Passaggio 3. Successivamente, ti verrà chiesto se desideri eseguirlo sul supporto, quindi premi semplicemente il pulsante "Esegui".
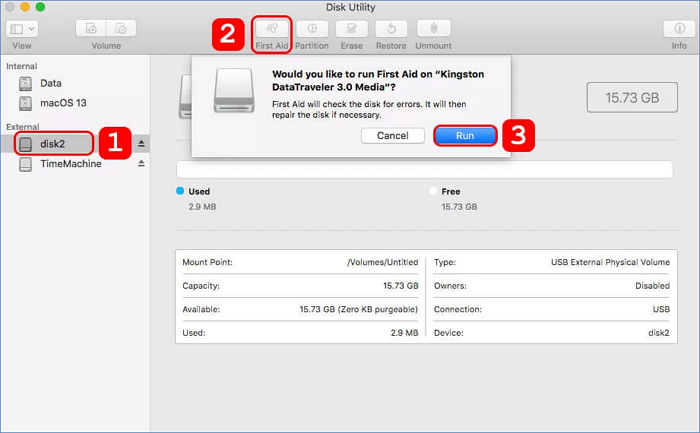
Quando vuoi sapere come aprire un'unità esterna su Mac quando non si monta, questa sequenza consente automaticamente a macOS di risolvere potenziali problemi. Se eventuali errori vengono corretti, verrai avvisato. Se non vengono rilevati problemi, è necessario passare alla soluzione successiva.
Soluzione 3. Provare ad aggiornare o reinstallare il driver per il disco rigido esterno
La soluzione successiva è aggiornare o reinstallare il driver e questo scenario si presenta principalmente in due situazioni, ad es
- A seguito di un nuovo aggiornamento di macOS, vale a dire l'attuale versione di macOS Big Sur 11.
- Il passaggio da un Mac Intel a un Mac M1.
Se non riesci ad accedere ai file da un disco rigido esterno sul tuo Mac basato su Intel con macOS Big Sur 11, puoi eseguire l'aggiornamento a macOS Big Sur 11.4, risolvendo molti problemi esistenti.
Se non riesci a leggere, visualizzare o scrivere file o cartelle su un disco rigido esterno NTFS utilizzando un Mac Apple Silicon M1, avrai bisogno del software NTFS per Mac compatibile con il Mac M1.
Soluzione 4. Prova a scansionare i file del disco rigido esterno con il software di recupero dati
Quando nient'altro funziona per risolvere il problema del Mac con disco rigido esterno non rilevato, puoi utilizzare EaseUS Data Recovery Wizard for Mac per recuperare i dati persi dal tuo disco rigido. Può anche rilevare dispositivi che il tuo Mac non ha riconosciuto. Può estrarre dati da qualsiasi dispositivo, sia esso un lettore multimediale, una fotocamera, un'unità USB o un HDD/SSD. È sicuro e ha un alto tasso di successo. È necessario eseguire i seguenti passaggi:
Passo 1. Seleziona l'unità desiderata per il recupero (può essere un HDD/SSD interno o un dispositivo di archiviazione rimovibile). Fai clic sul pulsante "Cerca file persi".

Passo 2. EaseUS Data Recovery Wizard for Mac eseguirà immediatamente la scansione del disco selezionato e visualizzerai i risultati della scansione sulla schermata.

Passo 3. Tra i risultati della scansione, seleziona i file desiderati e clicca sul pulsante "Recupera".

Per riassumere, è normale che i file del disco rigido esterno non mostrino il Mac, ma con i metodi sopra menzionati, puoi semplicemente affrontare questo problema da solo. Inoltre, se hai perso dati da un dispositivo esterno, puoi recuperarli rapidamente con EaseUS Data Recovery Wizard per Mac. La sua interfaccia user-friendly consente agli utenti di recuperare facilmente qualsiasi volume di dati cancellati su Mac.
