- Scoprire EaseUS
- Chi Siamo
- Recensioni & Premi
- Contatta EaseUS
- Rivenditore
- Affiliato
- Mio Conto
- Sconto Education
Microsoft Excel dovrebbe essere la prima scelta se vuoi gestire i dati con grafici e diagrammi. Ma alcuni utenti hanno segnalato che quando hanno aperto un file Excel, i dati non sono visibili, appare solo un'intera schermata bianca o grigia.
Se stai affrontando lo stesso problema, allora questo post è il posto giusto per te. Introdurremo il motivo per cui i tuoi file Excel sono diventati invisibili ed elencheremo tutte le possibili soluzioni. Puoi provarli uno per uno.
| Correggi i file Excel aperti ma non visibili | Guida completa |
|---|---|
| 1. Ripara il file Excel in 3 passaggi | Scarica EaseUS Data Recovery Wizard per Mac Scansiona la posizione del file perso... Passaggi completi |
| 2. Correggi le preferenze di Excel danneggiate su Mac | Chiudi tutti i programmi sul tuo Mac Fai clic su Home e selezionare Libreria... Passaggi completi |
| 3. Ripristina le associazioni dei file di Excel | Trova il file Excel che desideri aprire Fai clic con il pulsante destro del mouse e scegli "Apri con"... Passaggi completi |
Parte 1. Quali sono le cause di questo problema?
La mancata apertura di un file Excel potrebbe essere causata da molte ragioni. La maggior parte di essi sono correlati al programma stesso, a volte si tratta di corruzione dei dati ea volte si tratta di un aggiornamento ufficiale. Per sapere cosa causa l'apertura dei file Excel ma non visibili su Mac, qui elenchiamo tre origini.
- Corruzione del file Excel
Nella maggior parte dei casi, quando apri un file ma non mostra alcun dato, è probabilmente perché il file è danneggiato. Se hai un backup che contiene il file danneggiato, selezionalo dal tuo file di backup. In caso contrario, rivolgersi a uno strumento di recupero dati per recuperare i file persi su Mac.
- Problema delle preferenze
Uno dei problemi più comuni di Microsoft su Mac si verifica principalmente a causa del danneggiamento delle Preferenze. Per risolvere questo problema, è sufficiente riparare le Preferenze danneggiate.
- Impostazioni problematiche del programma
Se alcuni programmi eseguiti in background interferiscono con Excel, avrai anche problemi nell'apertura dei file di Excel. Inoltre, se modifichi l'applicazione predefinita per aprire il tuo file Excel, potresti comunque non essere in grado di vedere i dati.
Parte 2. Cosa fare per correggere i file di Excel aperti ma non visibili su Mac?
Ora hai un'idea del motivo per cui non puoi vedere i tuoi dati Excel. Vale la pena ricordare che i file Excel che non mostrano dati non significano necessariamente che i tuoi file sono spariti. Ci sono ancora modi per aiutarti ad aprire questi file in uno stato sano. Prova i seguenti metodi e riporta i tuoi file Excel alla normalità.
1. Ripara il file Excel in 3 passaggi
Iniziamo con lo scenario più probabile: il tuo file Excel è danneggiato. In questa condizione, hai bisogno di un software professionale di recupero dati per Mac per aiutarti a uscire dal dilemma. EaseUS Data Recovery Wizard per Mac funziona per vari tipi di problemi di Excel. Indipendentemente dal fatto che i tuoi file siano stati danneggiati a causa di eliminazione accidentale, arresto anomalo del sistema, formattazione del disco rigido o danneggiamento del dispositivo di archiviazione, risolverà il problema come sempre.
Ora scarica EaseUS Data Recovery Wizard per Mac e segui i passaggi seguenti per riparare i tuoi file Excel.
Passaggio 1. Seleziona la posizione in cui sono stati persi i file Excel importanti e fai clic sul pulsante "Cerca file persi".

Passaggio 2. EaseUS Data Recovery Wizard for Mac avvierà immediatamente una scansione rapida e una scansione approfondita del volume del disco selezionato. Nel frattempo, i risultati della scansione verranno presentati nel riquadro di sinistra.
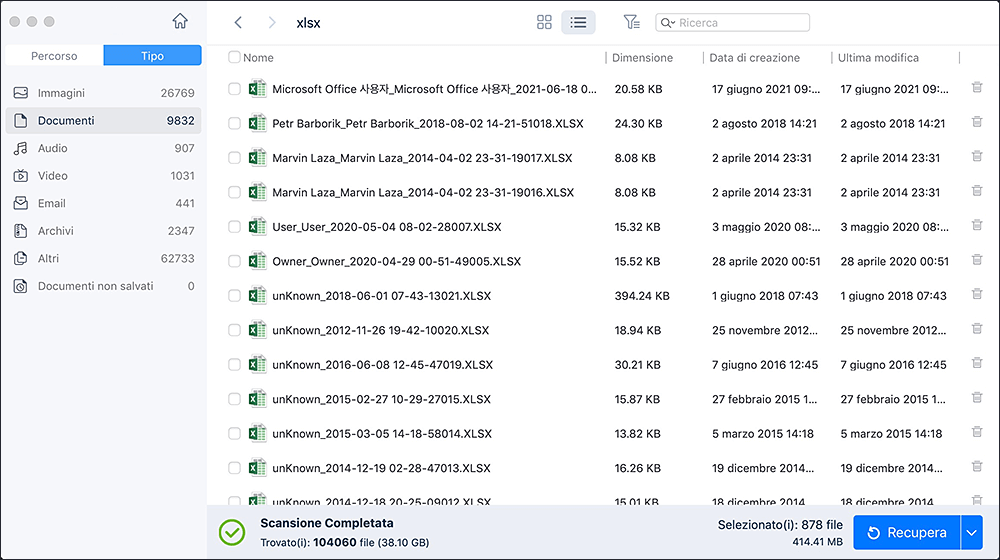
Passaggio 3. In base al percorso e al tipo, è possibile filtrare rapidamente i file Excel persi in precedenza. Seleziona i file di destinazione e fai clic sul pulsante Recupera ora per recuperarli subito.
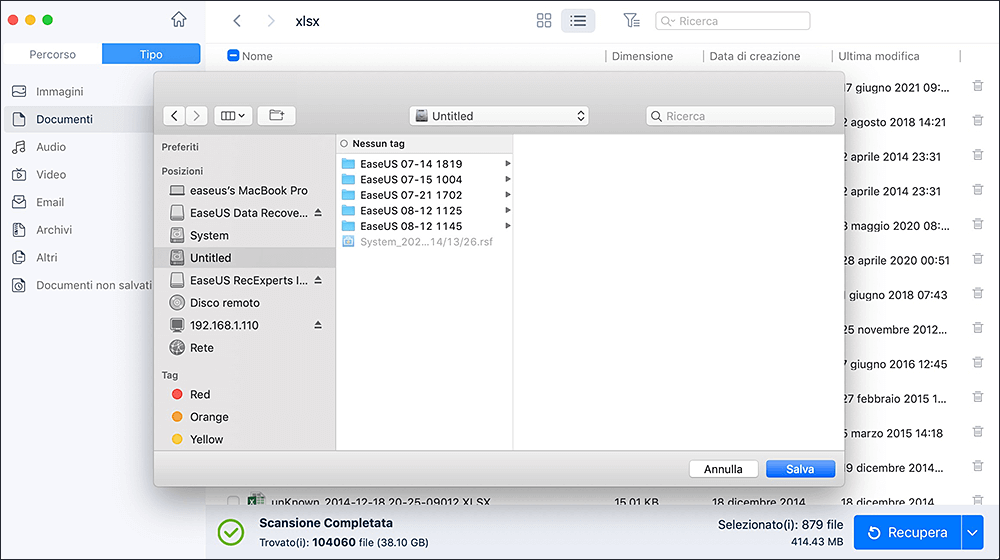
2. Correggi le preferenze di Excel danneggiate su Mac
Questo problema si verifica perché c'è un problema con i server nel sistema. Segui i passaggi dettagliati di seguito per correggere il file Excel aperto ma non visibile sul problema del Mac.
Passaggio 1. Chiudi tutti i programmi sul tuo Mac.
Passaggio 2. Nel menu Vai, fai clic su Start > Libreria. Se hai OS X 10.7 (Lion) o versioni successive, fai clic su Vai, tieni premuto il tasto opzione e scegli Libreria.
Passaggio 3. Apri la cartella Preferenze e trascina com.microsoft.Excel.plist sul desktop. Se non riesci a trovare il file, continua con il passaggio successivo.
Passaggio 4. Ora apri la cartella Microsoft (in Preferenze) e trascina com.microsoft.Excel.prefs.plist sul desktop.
Passaggio 5. Avvia Microsoft Excel e, se non vedi l'errore, chiudi l'app, trascina uno dei file nella posizione originale e riavvia Excel. Se l'errore si ripresenta, significa che uno di quei file che hai trascinato è danneggiato. Elimina rapidamente il file e l'altro rimasto sul desktop. Il tuo problema è risolto.
Se hai avviato Excel ma hai ancora riscontrato un errore, ripristina i file nella loro posizione originale e segui i passaggi seguenti:
Passaggio 1. Chiudi tutti i programmi sul tuo Mac.
Passaggio 2. Fai clic su Home e seleziona Libreria nel menu Vai, quindi apri la cartella Preferenze.
Passaggio 3. Seleziona Applicazione > Microsoft > Office > Modelli utente, cerca il file normal.dotm e trascinalo sul desktop.
Passaggio 4. Riavvia Excel, se non vedi l'errore, il problema è risolto.
3. Ripristina le associazioni dei file di Excel
Se le Preferenze di Excel non sono danneggiate, puoi provare un altro metodo. Ripristina le associazioni di file di Excel alle impostazioni predefinite e quindi tutto tornerà alla normalità.
Passaggio 1. Trova il file Excel che desideri aprire.
Passaggio 2. Fai clic con il pulsante destro del mouse e scegliere "Apri con". Ci sarà un elenco che mostra tutte le app associate al tipo di file selezionato.
Passaggio 3. Scegli l'applicazione predefinita, che significa Excel, e riapri i file per avere un controllo.
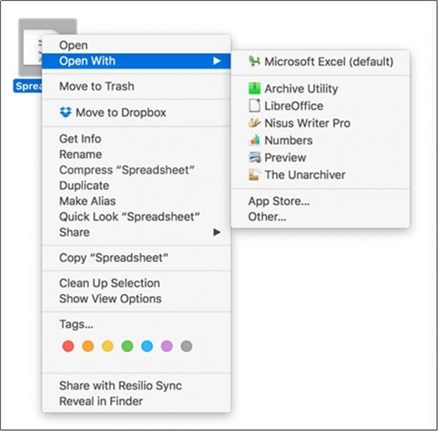
La linea di fondo
Dopo aver letto, potresti aver saputo come risolvere il problema quando apri il file Excel, ma i dati non sono visibili. Oltre a recuperare un file Excel, EaseUS Data Recovery Wizard per Mac può anche aiutarti a recuperare foto,e-mail e video. Ma la cosa più importante è che dovresti fare un backup regolare in modo da poter ritrovare i tuoi file, qualunque cosa sia successo.
