- Scoprire EaseUS
- Chi Siamo
- Recensioni & Premi
- Contatta EaseUS
- Rivenditore
- Affiliato
- Mio Conto
- Sconto Education
- Metodo 1. Recupera le foto mancanti dopo l'aggiornamento di macOS Sequoia con il software di recupero Mac
- Metodo 2. Trova le foto mancanti dopo l'aggiornamento di macOS 15 nell'album Eliminati di recente
- Metodo 3. Recuperare le immagini mancanti dopo l'aggiornamento di Sequoia dalla cartella Cestino
- Metodo 4. Ripristinare le foto perse dopo l'aggiornamento di Sequoia con iCloud
- Metodo 5. Ripristinare le foto scomparse dopo l'aggiornamento di macOS Sequoia dal backup di Time Machine
Scoprire problemi come foto mancanti dopo l'aggiornamento di macOS Sequoia o qualsiasi altro aggiornamento significativo di macOS può essere molto sconvolgente. Ci sono alcune azioni che puoi intraprendere per tentare di recuperare le tue foto perse.
Grazie alle nuove funzionalità dell'app Foto su macOS Sequoia, potresti scoprire che alcune delle tue foto sono "mancanti"; in realtà, non è così; le foto sono solo organizzate in un modo nuovo. Puoi controllare attentamente l'app Foto e, se scopri che le immagini sono davvero mancanti, leggere i seguenti cinque metodi può aiutarti a ripristinare facilmente le foto mancanti dopo l'aggiornamento di macOS 15 .
Metodo 1. Recupera le foto mancanti dopo l'aggiornamento di macOS Sequoia con il software di recupero Mac
Se non hai familiarità con l'app Foto Mac, potresti non riuscire a trovare le foto che desideri. Ti consigliamo EaseUS Data Recovery Wizard per Mac , e questo strumento di recupero funzionale può aiutarti a trovare sia le foto esistenti che quelle eliminate sul Mac.
Questo software di recupero dati Sequoia può aiutarti a recuperare file eliminati su macOS Sequoia e versioni precedenti. Può aiutarti a trovare foto mancanti e supporta la maggior parte dei formati immagine, inclusi JPG, JPEG, PNG, CR2, GIF, ecc.
Con questo potente e affidabile strumento di recupero per Mac, puoi recuperare le foto cancellate su un Mac anche dopo aver svuotato la cartella Cestino.
Con EaseUS Data Recovery Wizard per Mac, puoi trovare e recuperare rapidamente le foto di macOS Sequoia scomparse sul tuo Mac. Controlla il seguente tutorial per ripristinare le foto perse ora:
Passaggio 1. Cerca le foto perse
Seleziona la posizione in cui sono andate perse le tue preziose foto e clicca sul pulsante "Cerca file persi".

Passaggio 2. Seleziona le foto desiderate
EaseUS Data Recovery Wizard per Mac avvierà immediatamente una scansione sul volume del disco selezionato. Nel frattempo, i risultati della scansione saranno presentati nel riquadro di sinistra. Per Percorso e Tipo, puoi filtrare rapidamente le foto che hai perso in precedenza.

Passaggio 3. Recupera le foto perse
Seleziona le foto desiderate e clicca sul pulsante "Recupera" per recuperarle subito.

Ecco un video che potrebbe aiutarti a scoprire come scaricare la versione beta di Sequoia e alcune delle sue nuove straordinarie funzionalità:
- 00:30 Esegui il backup del tuo Mac
- 00:54 Compatibilità beta con macOS Sequoia
- 01:33 Scarica macOS Sequoia beta
- 02:29 Le nuove funzionalità di macOS Sequoia

Non dimenticare di condividere il nostro tutorial sul recupero delle foto sui social media per aiutare più utenti di macOS Sequoia!
Metodo 2. Trova le foto mancanti dopo l'aggiornamento di macOS 15 nell'album Eliminati di recente
Le foto eliminate nell'app Foto non andranno nella cartella Cestino su macOS Sequoia, ma puoi trovarle nell'album Eliminati di recente:
Passaggio 1. Aprire l'app Foto dal Dock facendo clic sull'icona.
![]()
Passaggio 2. Se non riesci a vedere l'album Eliminati di recente sul lato sinistro, puoi cliccare su "Utilità". Quindi, vedrai l'album di destinazione.
Passaggio 3. Inserisci la password per sbloccare l'album e qui vedrai le foto eliminate di recente da Mac . Questo album conserverà le foto eliminate per 30 giorni.

Passaggio 4. Seleziona le foto che desideri ripristinare dopo l'aggiornamento di macOS Sequoia e scegli "Recupera".

Metodo 3. Recuperare le immagini mancanti dopo l'aggiornamento di Sequoia dalla cartella Cestino
Le foto o gli screenshot sul desktop potrebbero essere stati eliminati accidentalmente o spostati nel Cestino, quindi non puoi trovarli sul desktop o nella cartella. Controlla il Cestino e rimetti rapidamente queste foto:
Passaggio 1. Individua la cartella Cestino dal Dock e fai clic su di essa per aprirla.
Passaggio 2. Dopo aver aperto la cartella Cestino su macOS Sequoia, puoi selezionare le foto eliminate che desideri ripristinare.
Passaggio 3. Fai clic con il pulsante destro del mouse e seleziona "Ripristina". Gli screenshot o le foto torneranno nella posizione originale.

È possibile recuperare facilmente i file eliminati dal Cestino su Mac , ma il file non verrà conservato per sempre nella cartella Cestino; i file nella cartella Cestino verranno eliminati automaticamente dopo 30 giorni.
Se scopri che il file che desideri è stato eliminato definitivamente dal Cestino, prova EaseUS Data Recovery Wizard per Mac per ripristinarlo.
Metodo 4. Ripristinare le foto perse dopo l'aggiornamento di Sequoia con iCloud
Quando riscontri un errore di installazione di macOS Sequoia o il processo di aggiornamento di macOS 15 si blocca, potresti perdere accidentalmente foto o altri file. Puoi riscaricare le foto mancanti da iCloud dopo aver eseguito l'aggiornamento a macOS Sequoia.
Visita il sito web ufficiale di iCloud, accedi con il tuo ID Apple, clicca sul tuo profilo, seleziona "Recupero dati" e clicca su "Ripristina file".

EaseUS Data Recovery Wizard per Mac può anche aiutarti a ripristinare il tuo Mac da iCloud . Segui questi semplici passaggi per ripristinare le foto mancanti sul tuo Mac macOS Sequoia.
Passaggio 1. Scegli iCloud Recovery
Seleziona la scheda iCloud dall'elenco a sinistra, scegli l'opzione "Recupera dati dall'account iCloud" per recuperare le tue foto e clicca su "Avanti" per accedere al tuo account iCloud.

Passaggio 2. Scegli la categoria "Foto"
Il software EaseUS eseguirà rapidamente la scansione di tutti i dati recuperabili dal tuo account iCloud. Seleziona la categoria "Foto" e clicca sul pulsante "Avanti".

Passaggio 3. Recupera le foto da iCloud
Seleziona le foto che vuoi ripristinare, clicca sull'icona a forma di occhio per visualizzare in anteprima i dettagli, quindi clicca sul pulsante "Recupera" per recuperarle.

Passaggio 4. Salva le foto recuperate
Scegli una posizione di archiviazione sicura sul disco rigido del tuo Mac per salvare le foto recuperate. Puoi anche salvare le foto recuperate sui tuoi drive cloud, come DropBox, OneDrive, GoogleDrive, ecc.

Metodo 5. Ripristinare le foto scomparse dopo l'aggiornamento di macOS Sequoia dal backup di Time Machine
Se non disponi di un disco rigido esterno o di altri dischi di backup, potresti non riuscire ad attivare correttamente il primo backup di Time Machine.
Se hai eseguito il backup del tuo Mac con Time Machine, consulta la seguente guida per ripristinare le foto mancanti dal backup di Time Machine:
Passaggio 1. Accedi a Time Machine dalla barra dei menu.

Fase 2. Filtra i file con il pannello della cronologia; puoi trovare le foto mancanti selezionando la data prima dell'aggiornamento di Sequoia. Quindi, seleziona l'immagine e scegli "Ripristina".
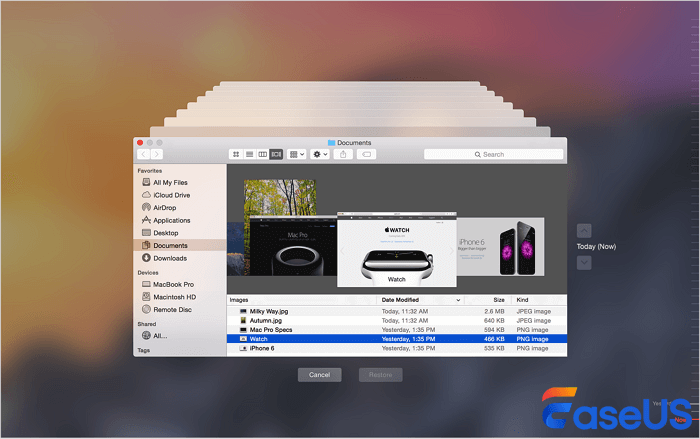
Condividete tutti e cinque i metodi per aiutare gli utenti di macOS Sequoia a ripristinare le foto perse!
Riepilogo
Se hai provato ogni soluzione fai da te e le tue immagini mancanti sono davvero importanti, contatta il Supporto Apple per ulteriore assistenza. Possono offrirti consigli in base alle tue circostanze particolari.
Con EaseUS Data Recovery Wizard per Mac, puoi solitamente ripristinare i file mancanti dopo un aggiornamento macOS o altri scenari di perdita di dati. Scaricalo ora e provalo!
Domande frequenti sulle foto scomparse dopo l'aggiornamento di macOS Sequoia
Per ulteriori informazioni sulle foto che scompaiono dopo l'aggiornamento di macOS Sequoia, consulta questa sezione.
1. Perché le mie foto scompaiono dal mio MacBook dopo l'aggiornamento macOS Sequoia?
Potresti riscontrare foto che scompaiono dal tuo Mac dopo l'aggiornamento . Perché? È possibile che l'aggiornamento di macOS ti faccia perdere l'accesso al tuo account iCloud, facendo scomparire la raccolta di foto iCloud del tuo Mac. Riconnettiti a iCloud e ripristina le tue fotografie mancanti per recuperarle.
2. Perché non riesco a trovare le foto mancanti nell'app Foto dopo l'aggiornamento di Sequoia?
Se hai controllato tutti gli album, incluso l'album Eliminati di recente, nell'app Foto, le tue immagini potrebbero essere state eliminate dal Mac. Prova EaseUS Data Recovery Wizard per Mac per ripristinare le foto mancanti dopo l'aggiornamento di macOS Sequoia.
3. Dovrei eseguire il downgrade da Sequoia a Sonoma per trovare i file mancanti?
In realtà, ciò potrebbe causare la sovrascrittura dei dati se si sceglie di effettuare il downgrade di macOS Sequoia a Sonoma. È possibile provare i seguenti metodi per recuperare i file persi:
- 1. Recupera le foto mancanti con EaseUS Data Recovery Wizard per Mac
- 2. Trova le immagini mancanti dall'album Eliminati di recente
- 3. Recupera le foto mancanti dal Cestino del Mac
- 4. Ripristina le foto perse con iCloud
- 5. Ripristina le foto scomparse dal backup di Time Machine
