- Scoprire EaseUS
- Chi Siamo
- Recensioni & Premi
- Contatta EaseUS
- Rivenditore
- Affiliato
- Mio Conto
- Sconto Education
La scheda SD è uno strumento di archiviazione esterno comune utilizzato per fotocamere, giocatori, ecc. La portabilità è uno dei vantaggi più significativi dell'utilizzo di una scheda SD ed è popolare tra gli utenti. Tuttavia, alcuni utenti Mac hanno segnalato che quando inseriscono la scheda SD nel Mac, il messaggio indica che la scheda SD è piena ma non è vero su Mac.
Ho una scheda SD di marca PNY da 1 GB. L'ho inserito nel mio MacBook e le informazioni dicono che sono disponibili solo 580 mg ma la scheda è vuota...ho cancellato tutto senza alcuna modifica nello spazio disponibile sulla scheda. Che cosa succede? - da comunità Apple
Supponiamo che ti venga in mente "scheda SD piena ma non c'è nulla su di essa su Mac", non preoccuparti; questo articolo introdurrà 5 modi pratici per correggere l'errore.
Quando incontri una scheda SD che mostra la capacità di memoria del tuo Mac ma non contiene file archiviati, ci sono due scenari per discutere su come risolvere questo problema:
✅Scenario utente 1. Conservare dati importanti memorizzati sulla scheda SD
I metodi idonei sono i seguenti:
- Metodo 1. Ripristinare dati persi sulla scheda SD utilizzando il software
- Metodo 2. Mostrare file nascosti sulla scheda SD su Mac
- Metodo 3. Eseguire S.O.S. sulla scheda SD in Utility Disco
🗑️Scenario utente 2. Si possono cancellare i dati sulla scheda SD
I metodi idonei sono i seguenti:
- Metodo 1. Svuotare il cestino del Mac per liberare la scheda SD
- Metodo 2. Formattare la scheda SD problematica
Prima di imparare come correggere questo errore, dovresti capire perché si verifica su Mac. Continua a leggere per scoprire le possibili cause!
Perché la scheda SD riporta l'avviso di memoria piena ma non è vero su Mac?
Ecco 2 casi in cui la scheda SD mostra che la memoria è piena, ma non è possibile trovare file quando è collegata al Mac:
📁 Problemi con i file sulla scheda SD :
- I file memorizzati sulla scheda SD vengono nascosti o eliminati.
- Malfunzionamenti del file system o del formato rendono il file inaccessibile su una scheda SD; puoi farlo funzionare reimpostando a fondo il tuo MacBook Pro o eseguendo S.O.S. in Utility Disco per risolverlo.
💾 Problemi con la scheda SD stessa :
- Una scheda SD usata indica spazio di archiviazione pieno: i file sono ancora nel Cestino dopo l'eliminazione; è necessario svuotare il cestino per liberare la memoria della scheda SD.
- La nuova scheda SD mostra la memoria piena: non formattata o formattata in modo errato; è necessario formattare la scheda SD su Mac.
- Il formato file o il file system della scheda SD non è compatibile con macOS, può essere visualizzato in macOS, ma il contenuto del file non può essere riconosciuto.
Dato che ora capisci le cause di questo problema, iniziamo a risolverlo!
Come risolvere la memoria di scheda SD piena ma non c'è niente su Mac
Una scheda SD è piena ma non contiene dati? Questo errore può essere corretto nei seguenti 5 metodi; diamo un'occhiata:
Metodo 1. Ripristinare dati persi sulla scheda SD utilizzando il software
La scheda SD viene visualizzata ma dice che non contiene contenuti? Anche se selezioni una scheda SD in Utility Disco e fai clic su "Ottieni informazioni" per vedere la capacità rimanente della scheda SD, non puoi recuperare i file che sono scomparsi.
Non preoccuparti! Lo strumento di recupero dati professionale EaseUS Data Recovery Wizard for Mac può aiutarti a trovare e recuperare facilmente tutti i dati sulla tua scheda SD, inclusi i dati persi o cancellati.
Con il software di recupero dati di EaseUS su Mac, puoi recuperare in modo rapido e sicuro i dati della scheda SD in numerose situazioni, tra cui:
- Recupero dati da una scheda SD RAW su Mac
- Recupero dati da una scheda SD formattata
- Esecuzione del ripristino della scheda SD danneggiata su Mac
Il software EaseUS per il recupero della scheda SD sul Mac può far fronte alla maggior parte delle situazioni di perdita di dati sulle schede SD, ed ecco i passaggi per recuperare una scheda SD che dice piena ma non mostra nulla:
Passaggio 1. Seleziona la scheda SD
- Collega correttamente la scheda di memoria al tuo Mac. Avvia la procedura guidata di recupero dati di EaseUS per Mac.
- Vai su "Recupero da scheda SD", trova la tua scheda SD Canon/Nikon/Go Pro/DJI/Sony e fai clic su "Cerca file persi".
Nota: prima del ripristino dei dati, è meglio fare clic su "Backup del disco" dalla barra laterale di sinistra per creare un backup della scheda SD ed evitare ulteriori perdite di dati. Dopo aver eseguito il backup della scheda SD, il software può recuperare i dati dal backup della scheda SD ed è possibile rimuovere la scheda SD e riutilizzarla.

Passaggio 2. Filtra i dati persi della scheda SD
Dopo la scansione, tutti i file verranno presentati nel pannello di sinistra nei risultati della scansione. Trova le foto, i video e gli altri file desiderati.

Passaggio 3. Visualizza l'anteprima e recupera i dati
Visualizza l'anteprima dei dati della scheda SD e seleziona i file desiderati. Quindi, fare clic sul pulsante "Recupera". Non salvare i file recuperabili sulla scheda SD stessa in caso di sovrascrittura dei dati.

Metodo 2. Mostrare file nascosti sulla scheda SD su Mac
EaseUS Data Recovery Wizard for Mac può anche visualizzare i file nascosti sulla scheda SD. Quando fai clic su "Cerca file persi", inizierà la scansione di tutti i dati sulla partizione selezionata, inclusi i file nascosti. Quindi puoi provare a utilizzare il software per mostrare rapidamente i file nascosti sulla scheda SD.
L'uso di Mac Finder può anche aiutarti a individuare i file nascosti su una scheda SD, controlla i seguenti passaggi:
Passaggio 1. Apri "Finder" e vai alla scheda SD nell'elenco dei dispositivi.
Passaggio 2. Premi "Comando + Maiusc + . (Punto)" per rivelare o nascondere le cartelle nascoste nel Finder.

Oppure puoi utilizzare Mac Terminal per mostrare i file nascosti sulla scheda SD; leggi questo articolo per conoscere i dettagli.

[3 passaggi] Come mostrare i file nascosti su disco rigido esterno/Mac
Questo articolo offre tre modi per trovare, mostrare e recuperare file nascosti su Mac. Leggi di più >>
Condividi questo articolo sui social media per aiutare gli altri a saperne di più su come riparare la scheda SD, dice pieno ma non contiene nulla.
Metodo 3. Eseguire S.O.S. sulla scheda SD in Utility Disco
Mac S.O.S. in Utility Disco è uno strumento integrato in macOS in grado di verificare lo stato del disco e riparare gli errori del disco. Quindi, se la scheda SD risulta piena ma non c'è nulla a causa di problemi del file system sulla scheda SD, prova a eseguire S.O.S. per risolvere questo problema. Ecco i passaggi a cui fare riferimento:
Passaggio 1. Apri "Utility Disco" nella cartella Applicazioni > Utilità e trova la tua scheda SD nel menu a sinistra.

Passaggio 2. Seleziona la scheda SD, fai clic su "S.O.S." nel menu in alto e fai clic sul pulsante "Esegui".
Passaggio 3. Una volta completata la procedura di S.O.S., fai clic su "Fine", quindi verificare se i file sulla scheda SD vengono visualizzati normalmente.
Se S.O.S. dice "S.O.S. ha rilevato un danneggiamento che deve essere riparato", è necessario confermare e riparare la scheda SD danneggiata.
Metodo 4. Svuotare il cestino del Mac per liberare una scheda SD
Questo metodo potrebbe sembrare strano se sei mai stato un utente Windows. Ma a differenza dell'eliminazione dei file da parte di Windows, l'eliminazione dei file da parte del Mac li sposta effettivamente nel Cestino, inclusa l'eliminazione di file su dischi rigidi esterni, schede SD o unità flash USB.
I dati eliminati dalla scheda SD e spostati nel Cestino non vengono realmente cancellati, ma occuperanno comunque spazio di archiviazione sulla scheda SD. Questo è uno dei motivi per cui la scheda SD risulta piena, ma non sarai in grado di trovare alcun file al suo interno.
Pertanto, svuotando il Cestino è possibile eliminare definitivamente file sul Mac dalla scheda SD. Segui i passaggi per svuotare il cestino:
Passaggio 1. Fai clic sull'icona del cestino 🗑️ sul desktop del tuo Mac per aprire il Cestino.
Passaggio 2. Fai clic con il pulsante destro del mouse su Mac e seleziona "Svuota cestino" per eliminare tutti i file nel Cestino.
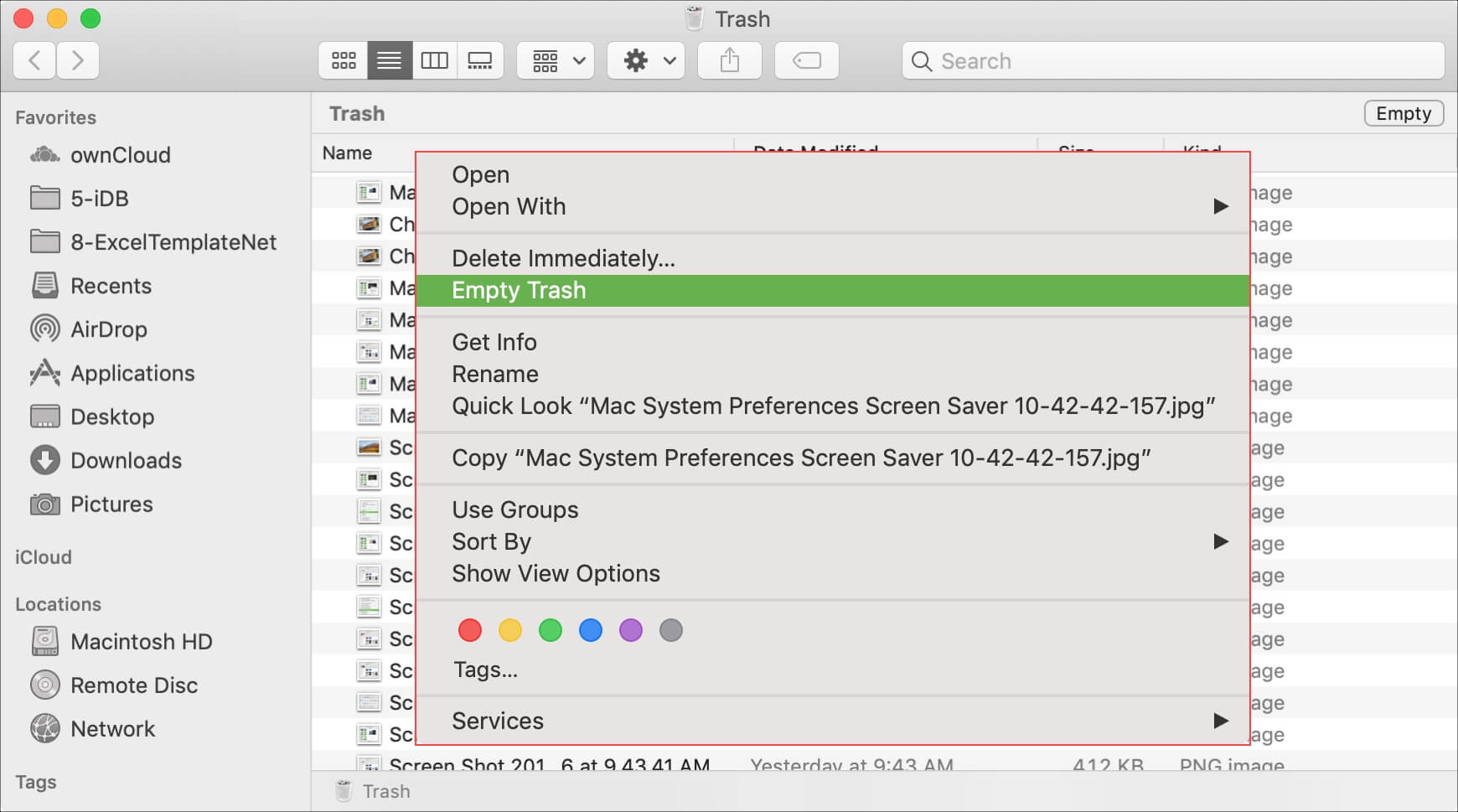
A volte, potresti trovarti ad affrontare la situazione in cui il tuo Mac non ti consente di svuotare il cestino; in questo caso puoi leggere l'articolo qui sotto per risolvere questo problema.

Aiuto! Il cestino del Mac non mi lascia svuotarlo. Come risolvere?
Questo articolo tratta principalmente delle ragioni di questo fastidioso problema e di come risolverlo in quattro soluzioni. Leggi di più >>
Metodo 5. Formattare la scheda SD problematica
La formattazione della scheda SD risolverà la maggior parte delle anomalie, come la corruzione del file system sulla scheda SD o la scheda SD che diventa RAW. Pertanto, se i file sulla scheda SD non hanno valore e possono essere cancellati mediante la formattazione, si consiglia di formattare la scheda SD in modo che possa essere ripristinata al normale utilizzo.
Segui i passaggi seguenti per formattare la scheda SD su Mac:
Passaggio 1. Apri "Utility Disco", seleziona la scheda SD e fai clic su "Cancella" nel menu in alto.
Passaggio 2. Rinomina la scheda SD, scegli il formato che desideri e fai clic su "Cancella" per confermare.

Conclusioni
Questo articolo introdurrà 5 modi comprovati per correggere l'errore secondo cui una scheda SD dice piena ma non contiene nulla su Mac, incluso l'utilizzo di EaseUS Data Recovery Wizard for Mac, la scoperta dei file sulla scheda SD, l'esecuzione di S.O.S. in Utility Disco per riparare la SD scheda SD, svuotamento del cestino del Mac e formattazione della scheda SD problematica.
Domande frequenti sul problema 'scheda SD piena ma ho nulla' su Mac
Ecco alcune domande che le persone fanno spesso quando cercano come riparare una scheda SD che dice piena ma non contiene nulla su Mac:
1. Perché la mia scheda SD indica piena quando è vuota su Mac?
I file sulla scheda SD potrebbero essere nascosti o eliminati senza svuotare il cestino, oppure la scheda SD potrebbe essere formattata in modo errato o il suo file system non è compatibile con macOS.
2. Come posso cancellare l'intera scheda SD su un Mac?
Puoi cancellare i dati sull'intera scheda SD formattandola in Utility Disco; seguire i passaggi seguenti:
Passaggio 1. Apri "Utility Disco", seleziona la scheda SD e fai clic su "Cancella" nel menu in alto.
Passaggio 2. Rinomina la scheda SD, scegli il formato che desideri e fai clic su "Cancella" per confermare.
