- Scoprire EaseUS
- Chi Siamo
- Recensioni & Premi
- Contatta EaseUS
- Rivenditore
- Affiliato
- Mio Conto
- Sconto Education
Quando non è possibile aggiornare il Mac, l'Apple Software Update non funziona o l'ultimo aggiornamento macOS Big Sur non può essere installato sul tuo computer Mac, non preoccuparti. In questa pagina, ti guideremo attraverso tutte le possibili cause e ti presenteremo le relative soluzioni per risolvere questi problemi e guidarti nell'aggiornamento alla versione più recente di macOS con successo.
Cominciamo qui.
Informazioni sull'aggiornamento di macOS
macOS o Mac OS X è impostato per controllare automaticamente e scaricare gli aggiornamenti software una volta alla settimana. Quando è disponibile un aggiornamento, il sistema mostrerà un messaggio di notifica per informare tutti gli utenti Mac.
Tuttavia, quando l'aggiornamento software Apple non funziona su un computer Mac, è possibile provare gli accessi elencati di seguito per scaricare e installare l'ultimo aggiornamento macOS sul proprio computer:
- Scaricare manualmente l'aggiornamento.
- Scaricare un programma di installazione di aggiornamenti autonomo da Apple.
- Ripristinare il Mac o reinstallare il sistema operativo, ecc.
Perché non riesco ad aggiornare il mio Mac?
Secondo molti utenti Mac, non è del tutto chiaro perché non riescono a trovare gli aggiornamenti del software o perché non riescono ad installare l'aggiornamento di macOS scaricato sul Mac. Vediamo le possibili ragioni che ti impediscono di installare l'ultimo aggiornamento di macOS:
Cause:
- Lo strumento di aggiornamento software di Apple non funziona
- Connessione di rete instabile
- Spazio di archiviazione insufficiente per l'installazione dell'ultimo aggiornamento macOS
- Il Mac è troppo vecchio per essere aggiornato
- Il Mac non rileva o segnala l'assenza di nuovi aggiornamenti
Sintomi:
Non importa se conosci le cause o meno. Ecco una lista di sintomi che puoi verificare sul tuo computer Mac. Se riscontri uno di questi sintomi, passa alla parte successiva e segui le soluzioni per risolvere immediatamente il problema:
- Il Mac si blocca durante il download o l'installazione degli aggiornamenti macOS.
- Il Mac impiega troppo tempo per scaricare il nuovo aggiornamento: Download di macOS **...
- Messaggio di errore 1: L'installazione di macOS non è stata completata.
- Messaggio di errore 2: Si è verificato un errore durante l'installazione degli aggiornamenti selezionati.
- Messaggio di errore 3: Non c'è abbastanza spazio sul volume selezionato per aggiornare il sistema operativo.
Come Risolvere l'Errore "Impossibile Aggiornare il Mac all'Ultimo macOS Big Sur"? Tutte le Soluzioni Sono Qui
Sapete cosa fare quando l'aggiornamento del software Apple, l'installer macOS o addirittura il ripristino di macOS non funzionano sul computer Mac? Seguite le soluzioni offerte in questa sezione per eliminare l'errore "Impossibile aggiornare Mac" e installare la versione più recente di macOS Big Sur sul vostro computer ora.
Metodo 1. Verificare le Connessioni di Rete e Riavviare il Mac
Si applica alla soluzione: Download che richiede troppo tempo
Quando il tuo computer rimane bloccato con il messaggio "Download di macOS **...", la causa principale di questo errore è una connessione di rete debole.
Come risolvere:
Passaggio 1. Chiudere la finestra di download di macOS.
Passaggio 2. Scollegare il Mac dalla rete WiFi.
Passaggio 3. Spegnere e riavviare il router.

Passaggio 4. Riconnettere il tuo Mac e gli altri dispositivi al WiFi.
Assicurati che la connessione WiFi funzioni correttamente sia sul tuo computer Mac che sugli altri dispositivi.
Passaggio 5. Provare ad eseguire un nuovo aggiornamento software:
Vai al Menu Apple > Scegli Preferenze di Sistema> Clicca su Aggiornamento Software > Attendi che il Mac configurare i nuovi aggiornamenti > Clicca su Aggiorna Ora.
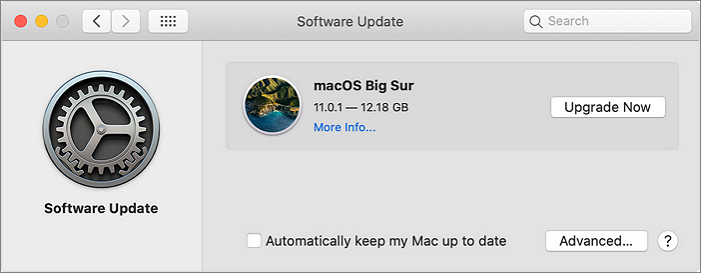
Se l'aggiornamento del software non rileva un nuovo aggiornamento, o se l'aggiornamento del software fallisce, passare alla prossima soluzione per ottenere aiuto.
Risoluzione 2. Aggiornamento manuale di Mac all'ultima versione di macOS
Si applica alla correzione: Errore di aggiornamento software Apple, "L'installazione di macOS non è stata completata".
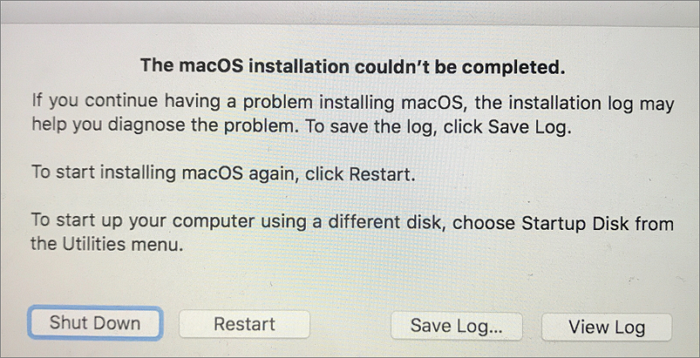
Come Risolvere:
Passaggio 1. Spegnere e riavviare il router.
Passaggio 2. Assicurati che il tuo computer Mac sia correttamente connesso al WiFi.
Passaggio 3. Spegnere il Mac e riavviarlo.
Passaggio 4. Chiudere tutte le applicazioni sul computer Mac.
Passaggio 5. Riprovare ad aggiornare manualmente il Mac:
Apri il menu Apple > Apri Preferenze di Sistema> Clicca su Aggiornamento Software > Lascia che il Mac verifichi la presenza di nuovi aggiornamenti > Clicca su ogni aggiornamento per applicarlo e clicca su Installa Aggiornamento o Installa Ora.
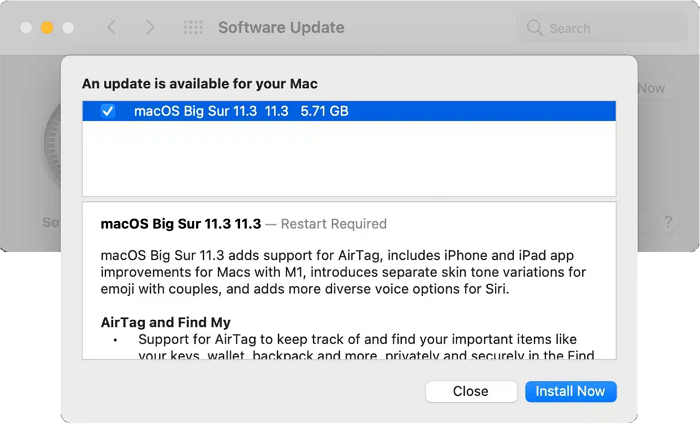
Risoluzione 3. Provare l'Aggiornamento Stand-Alone (Scaricare gli Aggiornamenti dal Sito Apple)
Si applica alla correzione: L'installazione non è riuscita - "Si è verificato un errore durante l'installazione degli aggiornamenti selezionati."
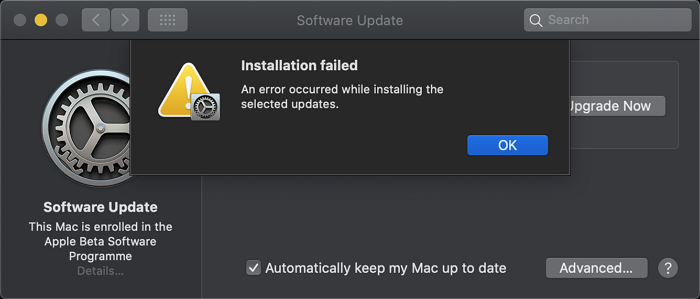
Quando il Mac non riesce a rilevare un nuovo aggiornamento tramite Apple Software Update, è possibile provare questa soluzione: scaricare un nuovo aggiornamento dal sito Apple.
Come risolvere:
Passaggio 1. Aprire il sito di download di supporto Apple:
https://support.apple.com/downloads
Passaggio 2. Selezionare l'aggiornamento desiderato da installare.
Passaggio 3. Scaricare e applicare l'aggiornamento.
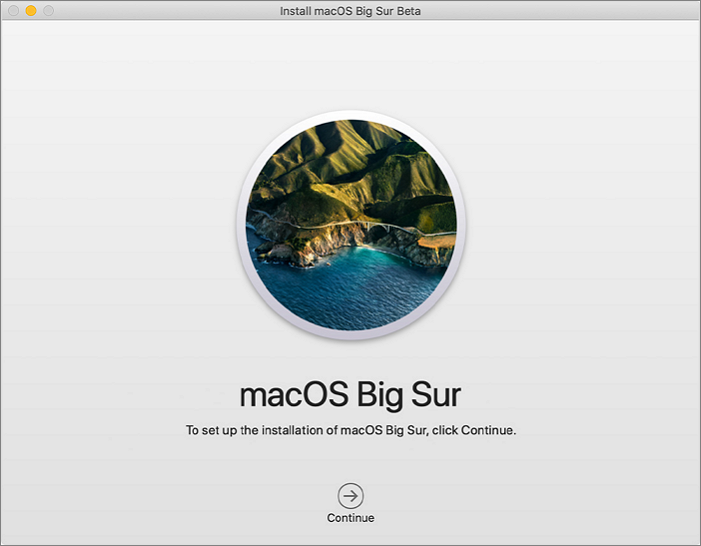
Segui la guida visualizzata sullo schermo per installare macOS sul tuo computer Mac.
Passaggio 4. Attendere l'installazione dell'aggiornamento, una volta completata, riavviare il Mac.
Risoluzione 4. Pulire il disco di Mac e scaricare/ri-installare l'aggiornamento di macOS
Si applica alla correzione: "Non c'è abbastanza spazio sul volume selezionato per aggiornare il sistema operativo".
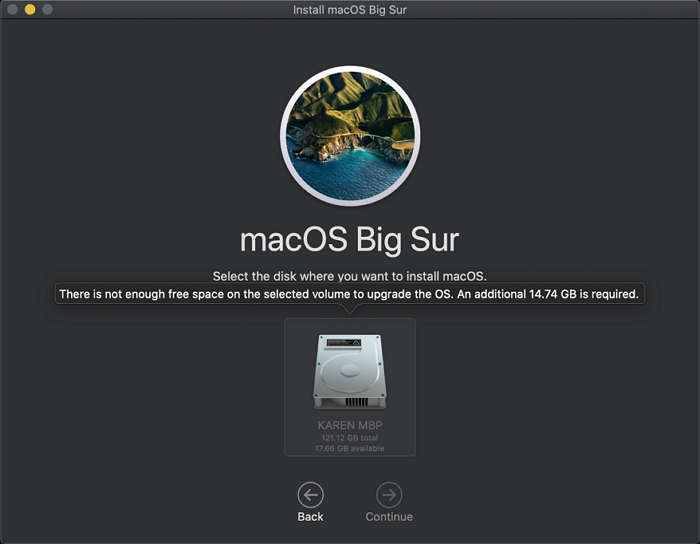
Come Risolvere:
Passaggio 1. Pulisci lo spazio del disco Mac eliminando i file in cache e altri file di grandi dimensioni.
Nota: Se hai file importanti di grandi dimensioni, salvarli su un hard disk esterno è una scelta saggia. (Sono necessari 10GB.)
Quando si eliminano per errore dei file, un affidabile software di recupero dati per Mac è qui per aiutare.
Passaggio 2. Continua a verificare la presenza di nuovi aggiornamenti tramite Apple Software Update.
O fare clic per continuare l'installazione dell'aggiornamento Mac scaricato.
Passaggio 3. Se l'aggiornamento del software non riesce, recati sul sito di download Apple per scaricare l'ultimo aggiornamento disponibile.
Come Aggiornare/Reinstallare macOS Senza Perdere Dati
Questa pagina copre l'intero processo su come aggiornare e installare l'ultimo macOS Big Sur, Catalina, Mojave, ecc. su Mac senza perdere alcun dato. Segui questa pagina per installare il macOS desiderato sul tuo computer ora.
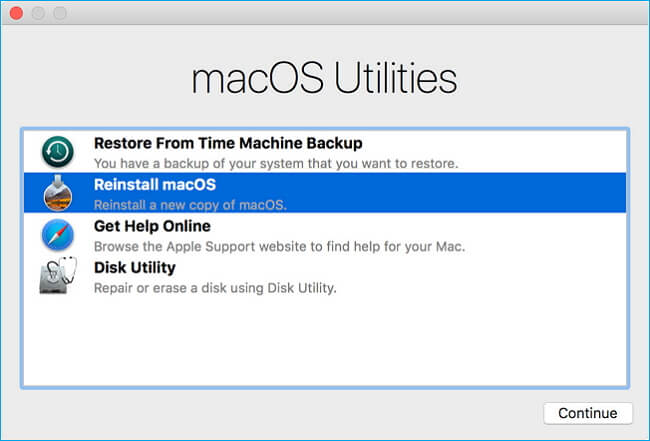
Risoluzione 5. Ripristinare il tuo Mac e verifica la presenza di nuovi aggiornamenti
Si applica alla correzione: Il Mac è troppo vecchio per essere aggiornato, l'aggiornamento non viene trovato - "La versione richiesta di macOS non è disponibile".
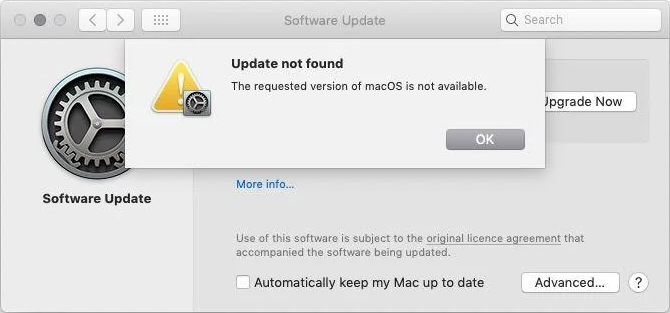
Come risolvere:
Passaggio 1. Riavviare il Mac e tenere premuti i tasti Command + R, Option+Command+R, o Shift+Option+Command+R.
Passaggio 2. Quando appare il logo Apple, rilasciare i tasti premuti e selezionare Utilità Disco nella Modalità di Ripristino.
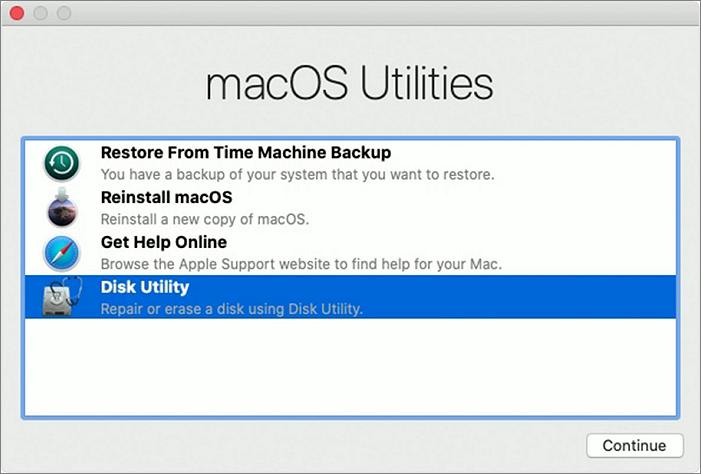
Passaggio 3. Seleziona Cancella > Seleziona il disco di avvio su Mac e clicca su Cancella.
Si prega di notare che questa operazione potrebbe cancellare e rimuovere file importanti dal tuo Mac. Assicurati quindi di effettuare un backup di tutti i file importanti in anticipo. In caso contrario, l'ultima opzione per il recupero dei dati è rivolgersi al software di recupero file Mac consigliato alla fine di questa pagina.
Passaggio 4. Selezionare Esci da Utility Disco e nella nuova finestra, selezionare Installa macOS.
Passaggio 5. Seguire la guida visualizzata sullo schermo per installare macOS sul proprio computer.
Passaggio 6. Riavviare il Mac quando l'installazione di macOS è completata.
Passaggio 7. Eseguire l'aggiornamento software per verificare la presenza di nuovi aggiornamenti macOS. Oppure, andare al sito di download Apple per scaricare e installare l'aggiornamento desiderato.
Suggerimento Bonus: Recuperare i file persi dopo l'aggiornamento di macOS
Quando si trovano file o dati mancanti su Mac dopo l'installazione di un nuovo aggiornamento, non preoccuparsi. Si può prima controllare se si dispone di backup.
Se sì, congratulazioni. Puoi ripristinare direttamente i file mancanti dal backup.
Se no, smetta immediatamente di usare il suo Mac. Quindi rivolgersi a un affidabile software di recupero file per Mac come EaseUS Data Recovery Wizard per aiuto.
EaseUS Data Recovery Wizard per Mac
- Recupera i file eliminati su Mac dopo aver svuotato il Cestino.
- Recupera i dati quando l'aggiornamento di macOS ha eliminato tutto.
- Recupera i file dopo il ripristino di fabbrica di Mac o la reinstallazione di macOS.
- Recupera tutti i tipi di file persi su Mac a causa di eliminazione, formattazione, aggiornamento o reinstallazione di macOS, ecc.
Passo 1. Seleziona la posizione su cui sono stati archiviati i tuoi dati e file eliminati e fai clic sul pulsante "Cerca file persi".

Passo 2. Il software eseguirà sia la scansione rapida che la scansione approfondita per trovare file eliminati sul volume selezionato.

Passo 3. I risultati della scansione verranno divisi per tipologie nel riquadro di sinistra. Basta selezionare i file e fare clic sul pulsante "Recupera" per recuperarli.

Errore di Aggiornamento Mac Risolto, Vai e Installa la Più Recente Versione di macOS sul Tuo Mac Ora
In questa pagina, abbiamo spiegato le cause del problema "impossibile aggiornare il mio Mac" e i sintomi per aiutarti a definire l'errore.
Non importa se non riesci a scaricare un nuovo aggiornamento su Mac. Esegui il backup di tutti i file del tuo Mac su un disco rigido esterno e segui le soluzioni qui proposte una per una. Riuscirai con successo a risolvere questo problema e installare l'ultimo aggiornamento di macOS, come ad esempio Big Sur, sul tuo computer.
Per i file persi, è possibile ripristinarli dal backup o rivolgersi al software di recupero file per Mac EaseUS per ottenere aiuto.
