- Scoprire EaseUS
- Chi Siamo
- Recensioni & Premi
- Contatta EaseUS
- Rivenditore
- Affiliato
- Mio Conto
- Sconto Education
Trovare il miglior disco rigido esterno per Mac è essenziale perché ti impedisce di sovraccaricare il tuo computer Mac con enormi dati che lo rallentano. In alternativa, puoi spostare tutto dal tuo Mac a un dispositivo di archiviazione esterno in modo da poter accedere a qualsiasi cosa ovunque e in qualsiasi momento.
Ho lasciato un download da Google Drive sul mio HD durante la notte perché il file era piuttosto grande e la mattina dopo ho scoperto che il download era stato interrotto. Ho dovuto rimuovere l'HD perché il Finder non rispondeva. Ora non riesco a ricollegare l'HD o ad accedere ai file sul mio MacBook. L'unità viene ancora riconosciuta, lo spazio è ancora occupato, ma nessun file è visibile. Inoltre, il Finder e l'utilità del disco si bloccheranno/si bloccheranno quando provo a fare altro con esso. È un problema con i download o con il disco rigido? Funzionava bene prima di avviare questo particolare download.
dalla comunità Apple
Tuttavia, il problema potrebbe verificarsi se si rimuovono involontariamente file dal disco rigido esterno. Peggio ancora, è necessario riparare il disco rigido esterno su Mac se i file sul disco rigido esterno vengono danneggiati.
S.O.S.: recupera i dati persi da dischi rigidi esterni su Mac
In questo articolo prepariamo sette opzioni per riparare un disco rigido esterno su Mac, mentre alcune tecniche, come l'utilizzo di un terminale Mac, rischiano la perdita di dati. Per salvare i dati dal disco rigido esterno danneggiato e prevenire ulteriori perdite di dati, ti consigliamo vivamente di recuperare prima i dati dal disco rigido esterno del tuo Mac.
Non preoccuparti se non riesci a visualizzare o vedere tutti i dati salvati sul disco rigido. Puoi recuperare facilmente i dati persi dall'unità utilizzando EaseUS Data Recovery Wizard for Mac, che può facilmente recuperare dati da HDD inaccessibili, unità flash USB, schede di memoria SD e altri dispositivi di archiviazione.
- Può ripristinare la partizione Mac dal PC o dal disco rigido interno/esterno originale del Mac.
- Supporta vari tipi di dispositivi, quindi puoi recuperare dati da dischi cancellati o formattati su Mac, SSD o HDD.
- Supporta il ripristino dei dati del disco rigido in caso di cancellazione improvvisa, formattazione, danneggiamento dell'hardware, attacco di virus e arresto anomalo del sistema.
Installa il software di recupero dati di EaseUS e segui la linea guida in 3 passaggi per recuperare i dati dal disco rigido esterno danneggiato su Mac.
Passaggio 1. Collega correttamente il disco rigido esterno al Mac. Avvia EaseUS Data Recovery Wizard for Mac e seleziona il disco rigido esterno. Quindi, fai clic su "Cerca file persi" per trovare i file persi/cancellati sul tuo HDD esterno.
Nota: prima del ripristino dei dati, è meglio fare clic su "Backup del disco" dalla barra laterale di sinistra per creare un backup del disco rigido esterno ed evitare ulteriori perdite di dati. Dopo aver eseguito il backup del disco rigido esterno, il software può ripristinare i dati dal backup del disco rigido esterno ed è possibile rimuovere il disco rigido esterno e utilizzarlo nuovamente.

Passaggio 2. Dopo la scansione, tutti i tipi di file verranno presentati nel pannello di sinistra. Seleziona il tipo di file per trovare i file desiderati sul disco rigido esterno del tuo Mac.

Passaggio 3. Fai clic sul file per visualizzarne l'anteprima. Quindi, seleziona i file che desideri ripristinare e fai clic sul pulsante "Recupera". Puoi salvare i tuoi dati su unità locali e cloud su Mac.

Come riparare il disco rigido esterno su Mac (7 modi)
Dopo aver salvato i tuoi dati dal disco rigido esterno, in questa sezione puoi apprendere 7 metodi per risolvere i dischi rigidi esterni guasti su Mac e, se è possibile provare, uno di questi sarà la soluzione al problema.
| 🍎 Riavvia il tuo Mac in modalità provvisoria | Questo metodo prevede il riavvio del Mac in modalità provvisoria, che aiuta a identificare e potenzialmente risolvere i problemi caricando solo il software e i driver necessari. |
| 🪄 Ripara il terminale Mac HDD esterno | È possibile eseguire comandi di riparazione del disco per correggere gli errori sul disco rigido esterno. Questo metodo richiede una certa conoscenza delle interfacce della riga di comando. |
| 📂 Utilizza il comando FSCK per risolvere il problema | Il comando FSCK è un potente strumento per risolvere i problemi del disco. Tuttavia, richiede conoscenze tecniche avanzate e deve essere utilizzato con cautela per evitare la perdita di dati. |
| 🖲️ Controlla le connessioni USB su Mac | Questo è un passaggio essenziale per la risoluzione dei problemi, ma spesso può risolvere problemi causati da connessioni allentate o porte USB difettose. È semplice e non distruttivo. |
| 🎚️ Prova il primo soccorso di Utility Disco | Riparare un disco del Mac con Utility Disco è un metodo intuitivo che può risolvere molti problemi relativi al disco. È consigliato agli utenti con poche conoscenze tecniche. |
| 🧹 Formatta il disco rigido esterno del Mac | La formattazione dovrebbe essere considerata come ultima risorsa, poiché elimina definitivamente tutti i dati sul disco rigido esterno. Può risolvere efficacemente problemi significativi e ricominciare da capo. |
| 🔎 Controlla le impostazioni del Finder del Mac | Questo metodo è semplice e può risolvere rapidamente il problema del disco rigido esterno che non viene visualizzato nel Finder. Tuttavia, potrebbe non risolvere altri problemi del disco sottostanti. |
Metodo 1. Riavvia il Mac in modalità provvisoria
Puoi avviare il computer in modalità provvisoria del Mac, un approccio eccellente per diagnosticare vari problemi che richiedono poco software o servizi aggiuntivi. In rare circostanze, può aiutarti ad accedere e riparare un disco rigido danneggiato su Mac.
Quando avvii il tuo Mac in modalità provvisoria, vengono effettuati diversi controlli per impedire l'avvio o l'apertura automatica di alcuni software. L'avvio in modalità provvisoria su un Mac comporterà quanto segue:
- Risolvere i problemi con il disco di avvio del Mac.
- Caricare solo le estensioni del kernel necessarie.
- Le cache di sistema e dei caratteri dovrebbero essere cancellate automaticamente.
Basta eseguire quanto segue:
Per Mac basati su Intel:
Passaggio 1. Spegni il Mac per 10 secondi.
Passaggio 2. Premi il tasto Maiusc finché non viene visualizzato il logo Apple.
Passaggio 3. Quando viene visualizzata la finestra di accesso, rilascia il tasto.

Per Mac con silicone Apple:
Passaggio 1. Spegni il Mac per 10 secondi.
Passaggio 2. Accendilo e continua a tenere premuto il pulsante di accensione.
Passaggio 3. Seleziona il disco di avvio corretto.
Passaggio 4. Premi il tasto Maiusc e fai clic su "Continua" per accedere alla modalità provvisoria del Mac.

Se la connessione tra il tuo Mac e il disco rigido esterno viene persa, macOS non può riconoscere o visualizzare il disco rigido. Ecco un tutorial video che fornisce maggiori dettagli sulla riparazione di un disco rigido esterno del Mac.
- 00:00 - Introduzione
- 00:15 - Impostazioni del Finder
- 00:36 - Utilità Disco
- 00:56 - Disabilita le restrizioni sui contenuti
- 01:19 - Aggiornamento software macOS
- 01:41 - Risolvi i problemi hardware
Metodo 2. Ripara il disco rigido esterno sul terminale Mac
Uno dei modi più efficaci per riparare il tuo disco rigido esterno è con Mac Terminal. Tuttavia, questo manuale è pensato per utenti esperti che hanno familiarità con il terminale e la riga di comando. Per la maggior parte degli utenti Mac è preferibile riparare i dischi rigidi esterni direttamente con S.O.S.. perché le righe di comando sono così difficili da comprendere per le persone normali.
Passaggio 1. Apri Terminale su Mac.
Passaggio 2. Inserisci cd /Volumes e Is. Premi Invio. Verrà visualizzato un elenco di tutte le unità.
Passaggio 3. A questo punto seleziona il disco rigido esterno problematico.
Passaggio 4. Premi "Invio" dopo aver inserito il comando diskutil verifyVolume xxx (nome di archiviazione esterna).
Passaggio 5. Immetti diskutil Repairvolume /Volumes/xxx (nome del disco rigido esterno).
Successivamente il disco rigido esterno dovrebbe essere riparato.

Correggi il disco rigido danneggiato su Mac con due metodi
Esplora questo articolo per scoprire come riparare il tuo disco rigido danneggiato su Mac in due modi e come proteggere file e dati su Mac. Leggi di più >>
Metodo 3. Utilizza il comando FSCK per risolvere il problema
La tecnica per determinare se il tuo HDD interno presenta questo problema o se l'unità esterna su un Mac è danneggiata è la stessa.
Passaggio 1. Avvia Terminale da Applicazioni > Utilità > Terminale.
Passaggio 2. Immetti l' elenco diskutil per ottenere un elenco di tutte le unità connesse, montate e smontate, al momento. Trova l'identificatore dell'unità che desideri e individualo.
Passaggio 3. Al riavvio del Mac, premi Comando e S per accedere alla modalità utente singolo del Mac prima che venga visualizzato il logo Apple.
Passaggio 4. Il testo bianco scorrerà brevemente. Quando si ferma, inserisci /sbin/fsck -fy.
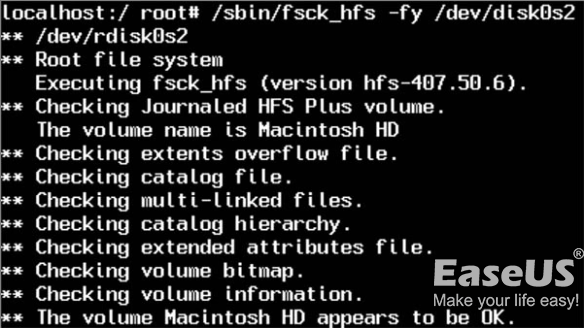
Passaggio 5. Digita /sbin/fsck_hfs -fy /dev/[identificazione unità] con il nome effettivo dell'unità nella riga di comando. Su un disco rigido esterno, FSCK esaminerà il file system e tenterà di riparare eventuali danni rilevati.
Passaggio 6. Immetti reboot dalla riga di comando quando FSCK ha finito di esaminare e riparare il file system. Successivamente, il Mac si riavvierà, tornando alla schermata di accesso standard.
Metodo 4. Controlla le connessioni USB su Mac
Rimuovi eventuali hub USB o altre estensioni che potresti utilizzare e prova invece a collegare il dispositivo direttamente al computer. Per verificare la connessione USB:
- Ricollega con cautela il dispositivo esterno alla porta dopo averlo scollegato.
- Prova a utilizzare il disco rigido esterno su un altro computer Mac o a reinserirlo in una porta USB diversa.
- Ricollega il disco rigido al Mac utilizzando un cavo USB diverso.
- Per evitare che i driver obsoleti rendano irriconoscibile il tuo disco rigido esterno, controlla se sono disponibili aggiornamenti software nel tuo APP Store.
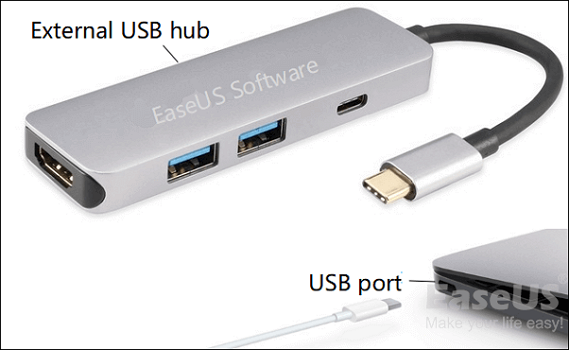
Metodo 5. Prova il S.O.S. di Utility Disco per riparare l'HDD esterno sul Mac
A volte puoi riparare un disco rigido danneggiato con Utility Disco su Mac. Prima di passare ad altre potenziali soluzioni, vale la pena tentare questa, anche se non è una certezza. Seguire questi passaggi per eseguire questa operazione:
Passaggio 1. Apri il "Menu Apple" > "Riavvia" > Tieni premuti i tasti Comando + R.
Passaggio 2. Seleziona "Utilità Disco" > "Continua" > "Visualizza" > "Mostra tutti i dispositivi".

Passaggio 3. Fai clic sul disco rigido esterno danneggiato che desideri riparare.
Passaggio 4. Scegli "S.O.S." > "Esegui" se ottieni "allocazione dell'estensione sovrapposta".
Passaggio 5. Il Utility Disco su Mac riparerà il tuo disco rigido esterno.
Se uno dei metodi aiuta a riparare un disco rigido esterno su Mac, condividilo su Facebook, Twitter, Instagram e altre piattaforme di social media!
Metodo 6. Formatta disco rigido esterno del Mac
Se le soluzioni sopra riportate non funzionano, prova a formattare il disco rigido. Tuttavia, assicurati di eseguire il backup dei file sul tuo disco rigido esterno se lo hai già utilizzato con un PC. L'unità sarà completamente vuota dopo la formattazione.
Passaggio 1. Collega il tuo Mac a un disco rigido esterno. Alcuni dischi rigidi esterni richiedono una presa elettrica per funzionare.
Passaggio 2. Inserisci "Utilità Disco" nella ricerca Spotlight, quindi seleziona il primo risultato. Tutte le unità interne ed esterne collegate al tuo Mac saranno visibili nel software Utility Disco, che verrà avviato quando fai clic su questo.
Passaggio 3. Seleziona "Mostra tutti i dispositivi" sotto "Visualizza" nell'angolo in alto a sinistra della finestra.
Passaggio 4. Per formattare un disco rigido esterno, clicca su di esso. Questo è elencato sotto Dischi rigidi esterni sul lato sinistro dello schermo. Scegli il disco (la prima scelta nell'albero esterno) per il miglior risultato.
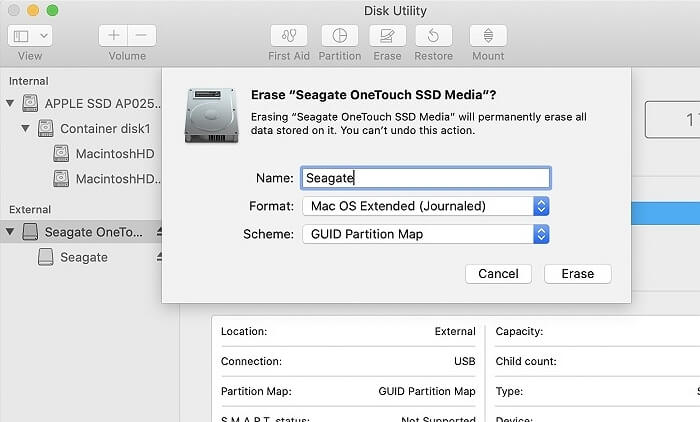
Passaggio 5. Fai clic su "Cancella" nell'opzione in alto. Apparirà una breve finestra pop-up che ti informa che così facendo verranno cancellati tutti i dati dell'unità e che l'operazione non potrà essere annullata.

Scelte multiple - Correggi l'errore che Impossibile riparare il disco su macOS
Uno degli errori di Utilità Disco del Mac dice che non è possibile riparare il disco quando usi S.O.S. per riparare un disco danneggiato. Leggi di più >>
Metodo 7. Controlla le impostazioni del Finder del Mac
Le unità esterne possono essere rese invisibili nel Finder utilizzando un'impostazione. Abilitare inconsapevolmente questa funzione potrebbe darti l'impressione che l'unità sia danneggiata. Se così facendo si risolve il problema, significa che l'unità inizialmente non era danneggiata. Prova questi passaggi per vedere se è questo il problema:
Passaggio 1. Apri Finder su Mac.
Passaggio 2. Apri Finder e seleziona "Preferenze".
Passaggio 3. Assicurati che Unità esterne sia selezionata nell'elenco delle caselle di controllo sotto "Mostra questi elementi sul desktop:"
Passaggio 4. Riavvia Finder dopo averlo chiuso
Passaggio 5. Controlla se il tuo disco viene visualizzato immediatamente.
Perché è necessario riparare il disco rigido esterno del Mac
Esistono due tipi di errori sul disco rigido esterno del Mac:
💽 Disco rigido danneggiato fisicamente
Sfortunatamente, può essere riparato manualmente solo in un'officina o in un'azienda. Ad esempio, il collasso del disco rigido danneggia gli elementi rotanti; la polvere pesante distrugge i componenti principali nell'area sigillata e graffia la superficie dell'unità.
✔️ Errori logici
Come con la maggior parte degli errori del disco rigido, gli errori logici possono essere riparati. In genere, si verifica un'improvvisa interruzione di corrente durante la scrittura dei dati sul disco e gli attacchi di malware/virus possono causare errori logici. I programmi integrati su Mac o software di terze parti possono riparare questo tipo di disco rigido esterno guasto su Mac.
😨 Errori di crash
Puoi indagare utilizzando le scelte del rapporto fornite sul lato sinistro per cercare potenziali cause, come un arresto anomalo, un danneggiamento dei file o problemi di connettività, che impediscono il corretto funzionamento del disco rigido esterno.
Puoi identificare le cause della corruzione dell'HDD come unità condivise tra diversi sistemi, connessioni scadenti, espulsione non sicura, interruzioni durante i trasferimenti di file, malfunzionamento dell'hardware, infezione da virus e funzionamento errato all'apertura del disco rigido esterno su Mac.
Conclusione
Questi sette metodi spiegano come riparare un disco rigido esterno su Mac. Tuttavia, il problema è che potresti dover rinunciare ai tuoi dati. Offriamo il miglior software sul mercato: EaseUS Data Recovery Wizard for Mac per recuperare dati dal tuo disco rigido esterno su un Mac per assisterti con il problema del disco rigido del Mac.
Domande frequenti sulla riparazione del disco rigido esterno del Mac
Ecco altre 4 domande sulla riparazione del disco rigido esterno su Mac. Controlla qui per le risposte.
1. Come posso riparare il disco rigido esterno danneggiato del mio iMac?
Riparare un dispositivo di archiviazione su un iMac con Utility Disco:
- Seleziona "Visualizza" > "Mostra tutti i dispositivi" nel software Utility Disco sul tuo iMac.
- Scegli un volume nella barra laterale, quindi fai clic sul pulsante "S.O.S.".
- Fai clic su "Esegui" nella finestra di dialogo S.O.S., quindi segui le istruzioni sullo schermo.
- Fai clic su "Fine" al termine della procedura di primo soccorso.
2. Come posso ripristinare un disco rigido esterno illeggibile su un Mac?
Per riparare il disco su un Mac, seguire le istruzioni elencate di seguito.
- Seleziona "Vai" > "Utilità".
- Fai clic due volte su "Utilità Disco".
- Nel riquadro di sinistra, scegli il volume in cui desideri riparare le autorizzazioni.
- Nella scheda "S.O.S.", clicca su esso.
- Fai clic su "Esegui" per avviare il processo di riparazione del disco dopo aver scelto il volume su cui desideri installare l'applicazione Adobe.
3. Come è stato danneggiato il mio disco rigido esterno?
La corruzione dei dati sui dischi rigidi può essere causata da bug del software, problemi dei componenti meccanici o persino eventi elettrici. I file più grandi occupano più spazio fisico sui piatti del disco rigido rispetto ai file più piccoli, rendendo più probabile la corruzione grave dei dati con file più grandi.
4. Perché il mio disco rigido esterno non viene visualizzato nell'Utility Disco del Mac?
Se il tuo disco rigido esterno non viene visualizzato sul Mac in Utility Disco, seleziona "Mostra tutti i dispositivi" dalla scheda Visualizza. È necessario sostituire l'unità se è danneggiata fisicamente e continua a non essere visualizzata.
