- Scoprire EaseUS
- Chi Siamo
- Recensioni & Premi
- Contatta EaseUS
- Rivenditore
- Affiliato
- Mio Conto
- Sconto Education
Sommario della pagina
Scopri L'autore
Aggiornato nel 11/06/2025
Hai un computer rotto o vecchio? È ora di scrollarsi di dosso questa resistenza con la vendita, il riciclaggio e la donazione. Ma prima di farlo dovresti controllare e cancellare tutti i tuoi dati sul disco rigido. Il comune "Elimina" non è in grado di cancellare i tuoi dati in modo permanente. Se alcuni hacker o il prossimo proprietario utilizzano un software di recupero dati per recuperare i file persi, i tuoi dati saranno completamente esposti ad altri. Quindi è davvero importante rimuovere tutti i file sul tuo dispositivo. Assicurati di aver eliminato tutto.
Inoltre, se vuoi mantenere il tuo PC, è bene aggiornare il tuo PC cancellando tutti i dati sul tuo PC e aggiornandolo alla versione più recente. Quindi, come cancellare tutti i dati dal PC? Non è necessario rimuovere il disco rigido, la soluzione migliore è eseguire la cancellazione dei dati con software di terze parti e ripristino delle impostazioni di fabbrica.
Navigazione rapida:
- Prima di cancellare dati (Bisogna leggere)
- Come cancellare tutti i dati dal computer con il software di cancellazione dei dati
- Come rimuovere tutti i file dal PC con il ripristino delle impostazioni di fabbrica
Prima di cancellare dati
La cancellazione dei dati eliminerà account, applicazioni, musica, file, video, file di cache, documenti archiviati nel tuo spazio interno. Se sei sicuro di applicare tale operazione, ci sono due punti che devi prima controllare:
1. Esegui il backup dei dati importanti
Prepara un'unità flash USB o un altro disco rigido esterno per archiviare i dati che desideri conservare. Oppure invialo al tuo OneDrive. In caso contrario, non è possibile recuperare i dati con alcun software di recupero dati.
2. Cripta il tuo SSD
L'SSD funziona bene rispetto all'HDD ma richiede una crittografia aggiuntiva per garantire che i dati non possano essere recuperati dopo l'eliminazione.
Inizia con la crittografia SSD:
Passaggi: Impostazioni > Sistema > Informazioni su > Impostazioni correlate > Impostazioni Bitlocker
Se non riesci a trovare la crittografia dalle impostazioni, puoi aprire il Pannello di controllo per configurare BitLocker. (Apri Pannello di controllo > Crittografia unità BitLocker > Attiva BitLocker)
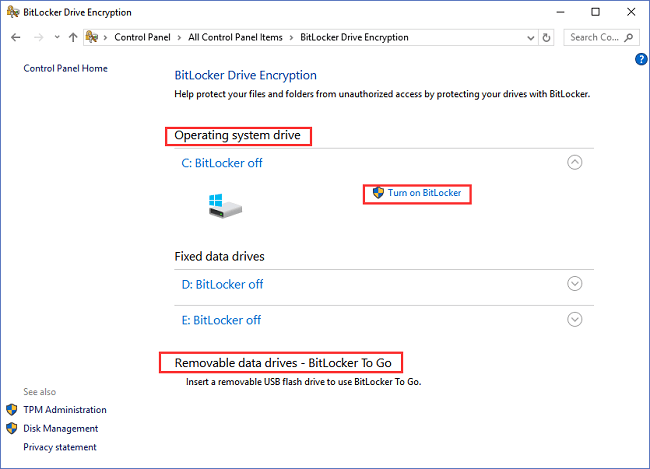
E nessuno dei metodi può andare all'impostazione BitLocker, puoi cercare lo strumento di crittografia di terze parti.
Come cancellare tutti i dati dal computer con il software di cancellazione dei dati
Parlando di eliminare definitivamente i dati dal tuo computer, EaseUS Partition Master esegue la funzione "Cancella" per cancellare completamente tutti i dati. Una volta eseguita l'operazione di cancellazione, i dati non possono essere recuperati.
Come cancellare i dati sul disco rigido
Abbiamo impostato due opzioni per cancellare i dati. Scegli quello che ti serve.
Opzione 1. Cancellare partizione
- Fai clic con il pulsante destro del mouse sulla partizione da cui desideri cancellare i dati e scegli "Cancella".
- Nella nuova finestra, imposta l'ora per la quale desideri cancellare la partizione, quindi fai clic su "OK".
- Fai clic sul pulsante "Esegui 1 attività" nell'angolo in basso a destra, controlla le modifiche, quindi fai clic su "Applica".
Opzione 2. Cancellare disco
- Seleziona l'HDD/SSD. E fai clic con il pulsante destro del mouse per scegliere "Cancellazione disco".
- Imposta il numero di volte in cui cancellare i dati. (È possibile impostare al massimo 10.) Quindi fai clic su "OK".
- Fai clic su "Esegui 1 attività" e quindi clicca su "Applica".
Nota bene: Dopo che i dati su un disco rigido sono stati cancellati, l'intero disco diventa spazio non allocato.
Come rimuovere tutti i file dal PC con il ripristino delle impostazioni di fabbrica
Il ripristino delle impostazioni di fabbrica può riportare le impostazioni e i driver ai valori predefiniti. Tutte le tue applicazioni, i file vengono eliminati. Puoi scegliere di mantenere i tuoi file personali o rimuovere tutti i tuoi file personali, app e impostazioni.
✨Windows 11/10:
Passaggio 1. Apri Impostazioni > Aggiornamento e sicurezza > Ripristino
Passaggio 2. Sotto l'opzione "Reimposta il PC", fai clic su "Inizia".

Passaggio 3. Nella finestra "Scegli un'opzione", scegli "Rimuovi tutto".

Passaggio 4. Quindi il computer si riavvierà e sarà necessario attendere il completamento.
👏Windows 8:
Passaggio 1. Premi "Windows + I" per aprire le impostazioni di sistema.
Passaggio 2. Scegli "Modifica impostazioni PC" > Aggiornamento e ripristino > Ripristino
Passaggio 3. Nella sezione "Rimuovi tutto e reinstalla Windows", fai clic su "Inizia".
👍Windows 7:
Passaggio 1. Fai clic sul pulsante "Riavvia"> Premi "Maiusc" per avviare WinRE.
Passaggio 2. Vai a Risoluzione dei problemi> Ripristina questo PC> Seleziona "Mantieni i miei file" o "Rimuovi tutto".
👀Windows Vista/XP:
Passaggio 1. Scegli l'opzione Impostazioni> Scegli "Rimuovi tutto e reinstalla Windows".
Passaggio 2. Nella schermata "Ripristina il PC", fai clic su "Avanti".
Passaggio 3. Nella schermata "Vuoi pulire completamente l'unità", scegli "rimuovi i miei file" o "pulisci completamente l'unità".
Ti piacciono le due soluzioni per rimuovere tutti i file dal PC? Spero che questo tutorial ti sia utile. Se hai altri amici che stanno affrontando lo stesso problema, fai clic sui pulsanti social per condividerlo con loro.
Cancellazione dati sicura
In questo articolo, abbiamo delineato 2 soluzioni per risolvere come cancellare tutti i dati dal tuo PC. Se preferisci la modalità automatica, ti consigliamo di provare EaseUS Partition Master nella parte 1. Inoltre, il ripristino delle impostazioni di fabbrica è utile per cancellare completamente i tuoi dati, ma devi controllare la tua versione di Windows e applicare i passaggi specifici. In caso di domande, contattaci tramite LiveChat o e-mail ([email protected]).
Come possiamo aiutarti
Scopri L'autore
Pubblicato da Aria
Aria è una fan della tecnologia. È un onore essere in grado di fornire soluzioni per i tuoi problemi con il computer, come il backup dei file, la gestione delle partizioni e problemi più complessi.
Recensioni dei Prodotti
-
Mi piace il fatto che le modifiche apportate con EaseUS Partition Master Free non vengano immediatamente applicate ai dischi. Rende molto più semplice immaginare cosa accadrà dopo aver apportato tutte le modifiche. Penso anche che l'aspetto generale di EaseUS Partition Master Free renda semplice qualsiasi cosa tu stia facendo con le partizioni del tuo computer.
Scopri di più -
Partition Master Free può ridimensionare, spostare, unire, migrare e copiare dischi o partizioni; convertire disco tra logico e primario, modificare etichetta, deframmentare, controllare ed esplorare la partizione; e altro ancora. Un aggiornamento premium aggiunge supporto tecnico gratuito e la possibilità di ridimensionare i volumi dinamici.
Scopri di più -
Non eseguirà l'immagine calda delle tue unità né le allineerà, ma poiché è abbinato a un gestore delle partizioni, ti consente di eseguire molte attività contemporaneamente, invece di limitarti a clonare le unità. Puoi spostare le partizioni, ridimensionarle, deframmentarle e altro ancora, insieme agli altri strumenti che ti aspetteresti da uno strumento di clonazione.
Scopri di più
Articoli Relativi
-
Come creare e formattare partizioni exFAT in Windows 11/10/8/7 (metodi gratuiti)
![author icon]() Aria/06/11/2025
Aria/06/11/2025 -
Fine del supporto per Windows 10 | Aggiornamento da Windows 10 a 11
![author icon]() Irelia/06/11/2025
Irelia/06/11/2025 -
Windows 11 Checker gratuito per controllare la compatibilità con Windows 11
![author icon]() Anna/06/11/2025
Anna/06/11/2025 -
Come riparare l'unità C [5 modi comprovati]
![author icon]() Aria/06/11/2025
Aria/06/11/2025
EaseUS Partition Master

Gestisci le partizioni e ottimizza i dischi in modo efficiente
