- Scoprire EaseUS
- Chi Siamo
- Recensioni & Premi
- Contatta EaseUS
- Rivenditore
- Affiliato
- Mio Conto
- Sconto Education
Sommario della pagina
Scopri L'autore
Aggiornato nel 04/20/2025
Molti utenti Windows desiderano controllare lo spazio su disco utilizzando PowerShell, ma potrebbero creare confusione nell'esecuzione delle operazioni. Questo tutorial mira a introdurre diversi modi per controllare lo spazio su disco con PowerShell e uno strumento alternativo per mostrare l'utilizzo del disco.
| ⏱️Durata: | 5-10 minuti |
| 🎯Obiettivo: | Controlla lo spazio su disco con lo script Powershell sui computer Windows |
| 🧰Strumenti: |
|

Quando controllare lo spazio su disco con PowerShell
Ecco alcuni esempi di situazioni o sintomi specifici che potrebbero richiedere di controllare lo spazio su disco del computer utilizzando PowerShell :
- Il disco si riempie senza motivo
- Il sistema informatico diventa lento o si blocca ripetutamente
- Impossibile installare nuove applicazioni o aggiornamenti
- Impossibile salvare o aprire file
- Il caricamento di file o app richiede molto tempo
- Avvisi di spazio su disco insufficiente
Se hai riscontrato una delle situazioni sopra menzionate, puoi fare riferimento al tutorial nella prossima sezione e controllare lo spazio su disco utilizzando PowerShell.
Come controllare lo spazio su disco in PowerShell [con immagini]
Sono disponibili più metodi per controllare lo spazio su disco in PowerShell. Questa sezione presenta i tre modi più comunemente utilizzati per controllare lo spazio su disco utilizzando i comandi di PowerShell. In confronto, questi sono meno complicati e funzionali per gli utenti Windows.
Modo 1. PowerShell controlla lo spazio su disco tramite il comando Get-Volume
Get-Volume è il comando più semplice per trovare informazioni sull'archiviazione su disco. Usando questo comando, puoi controllare i dettagli dello spazio di tutti i volumi contemporaneamente. Visualizza le informazioni essenziali, tra cui integrità, tipo di sistema e spazio libero/utilizzato in GB. Inoltre, mostreremo come controllare le informazioni sullo spazio di archiviazione di un'unità specifica.
1) Mostra tutti i volumi e l'allocazione dello spazio
Passaggio 1: vai alla barra di ricerca e digita PowerShell.
Passaggio 2: seleziona l'opzione "Esegui come amministratore".

Passaggio 3: digita Get-Volume nella finestra di PowerShell e premi Invio.

Ora troverai un elenco di partizioni insieme alle loro informazioni.
2) Mostra un'unità specifica
Per richiedere informazioni sui dettagli di un'unità specifica, ad esempio l'unità C, inserire il seguente comando: Get-Volume -DriveLetter C . Se desideri ottenere le informazioni per un'altra unità, sostituisci semplicemente la lettera dell'unità di conseguenza.

Modo 2. PowerShell controlla lo spazio su disco tramite il comando Get-PSDrive
È un altro modo efficace ma semplice per controllare lo spazio su disco utilizzando il cmdlet. Ecco due diversi comandi da seguire:
# 1. Controlla lo spazio di tutte le unità
Questo comando visualizza lo spazio libero su disco di tutte le unità in GB.
Passaggio 1: aprire la finestra di PowerShell.
Passaggio 2: digita il comando Get-PSDrive e premi Invio per eseguirlo.

Verrà visualizzata una vista dettagliata dello spazio su disco utilizzato/libero, del provider e della radice di tutte le partizioni nell'unità locale.
# 2. Controlla lo spazio di un'unità specifica
Controlla lo spazio su disco utilizzato/libero per una particolare unità eseguendo il comando seguente: Get-PSDrive C . Sostituisci quest'ultimo dell'unità di destinazione anziché C.

Modo 3. PowerShell Ottieni spazio su disco tramite il comando Get-WmiObject
Questo metodo è un'alternativa leggermente complicata ma pratica rispetto ai metodi menzionati in precedenza. Fornisce informazioni dettagliate sulle unità. Due script di questo metodo forniscono informazioni dettagliate, tra cui il tipo di supporto, la dimensione totale dell'unità in GB e lo spazio occupato/libero.
1) Controlla lo spazio totale allocato
Seleziona il comando seguente, copialo e incollalo in PowerShell e premi Invio.
- Get-WmiObject -Class win32_logicaldisk | Format-Table DeviceId, MediaType, @{n="Size";e={[math]::Round($_.Size/1GB,2)}},@{n="FreeSpace";e={[math ]::Rotondo($_.Spazio Libero/1GB,2)}}

Visualizza i dettagli visualizzati. Puoi facilmente determinare l'allocazione dello spazio di tutte le partizioni dell'unità locale.
2) Controllare la capacità di archiviazione assegnata a ciascuna unità
Eseguire il comando seguente per verificare in modo specifico la porzione di spazio dettagliata di ciascuna unità. Mostra lo spazio libero/totale su disco e la percentuale libera di ciascuna unità del computer.
Tutto quello che devi fare è trascinare e rilasciare il comando indicato su PowerShell. Guarda lo screenshot per sapere come funziona.
- Get-WmiObject -Class Win32_LogicalDisk |
- Select-Object -Property DeviceID, VolumeName, @{Label='FreeSpace (Gb)'; espressione={($_.FreeSpace/1GB).ToString('F2')}},
- @{Label='Totale (Gb)'; espressione={($_.Size/1GB).ToString('F2')}},
- @{label='FreePercent'; espressione={[Math]::Round(($_.freespace / $_.size) * 100, 2)}}|ft

- Pensieri personali:
- PowerShell è una soluzione pratica per controllare lo spazio su disco, tuttavia può essere difficile da utilizzare per i principianti. Inoltre, un comando errato può portare gli utenti a una perdita di dati inaspettata. In breve, PowerShell potrebbe non essere l'opzione migliore per coloro che non hanno esperienza precedente a causa della sua complessità e difficoltà di funzionamento.
Se sei un principiante senza una vasta esperienza informatica o familiarità con PowerShell, ti consigliamo di utilizzare uno strumento affidabile di terze parti: EaseUS Partition Master . Puoi dare una visione di questo software nella parte successiva.
Suggerimento bonus: controlla lo spazio su disco con il software alternativo a PowerShell
EaseUS Partition Master è un popolare software alternativo per controllare lo spazio su disco in pochi minuti. Come analizzatore di spazio libero su disco , è noto per le sue ricche funzionalità e l'interfaccia accattivante. Ha tutte le opzioni che spingono gli utenti a controllare lo spazio su disco e liberarlo facilmente. Ad esempio, utilizzando la funzionalità Disk Space Analyser, possono visualizzare le informazioni per le singole unità senza richiedere una scansione.
Un solo clic può scansionare tutte le unità sul tuo computer locale. Offre molte funzionalità intuitive per aiutare gli utenti. Per una guida passo passo, puoi seguire questo tutorial per assistenza:
Passaggio 1. Avvia EaseUS Partition Master e passa a Discovery . Trova e scarica Space Analyser sotto gli Strumenti utilizzati di frequente.

Passo 2. Nella finestra pop-up Space Analyser, seleziona il disco di destinazione da analizzare e fai clic su Analizza nell'angolo in alto a destra.

Passaggio 3. Attendi qualche istante e vedrai i dati dettagliati. È possibile fare clic su Cartella/File per visualizzare diversi tipi di dati e fare clic sull'icona della piccola cartella per visualizzare ulteriori informazioni all'interno del file.

Questo strumento ti aiuta anche a controllare lo spazio su disco totale su un sistema operativo più recente, come Windows 11:
Come controllare lo spazio totale su disco in Windows 11
Questo passaggio fornirà tre modi per utilizzare un analizzatore di spazio su disco professionale, Impostazioni di Windows, Gestione disco e CMD per controllare lo spazio sul disco rigido.
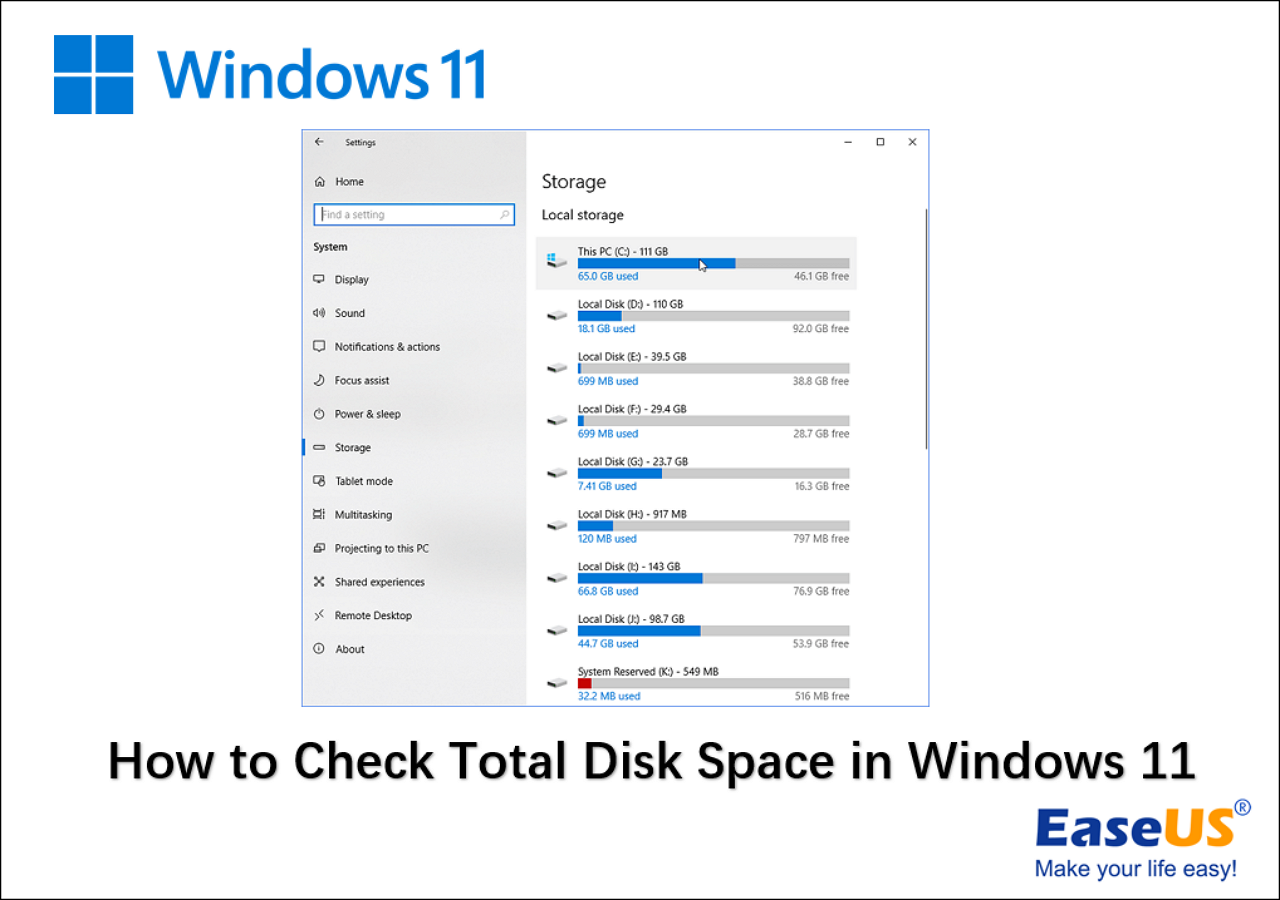
EaseUS Partition Master VS PowerShell, cosa distingue questo software nel controllo dello spazio su disco
Ecco una tabella comparativa e puoi dare un'occhiata e scoprire cosa rende EaseUS Partition Mater con la sua funzionalità Disk Space Analyser superiore a PowerShell:
| EaseUS Partition Master | PowerShell |
|---|---|
|
|
Inoltre, EaseUS Partition Master non è solo uno strumento per controllare lo spazio su disco ma ti consente anche di gestire lo spazio su disco con le funzionalità elencate di seguito, tra cui:
- Migrazione del sistema operativo e pulizia dei dati.
- Esegui automaticamente la maggior parte delle attività di gestione.
- Controlla e gestisci i dischi rigidi, inclusa la creazione, la formattazione e il partizionamento.
Una breve recensione di PowerShell
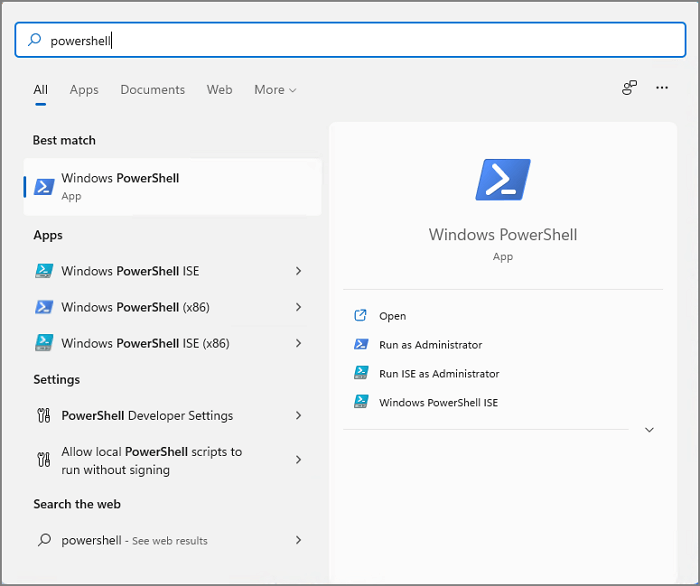
PowerShell è un'efficace shell della riga di comando e uno strumento per il linguaggio di scripting. È progettato per gestire le attività dell'amministratore di Windows utilizzando più comandi, script e moduli. Gli utenti Windows possono eseguire diverse attività, tra cui il controllo dello spazio su disco, l'installazione degli aggiornamenti di Windows, ecc.
PowerShell funziona perfettamente su tutti i sistemi operativi Windows. La sua vasta gamma di cmdlet offre agli utenti più opzioni per eseguire attività. Ad esempio, gli utenti possono scegliere tra diversi comandi per controllare lo spazio su disco con PowerShell e possono anche migliorare il livello dei risultati dettagliati aggiungendo diversi comandi. Grazie alla sua versatilità, questo strumento è ampiamente utilizzato dai professionisti.
Se ritieni che i suggerimenti forniti in questa pagina per controllare lo spazio su disco con PowerShell o il suo strumento alternativo, condividi e aiuta più amici intorno a te online:
Conclusione
Ci auguriamo che questo tutorial ti aiuti a controllare e gestire lo spazio su disco. Sei libero di optare per qualsiasi metodo per portare a termine il lavoro. Tuttavia, consigliamo solo agli utenti Windows avanzati di utilizzare l'utilità PowerShell. Mentre i principianti possono utilizzare EaseUS Partition Master perché è facile operare con qualsiasi livello di esperienza.
Inoltre, ti consigliamo di seguire i suggerimenti forniti e gestire lo spazio su disco in modo più efficiente:
- Separare e archiviare i file di documenti dal sistema
- Estendi e lascia spazio sufficiente nell'unità C
- Pulisci e rimuovi tempestivamente file inutili o file di grandi dimensioni
- Se necessario, svuota la cache o i file temporanei
- Utilizza l'archiviazione cloud di OneDrive per i file utilizzati raramente
- Pulisci regolarmente il cestino e i file temporanei
Domande frequenti sulla verifica dello spazio su disco tramite PowerShell
Segui la nostra sezione Domande frequenti per trovare risposte se hai ulteriori dubbi sulla verifica dello spazio su disco utilizzando PowerShell.
1. Quale script PowerShell posso utilizzare per ottenere il report sullo spazio su disco?
Se desideri ottenere il report sullo spazio su disco tramite PowerShell, esegui lo script "Get-PSDrive". Ti mostrerà informazioni come spazio su disco utilizzato/disponibile, capacità totale e spazio utilizzato.
2. Come posso controllare lo spazio su disco in CMD?
Puoi CMD per controllare lo spazio su disco. Segui i passi:
Passaggio 1: apri la barra di ricerca di Windows, digita Prompt dei comandi e fai clic su Rus come amministratore.
Passaggio 2: digitare wmic diskdrive get size e premere Invio.
Ti mostrerà la dimensione totale del tuo disco rigido.
3. Posso eseguire PowerShell per controllare lo spazio su disco sui server Windows?
Sì, per controllare lo spazio su disco sui server Windows, eseguire il comando seguente in PowerShell: Get-DiskSpaceReport .
Lo script raccoglierà informazioni su tutti i server Windows e le salverà come file CSV sul disco locale. Apri Esplora file e naviga nel file salvato in C:\Temp\DiskSpaceReport.
Come possiamo aiutarti
Scopri L'autore
Pubblicato da Aria
Aria è una fan della tecnologia. È un onore essere in grado di fornire soluzioni per i tuoi problemi con il computer, come il backup dei file, la gestione delle partizioni e problemi più complessi.
Recensioni dei Prodotti
-
Mi piace il fatto che le modifiche apportate con EaseUS Partition Master Free non vengano immediatamente applicate ai dischi. Rende molto più semplice immaginare cosa accadrà dopo aver apportato tutte le modifiche. Penso anche che l'aspetto generale di EaseUS Partition Master Free renda semplice qualsiasi cosa tu stia facendo con le partizioni del tuo computer.
Scopri di più -
Partition Master Free può ridimensionare, spostare, unire, migrare e copiare dischi o partizioni; convertire disco tra logico e primario, modificare etichetta, deframmentare, controllare ed esplorare la partizione; e altro ancora. Un aggiornamento premium aggiunge supporto tecnico gratuito e la possibilità di ridimensionare i volumi dinamici.
Scopri di più -
Non eseguirà l'immagine calda delle tue unità né le allineerà, ma poiché è abbinato a un gestore delle partizioni, ti consente di eseguire molte attività contemporaneamente, invece di limitarti a clonare le unità. Puoi spostare le partizioni, ridimensionarle, deframmentarle e altro ancora, insieme agli altri strumenti che ti aspetteresti da uno strumento di clonazione.
Scopri di più
Articoli Relativi
-
Come analizzare lo spazio su disco su Windows 10 [Guida passo passo]
![author icon]() Aria/20/04/2025
Aria/20/04/2025 -
Come aggiornare l'SSD PS5 [Guida passo passo]
![author icon]() Aria/20/04/2025
Aria/20/04/2025 -
Come Copiare Partizione in Modo Facile
![author icon]() Elsa/20/04/2025
Elsa/20/04/2025 -
Come velocizzare il disco rigido in Windows 11/10/8/7 [Soluzioni funzionanti al 100%]
![author icon]() Aria/20/04/2025
Aria/20/04/2025
EaseUS Partition Master

Gestisci le partizioni e ottimizza i dischi in modo efficiente
