- Scoprire EaseUS
- Chi Siamo
- Recensioni & Premi
- Contatta EaseUS
- Rivenditore
- Affiliato
- Mio Conto
- Sconto Education
Sommario della pagina
Scopri L'autore
Aggiornato nel 04/20/2025
Casi di hard disk esterno non riconosciuto
"Ho appena aggiornato il sistema da Windows 7 a Windows 10 e quando collego la chiavetta USB, non viene visualizzato nel mio computer. C'è qualche soluzione per riparare l'unità USB non riconosciuta in Windows 10?"
"Windows 10 non riesce a trovare unità esterna USB 3.0, come risolvere? Ho appena aggiornato il mio computer da Windows 7 Pro a Windows 10. Ho notato che le mie unità esterne USB 3.0 non possono essere trovate. Prima dell'aggiornamento era ok. C'è qualche suggerimento per risolvere questo problema? "
"Ho comprato un nuovo computer la settimana scorsa, questa mattina quando collego il mio drive Seagate 3TB al computer nuovo, il qualle non viene visualizzato sul computer. Ho salvato numerosi dati importanti su questo disco, cosa posso fare? "
Molti utenti di Windows avevano incontrato un problema simile: hard disk esterno non rilevato dal computer. Questo errore potrebbe causato da molti motivi, ad esempio utilizzare il file system sbagliato, problemi di partizione sull'hard disk esterno, problemi di driver in Windows, porte USB morte o altri motivi sconosciuti. Di seguito ti mostreremo come rilevare hard disk esterno in Windows.
Risolvere Hard Disk Non Riconosciuto – Diversi Casi
Il disco rigido non viene visualizzato in questo PC ma è disponibile in Gestione disco. In alcuni casi, la perdita di dati è inevitabile per risolvere il problema, così il software di recupero dati è offerto per prevenire la perdita permanente.
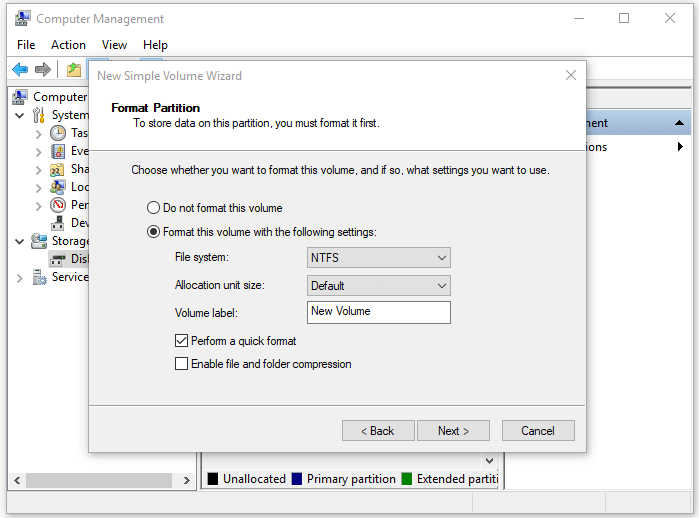
Metodo 1. Cambiare lettera del hard disk non riconosciuto in Gestione Disco
A volte, il problema accade quando collega il disco esterno una pen drive o un disco rigido USB esterno, ma AutoPlay non funziona, e quando cerchi in Qesto PC non puoi trovare questo dispositivo. Potrebbe perché Windows ha chiamato il drive per una lettera che è già in uso. Quindi, per prima cosa, è necessario verificare se l'unità si presenta in Gestione disco.
1. Premere sul pulsante Windows + X, selezionare Gestione Disco.
2. Tutti i hard disk esterno saranno elencato qui. Dovresti essere in grado di determinare qual è l'unità a cui stai tentando di accedere per le sue dimensioni e il tipo di formato.
3. Se viene visualizzato disco qui, è possibile fare clic sul disco e selezionare Cambia lettera e percorsi di hard disk o formattarla correttamente per risolvere il problema.
Dopo tutte queste operazioni, il hard disk può essere rilevato in Windows al successivo collegamento al computer. Se questo metodo non è utile, puoi continuare con la guida successiva per far riconoscere il tuo disco.
Metodo 2. Aggiornare driver in Gestione Dipositivo
Se non trovi hard disk con Gestione Disco, il che indica che ci sia un prolema sul drive, puoi controllarlo utilizzando Gestione Dispositivo.
1. Premere sul pulsante Windows + X, selezionare Gestione dispositivo, controlla se c'è un dispositivo con un punto esclamativo giallo sotto disco.
2. Cliccare sul disco con punto esclamatico giallo, aprire la proprietà per controllare il messaggio di errore.
3. Se il problema è iniziato di recente, potresti eseguire il Ripristino di sistema. È possibile utilizzare il pulsante Aggiorna driver per installare un driver aggiornato, utilizzare il pulsante Ripristina driver per annullare eventuali modifiche o utilizzare il pulsante Disinstalla per disinstallare il dispositivo dal sistema e sperare che Windows reinstallerà il driver e lo configurerà correttamente quando si ricollega l'unità.
Extra tip: Convertire FAT32 in NTFS
Spero che almeno uno dei metodi citati possa aiutarti a rilevare hard disk esterno in Windows. E se vuoi trovare uno strumento affidabile per gestire disco o partizione in Window, ad esempio, formattare il disco rigido, creare, eliminare, spostare, ridimensionare, copiare partizioni, ti consigliamo di provare lo strumento di gestire partizione EaseUS. Con varie funzionalità flessibili e avanzate, questo programma può aiutarti a risolvere problemi comuni del disco come estendere la partizione di sistema, risolvere problemi di spazio su disco insufficiente, gestire facilmente lo spazio su disco MBR e GPT. E se hai formattare hard disk per sbaglio, puoi utilizzare questo software per convertire il file system da FAT32 in NTFS per rendere il hard disk utilizzabile di nuovo.
Guida dettagliata:
Passaggio 1. Installa e avvia EaseUS Partition Master sul tuo computer.
Passaggio 2. In Partition Manager, fai clic con il tasto destro del mouse su una partizione FAT32 e seleziona "Avanzato", poi clicca su " Da FAT a NTFS".
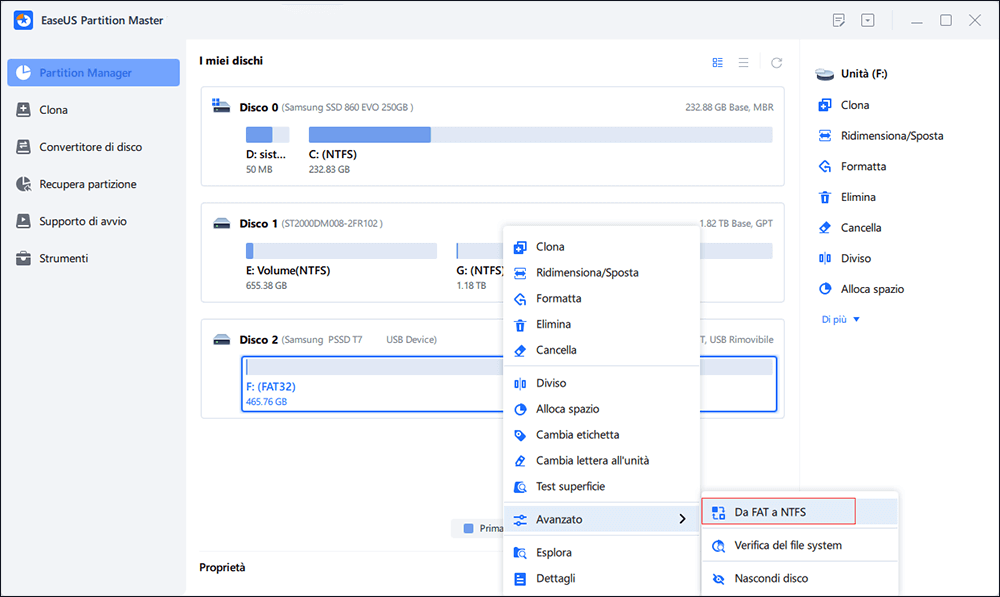
Passaggio 3. Fai clic su "Procedi" nella finestra di dialogo a comparsa per continuare.
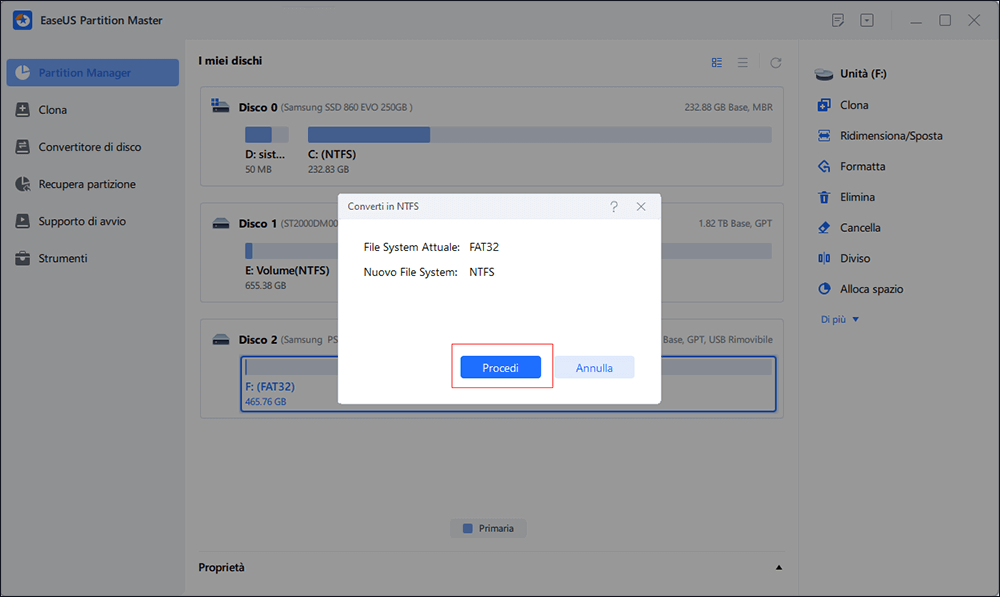
Passaggio 4. Fai clic su "Applica" per avviare il processo di conversione. Attendi il completamento dell'operazione.
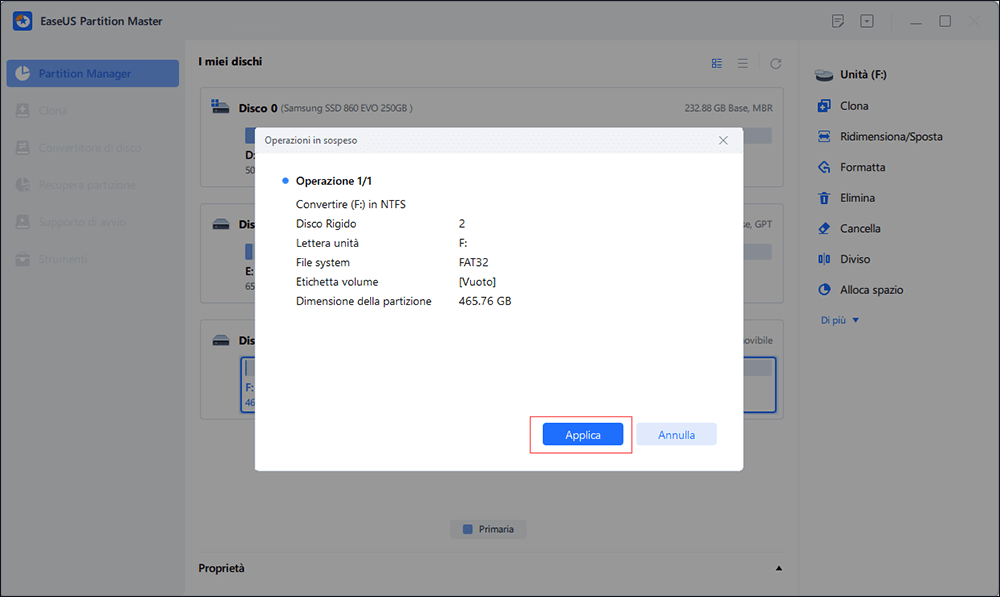
Come possiamo aiutarti
Scopri L'autore
Pubblicato da Elsa
Elsa è appassionata alla tecnologia, vuole rendere la vita tecnologica facile e divertente. Ama esplorare nuove tecnologie e scrivere consigli tecnici su come fare.
Recensioni dei Prodotti
-
Mi piace il fatto che le modifiche apportate con EaseUS Partition Master Free non vengano immediatamente applicate ai dischi. Rende molto più semplice immaginare cosa accadrà dopo aver apportato tutte le modifiche. Penso anche che l'aspetto generale di EaseUS Partition Master Free renda semplice qualsiasi cosa tu stia facendo con le partizioni del tuo computer.
Scopri di più -
Partition Master Free può ridimensionare, spostare, unire, migrare e copiare dischi o partizioni; convertire disco tra logico e primario, modificare etichetta, deframmentare, controllare ed esplorare la partizione; e altro ancora. Un aggiornamento premium aggiunge supporto tecnico gratuito e la possibilità di ridimensionare i volumi dinamici.
Scopri di più -
Non eseguirà l'immagine calda delle tue unità né le allineerà, ma poiché è abbinato a un gestore delle partizioni, ti consente di eseguire molte attività contemporaneamente, invece di limitarti a clonare le unità. Puoi spostare le partizioni, ridimensionarle, deframmentarle e altro ancora, insieme agli altri strumenti che ti aspetteresti da uno strumento di clonazione.
Scopri di più
Articoli Relativi
-
Come risolvere 'Errore file system (-805305975)' in Windows 10/11 [Guida dettagliata]
![author icon]() Anna/20/04/2025
Anna/20/04/2025 -
6 Modi per Testare la Velocità del Disco Rigido Gratis
![author icon]() Elsa/20/04/2025
Elsa/20/04/2025 -
Come abilitare/disabilitare la modalità UEFI? La tua guida completa
![author icon]() Elsa/20/04/2025
Elsa/20/04/2025 -
Come aggiornare l'SSD PS5 [Guida passo passo]
![author icon]() Aria/20/04/2025
Aria/20/04/2025
EaseUS Partition Master

Gestisci le partizioni e ottimizza i dischi in modo efficiente
