- Scoprire EaseUS
- Chi Siamo
- Recensioni & Premi
- Contatta EaseUS
Sommario della pagina
Scopri L'autore
Aggiornato nel 05/20/2024
| Soluzioni realizzabili | Risoluzione dei problemi passo dopo passo |
|---|---|
| #1. Disabilita le app di avvio con Task Manager | Passaggio 1. Innanzitutto, puoi premere Ctrl+Alt+Canc per ottenere una schermata con diverse opzioni; Passaggio 2. Fare clic con il tasto sinistro del mouse su Task Manager... Passaggi completi |
| #2. Esegui l'ultimo aggiornamento di Windows | Passaggio 1. Innanzitutto, devi aprire il menu Start del computer, premendo il tasto Windows o facendo clic manualmente su... Passaggi completi |
| #3. Attiva l'avvio rapido con il pannello di controllo | Passo 1. Per attivare l'Avvio rapido dal Pannello di controllo, dovrai prima aprire il menu Start utilizzando gli stessi metodi... Passaggi completi |
| #4. Aumenta lo spazio su disco C con EaseUS Partition Master | Opzione 1. Estendi l'unità System C con spazio non allocato; Opzione 2. Estendi l'unità System C senza spazio non allocato... Passaggi completi |
| #5. Aggiorna i driver grafici | Passaggio 1. Innanzitutto, devi aprire il menu di avvio rapido sul tuo dispositivo. Il modo più semplice per farlo è premere... Passaggi completi |
| #6. Rimuovere file e programmi non necessari | Rimozione di file non necessari o programmi obsoleti... Passaggi completi |
Windows 11 rallenta l'SSD?
I sistemi operativi più recenti sono generalmente più ottimizzati di quelli più vecchi. Allora, com'è possibile che le persone continuino a segnalare che le loro nuove installazioni di Windows 11 rallentano il loro SSD, ponendoci domande come "Come posso migliorare le prestazioni dell'SSD?" Questa guida ti mostrerà come prevenirlo e migliorare le prestazioni dell'SSD su Windows 11.
Ma prima di iniziare a migliorare le prestazioni dell'SSD, è necessario eseguire il test delle prestazioni dell'SSD . Fare clic sul collegamento per visualizzare come verificare le prestazioni dell'SSD M.2.
Come verificare le prestazioni dell'SSD M.2 [3 modi efficienti]
Questo passaggio ti fornirà risposte dettagliate sulle prestazioni dell'SSD M.2 e ti offrirà uno strumento conveniente e professionale per verificare le prestazioni dell'M.2.

Come migliorare le prestazioni dell'SSD su Windows 11
Quando le persone ci pongono la domanda essenziale: "Cosa posso fare per migliorare le prestazioni dell'SSD?" diciamo loro sempre la stessa cosa.
L’elenco delle cose che puoi fare è piuttosto lungo, ma la domanda importante è: cosa dovresti fare?
Puoi intraprendere diversi percorsi per velocizzare la tua unità SSD se non è perfettamente ottimizzata per Windows 11, alcuni dei quali potrebbero essere più efficaci di altri a seconda della situazione. Abbiamo quindi compilato una guida passo passo che descrive in dettaglio alcuni dei modi più efficaci per velocizzare la tua unità SSD.
#1. Disabilita le app di avvio da Task Manager
La prima e più importante cosa che puoi fare per migliorare le prestazioni dell'SSD su Windows 11 è disabilitare le app di avvio non necessarie utilizzando il Task Manager.
Le app di avvio sono programmi che vengono eseguiti automaticamente ogni volta che accendi il dispositivo, consumando quindi una parte delle sue risorse e rallentandolo. Ciò è particolarmente visibile con Windows 11, poiché questo nuovo sistema operativo non è completamente ottimizzato e può persino presentare bug a volte.
Esistono due semplici modi per eseguire Task Manager sul tuo dispositivo Windows 11.
Passaggio 1. Innanzitutto, puoi premere Ctrl+Alt+Canc per ottenere una schermata con diverse opzioni.
Passaggio 2. Fare clic con il tasto sinistro del mouse sul pulsante Task Manager .
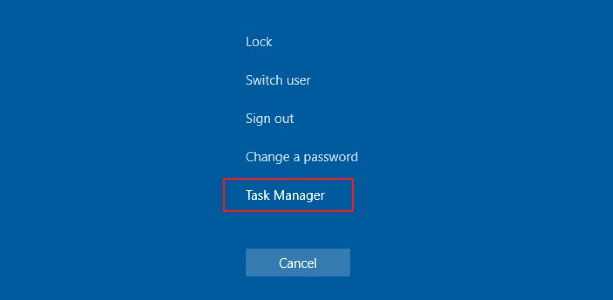
Come puoi vedere, l'opzione in basso è il task manager. La finestra che apparirà cliccandoci sopra sarà simile a questa:
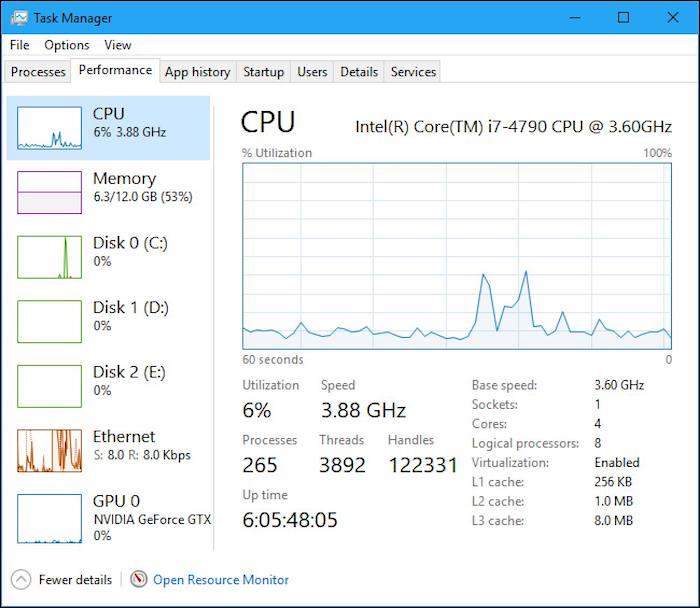
Puoi anche ottenere la stessa finestra tramite il comando Esegui sul tuo dispositivo. Premi Windows + R sulla tastiera, quindi digita taskmgr nella casella di testo. Premi OK o Invio e otterrai gli stessi risultati.
Passaggio 3. Dopo aver aperto il task manager, vai alla pagina di avvio come mostrato nell'immagine successiva. Una volta lì, scegli un'app facendo clic con il pulsante destro del mouse su di essa, quindi, se è abilitata, seleziona il pulsante Disattiva. L'app non verrà più eseguita all'avvio, riducendo così il carico sul tuo SSD.
#2. Esegui l'ultimo aggiornamento di Windows
Un altro motivo comune dietro la lentezza degli SSD è il sistema operativo obsoleto. Di conseguenza, puoi spesso migliorare le prestazioni dell'SSD su Windows 11 semplicemente eseguendo il sistema Windows Update.
Microsoft rilascia continuamente patch che migliorano l'ottimizzazione del sistema e risolvono i bug noti, aiutando quindi il tuo Windows 11 a funzionare sempre meglio col passare del tempo.
Per eseguire l'ultimo Windows Update, è necessario seguire alcuni passaggi.
Passaggio 1. Innanzitutto, devi aprire il menu Start del tuo computer, premendo il tasto Windows o facendo clic manualmente su di esso sullo schermo.
Passaggio 2. Quindi, dovresti accedere alla scheda Impostazioni e selezionare l'opzione Windows Update come mostrato nell'immagine.
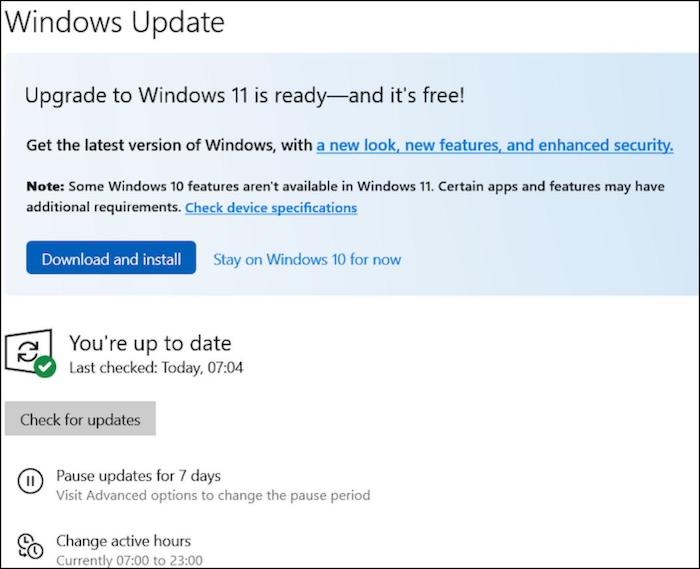
Se il sistema operativo del tuo computer non è aggiornato, tutti gli aggiornamenti disponibili verranno visualizzati qui. Quindi, puoi scegliere di installarli immediatamente o al successivo avvio. In ogni caso, probabilmente dovrai riavviare il dispositivo per ottenerli.
#3. Attiva l'avvio rapido dal Pannello di controllo
Un altro modo comune per migliorare le prestazioni dell'SSD su Windows 11 è attivare l'avvio rapido nel pannello di controllo del dispositivo.
L'avvio rapido è una funzionalità opzionale che sacrifica parte della comodità per ottenere in cambio prestazioni, accelerando il tuo SSD e rendendo la tua esperienza utente un po' più fluida.
Passo 1. Per attivare l'avvio rapido dal Pannello di controllo, dovrai prima aprire il menu Start utilizzando gli stessi metodi dell'esempio precedente.
Passaggio 2. Quindi, trova l'icona del Pannello di controllo nel menu e fai clic con il pulsante sinistro del mouse.
Passaggio 3. Fare clic sul pulsante Sistema e sicurezza .
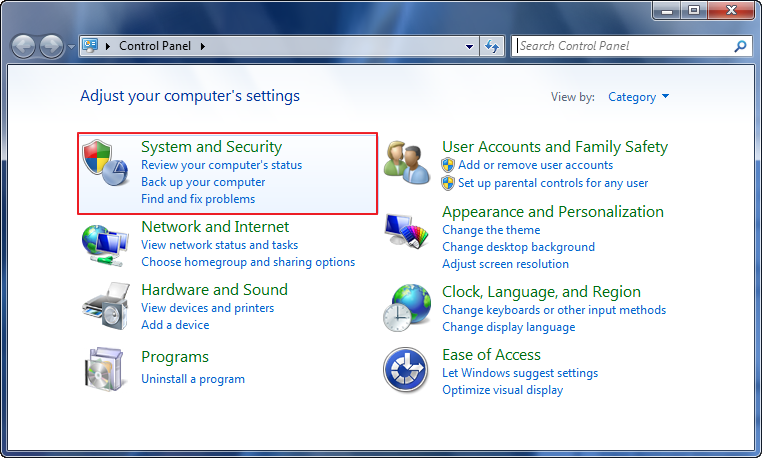
Passaggio 4. Questo ti offrirà diverse opzioni, tutte relative a vari aspetti del tuo sistema operativo. In questo momento sei interessato alle Opzioni risparmio energia . Fare clic con il tasto sinistro del mouse su detto pulsante.
Passaggio 5. Tra le seguenti opzioni che appariranno sullo schermo, devi scegliere cosa farà il pulsante di accensione . Puoi trovare l'opzione nell'elenco a sinistra dello schermo.
Passaggio 6. Facendo clic sull'opzione si aprirà un'altra finestra per gestire i piani di risparmio energia per il tuo PC. Questi possono essere ottimizzati per l'aspetto o le prestazioni o, nel caso dei computer portatili, per il risparmio energetico.
Passaggio 7. Ora, l'opzione di avvio rapido potrebbe essere disattivata e quindi non disponibile per impostazione predefinita. Fortunatamente, è abbastanza semplice aggirare questo problema: tutto ciò che devi fare è fare clic sul pulsante "Modifica impostazioni attualmente non disponibili".
Passaggio 8. Infine, nelle impostazioni di spegnimento verrà visualizzato il pulsante Attiva avvio rapido (consigliato) . Abilita la casella di controllo, quindi fai clic sul pulsante Salva modifiche . Sentirai una notevole differenza nella tua prossima startup.
#4. Aumenta lo spazio su disco C con EaseUS Partition Master
Molte persone sono alla ricerca di un modo per migliorare le prestazioni dell'SSD su Windows 11 senza dover gestire complicate funzionalità di Windows. Di conseguenza, gli sviluppatori di software hanno creato un'app chiamata EaseUS Partition Master .
Per impostazione predefinita, questa app ti consente di manipolare le partizioni in modo che l'unità C, quella su cui è installato il sistema operativo Windows 11, ottenga più spazio, il che spesso si traduce in un aumento delle prestazioni.
Opzione 1. Estendi l'unità System C con spazio non allocato
- 1. Fare clic con il tasto destro del mouse sull'unità System C: e selezionare "Ridimensiona/Sposta".
- 2. Trascina l'estremità della partizione di sistema nello spazio non allocato in modo da aggiungerla all'unità C:. E fare clic su "OK".
- 3. Fare clic su "Esegui attività" e "Applica" per eseguire le operazioni ed estendere l'unità C.
Opzione 2. Estendi l'unità System C senza spazio non allocato
- 1. Fare clic con il pulsante destro del mouse su una partizione grande con spazio libero sufficiente sul disco di sistema, selezionare "Alloca spazio".
- 2. Selezionare l'unità di sistema nella sezione Alloca spazio da (*) a e trascinare l'estremità dell'unità Sistema C nello spazio non allocato. Fare clic su "OK" per confermare.
- 3. Fare clic su "Esegui attività", verranno elencate le operazioni in sospeso e fare clic su "Applica" per salvare le modifiche ed estendere l'unità C.
0:00-0:26 Estendi l'unità di sistema con spazio non allocato; 0:27-0:58 Estendi l'unità di sistema senza spazio non allocato.
Tuttavia, migliorare la velocità del tuo SSD non è l'unico scopo di questo potente software. In effetti, puoi utilizzare questo programma per la maggior parte delle altre cose, come:
- Ridimensionare/spostare le partizioni
- Unisci due unità SSD
- Crea/formatta/elimina partizioni
- Copia disco/partizione
- Migrare il sistema operativo su SSD
#5. Aggiorna i driver grafici
Un'altra cosa che puoi fare per migliorare le prestazioni dell'SSD su Windows 11, spesso trascurata, è aggiornare i driver grafici del tuo dispositivo.
Il processo è abbastanza semplice e può comportare un significativo miglioramento delle prestazioni.
Passaggio 1. Innanzitutto, devi aprire il menu di avvio rapido sul tuo dispositivo. Il modo più semplice per farlo è premere i tasti Windows + X.
Passaggio 2. Dopo averlo fatto, seleziona e fai clic con il pulsante sinistro del mouse sull'opzione Gestione dispositivi . La schermata che vedrai ora sarà simile a questa:

Passaggio 3. Fare clic con il pulsante destro del mouse sull'opzione Schede video dal menu a discesa per visualizzare l'opzione Aggiorna driver . Dopo averlo fatto, è necessario selezionare la casella di ricerca automatica dei driver .
Una volta completato, il tuo dispositivo aggiornerà i suoi driver grafici.
#6. Rimuovere file e programmi non necessari
Infine, forse il modo più semplice per migliorare le prestazioni dell'SSD su Windows 11 è semplicemente liberare spazio sull'unità o sulle sue partizioni. Puoi farlo semplicemente rimuovendo i file e i programmi che non ti servono più.
Rimozione di file non necessari:
Rimuovere i file non necessari in Windows 11 è un compito molto semplice.
Passaggio 1. Innanzitutto, devi selezionare il file o un gruppo di file che desideri eliminare.
Passaggio 2. Quindi, fai clic con il pulsante destro del mouse su tali file per ottenere un menu che conterrà un'icona del cestino . Fare clic su quell'icona per spostare il file nel Cestino .
Passaggio 3. La prossima cosa che vuoi fare è aprire il Cestino. Di solito puoi trovarlo sul tuo desktop. In caso contrario, cercalo nel menu Start.
Passaggio 4. Fare clic sul pulsante Svuota cestino , confermare l'eliminazione se viene visualizzato un messaggio e il gioco è fatto. I tuoi file sono ora rimossi dal computer.
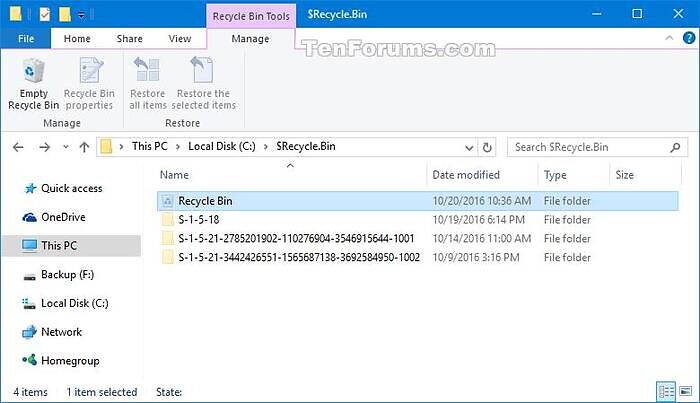
Rimozione di programmi non necessari o obsoleti:
Questa operazione può essere un po' più complicata della semplice rimozione di un file e di solito viene eseguita tramite il menu Start.
Passaggio 1. Innanzitutto, premi il tasto Windows o fai clic con il pulsante sinistro del mouse sul menu Start per ottenere un elenco di app sul tuo computer.
Passaggio 2. Quindi, fai clic con il pulsante destro del mouse sull'app che desideri rimuovere.
Passaggio 3. Verrà visualizzato un menu a discesa con l'opzione Disinstalla elencata in basso. Fai clic con il pulsante sinistro del mouse su quell'opzione.
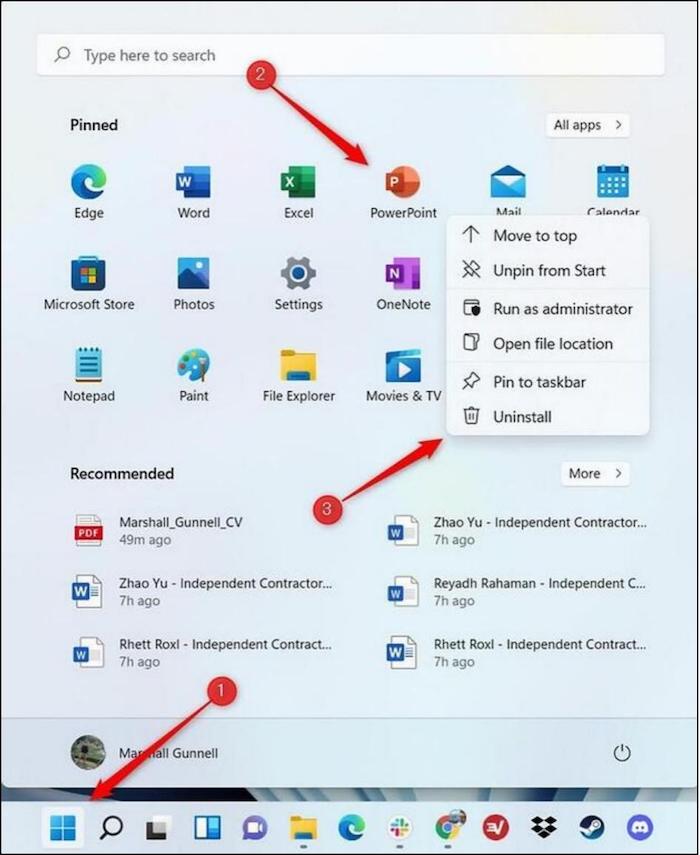
Il tuo Windows 11 ora ti chiederà conferma. Premi nuovamente il pulsante Disinstalla alla richiesta e la tua app verrà presto disinstallata, liberando spazio e velocizzando il tuo SSD.
Conclusione
Poiché Windows 11 continua a ricevere aggiornamenti di bilanciamento e diventa sempre più popolare tra l'utente medio, anche le prestazioni del suo SSD migliorano.
Tuttavia, ciò non significa che non puoi fare alcune cose per accelerare tale processo mantenendo allo stesso tempo la salute del tuo dispositivo a un livello ottimale.
Questa guida contiene diverse opzioni su come migliorare le prestazioni dell'SSD su Windows 11 e una raccomandazione per un software automatizzato che riteniamo possa essere di grande aiuto per gli utenti meno esperti.
Come possiamo aiutarti
Scopri L'autore
Pubblicato da Elsa
Elsa è appassionata alla tecnologia, vuole rendere la vita tecnologica facile e divertente. Ama esplorare nuove tecnologie e scrivere consigli tecnici su come fare.
Recensioni dei Prodotti
-
Mi piace il fatto che le modifiche apportate con EaseUS Partition Master Free non vengano immediatamente applicate ai dischi. Rende molto più semplice immaginare cosa accadrà dopo aver apportato tutte le modifiche. Penso anche che l'aspetto generale di EaseUS Partition Master Free renda semplice qualsiasi cosa tu stia facendo con le partizioni del tuo computer.
Scopri di più -
Partition Master Free può ridimensionare, spostare, unire, migrare e copiare dischi o partizioni; convertire disco tra logico e primario, modificare etichetta, deframmentare, controllare ed esplorare la partizione; e altro ancora. Un aggiornamento premium aggiunge supporto tecnico gratuito e la possibilità di ridimensionare i volumi dinamici.
Scopri di più -
Non eseguirà l'immagine calda delle tue unità né le allineerà, ma poiché è abbinato a un gestore delle partizioni, ti consente di eseguire molte attività contemporaneamente, invece di limitarti a clonare le unità. Puoi spostare le partizioni, ridimensionarle, deframmentarle e altro ancora, insieme agli altri strumenti che ti aspetteresti da uno strumento di clonazione.
Scopri di più
Articoli Relativi
-
Come installare Windows 10 su SSD M.2? Guida completa 2024
![author icon]() Aria/20/05/2024
Aria/20/05/2024 -
Download Windows 11 | Come scaricarlo e installarlo
![author icon]() Anna/20/05/2024
Anna/20/05/2024 -
Come controllare la velocità dell'SSD in CMD [Guida completa per Windows 11/10]
![author icon]() Aria/20/05/2024
Aria/20/05/2024 -
Aggiungi una seconda unità a Windows Server [Guida completa 2024]
![author icon]() Anna/20/05/2024
Anna/20/05/2024
EaseUS Partition Master

Gestisci le partizioni e ottimizza i dischi in modo efficiente

