- Scoprire EaseUS
- Chi Siamo
- Recensioni & Premi
- Contatta EaseUS
- Rivenditore
- Affiliato
- Mio Conto
- Sconto Education
Sommario della pagina
Scopri L'autore
Aggiornato nel 09/26/2025
Tutti i file sul tuo computer necessitano di applicazioni adeguate per essere aperti. A volte, l'applicazione installata sul tuo computer può aprire solo file specifici. Ad esempio, l'app può aprire solo immagini PNG, ma le tue immagini sono JPG. Oppure il tuo computer funziona solo per i file PPT, ma il tuo file è un PPTX. Questo è quando è necessario modificare l'estensione del file in quella corrispondente. In questo articolo, ti diremo cos'è l'estensione del file e come cambiare estensione a più file in Windows 10.
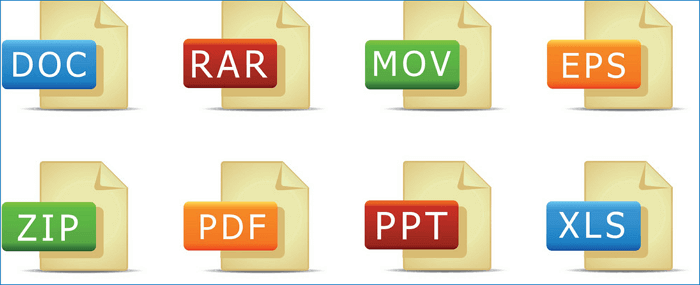
Contenuto principale:
Cos'è l'estensione del file
Come modificare l'estensione del file in Windows 10
Come modificare l'estensione del file in blocco
Suggerimento bonus: come controllare il file system in Windows 10
Cos'è l'estensione del file
L'estensione del file è anche chiamata estensione del nome file, è un suffisso alla fine dei file del tuo computer. Un nome di file completo include il nome del file e l'estensione del file e l'estensione del file e il nome del file sono separati da un punto. Il sistema operativo utilizza le estensioni dei file per identificare quali applicazioni sono associate a quali tipi di file, in altre parole, quale applicazione si aprirà quando si fa doppio clic sul file.
Ci sono, come centinaia di estensioni di file esistenti. Di seguito abbiamo elencato alcune estensioni di file comuni.
- DOC/DOCX: Rappresenta i documenti di Microsoft Word. DOC è l'estensione originale utilizzata per i file Word. Dopo il rilascio di Word 2007, Microsoft ha modificato l'estensione del file in DOCX. Questo perché i documenti di Word sono ora basati sul formato XML, quindi Microsoft ha aggiunto una "X" alla fine di DOC.
- XLS/XLSX: Rappresenta il foglio di calcolo di Microsoft Excel. Il motivo per cui XLSX ha una "X" aggiuntiva è lo stesso di un documento Word.
- PNG: E' l'acronimo di Portable Network Graphics, è un formato di file immagine senza perdita di dati.
- HTM/HTML: Rappresenta HyperText Markup Language. È il formato per la creazione di pagine Web online.
- PDF: Sta per Portable Document Format. È un tipo di file originato da Adobe e utilizzato per mantenere la formattazione nei documenti distribuiti.
- EXE: Un formato eseguibile utilizzato per i programmi che è possibile eseguire.
Come modificare l'estensione del file in Windows 10
Se vuoi cambiare l'estensione di un file, ad esempio da .jpg a .png, puoi farlo direttamente in Windows 10 seguendo questi semplici passaggi:
Passaggio 1. Apri Esplora file di Windows.
Passaggio 2. Clicca sulla scheda "Visualizza" e seleziona l'opzione "Estensioni nomi file" per rendere visibili le estensioni di tutti i file.
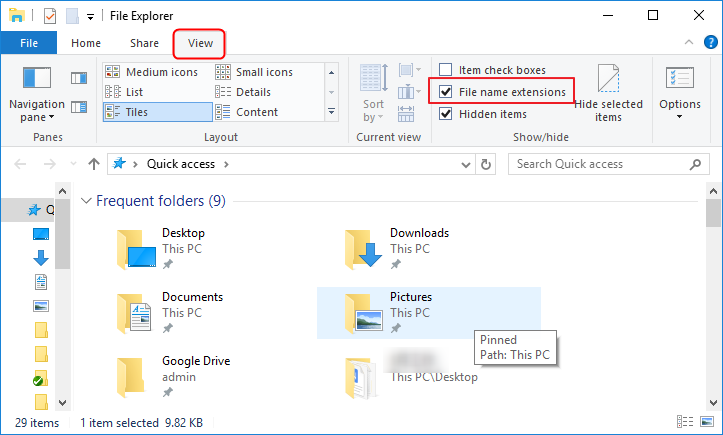
Passaggio 3. Ora puoi vedere l'estensione del file di tutti i tuoi file. Trova il file da modificare, clicca con il tasto destro su di esso, scegli "Rinomina" e digita la nuova estensione.
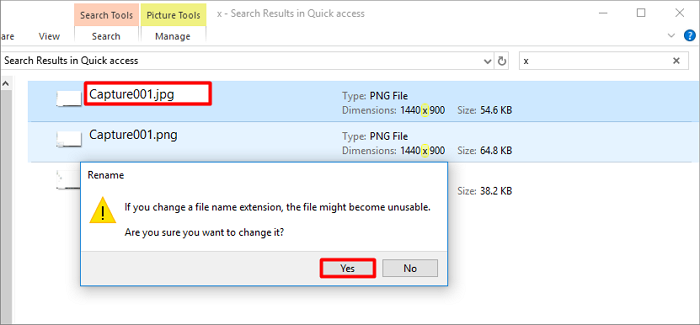
Come cambiare estensione a più file
Il primo metodo permette di modificare l'estensione di un singolo file direttamente in Windows 10. Ma cosa fare se vuoi cambiare estensione a più file contemporaneamente? Molti utenti cercano un modo rapido per rinominare tutti i file in blocco, selezionandoli e cliccando "Rinomina".
Purtroppo, il metodo di selezionare tutti i file e rinominarli non funziona: Windows richiede conferma per ogni file, rendendo impossibile cambiare in blocco le estensioni. Anche se le guide online suggeriscono di poterlo fare, nella pratica è necessario un approccio alternativo o l'uso di strumenti dedicati per modificare estensioni multiple senza problemi.
Suggerimento bonus: Come controllare il file system in Windows 10
Dopo aver visto come cambiare estensione a più file, può essere utile controllare il file system per prevenire errori sui dischi. Il controllo degli errori aiuta a evitare problemi sconosciuti, correggere errori di lettura e di archiviazione e risolvere eventuali problemi di avvio. Anche i nuovi dischi rigidi necessitano di una gestione adeguata.
Uno di questi strumenti è la versione gratuita di EaseUS Partition Master. Con questo strumento, gli utenti possono controllare e correggere il file system con semplici clic. E supporta anche gli utenti per ridimensionare, spostare, unire e copiare dischi o partizioni.
Passaggio 1. Lancia EaseUS Partition Manager, clicca sul disco danneggiato e seleziona "Avanzato" > "Verifica del file system".

Passaggio 2. Nella finestra Verifica del file system, lascia selezionata l'opzione "Cerca di correggere gli errori trovati" e fai clic su "Inizia".

Passaggio 3. Il software inizierà a controllare il file system della partizione sul disco. Al termine, fai clic su "OK".

Domande frequenti
1. Posso cambiare estensione a più file contemporaneamente senza usare software?
Purtroppo, Windows non permette di modificare in blocco le estensioni dei file con il metodo "Rinomina". Ogni file richiede conferma, quindi per cambiare estensione a più file è necessario utilizzare strumenti dedicati o script specifici.
2. Cosa succede se cambio l'estensione di un file sbagliata?
Se modifichi l’estensione in modo errato, il file potrebbe non aprirsi correttamente con il programma associato. È sempre consigliato fare una copia di backup prima di cambiare estensione a più file.
3. Quali tipi di file posso modificare facilmente in Windows 10?
In generale, puoi cambiare estensione di documenti (.doc/.docx), immagini (.jpg/.png), audio (.mp3/.wav) e video (.mp4/.avi). Alcuni file di sistema o protetti potrebbero non essere modificabili direttamente.
4. Esistono strumenti gratuiti per cambiare estensione a più file in blocco?
Sì, strumenti come EaseUS Partition Master Free e alcuni software di gestione file permettono di modificare estensioni multiple in modo sicuro e veloce, evitando errori di sistema o di apertura dei file.
Conclusione
In sintesi, cambiare estensione a più file su Windows 10 è possibile per singoli file, mentre per il blocco è necessario affidarsi a strumenti dedicati. Prova EaseUS Partition Master Free per gestire file e partizioni in modo semplice e sicuro.
Come possiamo aiutarti
Scopri L'autore
Pubblicato da Anna
Anna è una delle principali editrici di EaseUS e ha creato diversi post su dispositivi digitali come PC, telefoni cellulari, tablet, Mac, ecc. Ama imparare, risolvere e condividere.
Recensioni dei Prodotti
-
Mi piace il fatto che le modifiche apportate con EaseUS Partition Master Free non vengano immediatamente applicate ai dischi. Rende molto più semplice immaginare cosa accadrà dopo aver apportato tutte le modifiche. Penso anche che l'aspetto generale di EaseUS Partition Master Free renda semplice qualsiasi cosa tu stia facendo con le partizioni del tuo computer.
Scopri di più -
Partition Master Free può ridimensionare, spostare, unire, migrare e copiare dischi o partizioni; convertire disco tra logico e primario, modificare etichetta, deframmentare, controllare ed esplorare la partizione; e altro ancora. Un aggiornamento premium aggiunge supporto tecnico gratuito e la possibilità di ridimensionare i volumi dinamici.
Scopri di più -
Non eseguirà l'immagine calda delle tue unità né le allineerà, ma poiché è abbinato a un gestore delle partizioni, ti consente di eseguire molte attività contemporaneamente, invece di limitarti a clonare le unità. Puoi spostare le partizioni, ridimensionarle, deframmentarle e altro ancora, insieme agli altri strumenti che ti aspetteresti da uno strumento di clonazione.
Scopri di più
Articoli Relativi
-
Fallimento Hard Disk: Come controllare e come risolvere
![author icon]() Anna/12/09/2025
Anna/12/09/2025 -
4 soluzioni rapide per il blocco dell'SSD su Windows 10/11
![author icon]() Aria/12/09/2025
Aria/12/09/2025 -
MBR o GPT per SSD, qual è il migliore?
![author icon]() Anna/12/09/2025
Anna/12/09/2025 -
Come formattare WD My Passport Windows 10 [4 semplici modi]
![author icon]() Anna/12/09/2025
Anna/12/09/2025
EaseUS Partition Master

Gestisci le partizioni e ottimizza i dischi in modo efficiente
