- Scoprire EaseUS
- Chi Siamo
- Recensioni & Premi
- Contatta EaseUS
- Rivenditore
- Affiliato
- Mio Conto
- Sconto Education
Sommario della pagina
Scopri L'autore
Aggiornato nel 04/20/2025
Il sistema di input/output di base (BIOS) è il firmware che controlla il flusso di informazioni tra il sistema operativo e qualsiasi hardware collegato, inclusi disco rigido, tastiera, mouse e stampante. Quindi, è possibile partizionare l'SSD dal BIOS? La risposta è negativa perché il BIOS non supporta le partizioni del disco. Non preoccuparti. EaseUS introdurrà due metodi praticabili ed efficaci per aiutarti a creare partizioni sul tuo SSD senza avviare il sistema operativo Windows. Di seguito una tabella comparativa delle due soluzioni da cui è possibile ottenere maggiori informazioni:
| 🆚Confronto | 🥇 EaseUS Partition Master | 🥈BIOS |
|---|---|---|
| ⏰Durata | 10 minuti | 15 minuti |
| 🔒Difficoltà | Semplice | Complicato |
| 😀Pro |
|
|
| 🤢Contro |
|
|
| 👩💻Utenti idonei | Tutti gli utenti: compresi i principianti | Utenti esperti |
Continua a leggere e scopri come eseguire i due metodi sui computer Windows.
La migliore alternativa: EaseUS Partition Master
Sebbene il BIOS non supporti il partizionamento del disco, puoi comunque creare partizioni sul tuo SSD senza avviare il sistema Windows, utilizzando il supporto di avvio di Windows. Poiché Windows non offre alcuno strumento integrato per creare supporti di avvio, in questo caso consigliamo EaseUS Partition Master. È un efficiente gestore delle partizioni con funzionalità corrispondenti per la creazione di supporti avviabili e il partizionamento dei dischi rigidi.
Con la sua funzionalità "Supporto di avvio", puoi creare un supporto di avvio di Windows senza sforzo. Quindi, puoi partizionare il tuo SSDn senza problemi con la sua funzione "Crea". Ora puoi installare EaseUS Partition Master e seguire le istruzioni passo passo riportate di seguito per scoprire come partizionare il tuo SSD dal BIOS.
1. Creare un supporto di avvio EaseUS
Passo 1. Per creare un disco avviabile di EaseUS Partition Master, devi preparare un supporto di archiviazione, come un'unità USB, un'unità flash o un disco CD/DVD. Quindi, collega correttamente l'unità al computer.
Passo 2. Avvia EaseUS Partition Master e trova la funzione "Supporto avviabile" sulla sinistra. Cliccaci sopra.
Passo 3. Puoi scegliere USB o CD/DVD quando l'unità è disponibile. Tuttavia, se non hai un dispositivo di archiviazione a portata di mano, puoi anche salvare il file ISO su un'unità locale e successivamente masterizzarlo su un supporto di archiviazione. Una volta effettuata l'opzione, fai clic sul pulsante "Crea" per iniziare.
- Controlla il messaggio di avviso e fare clic su "Sì".
Passo 4. Al termine del processo, verrà visualizzata una finestra popup che ti chiederà se desideri riavviare il computer dall'USB avviabile.
- Riavvia ora: significa che desideri riavviare il PC corrente e accedere a EaseUS Bootable Media per gestire le partizioni del disco senza sistema operativo.
- Fatto: significa che non vuoi riavviare il PC corrente ma utilizzare l'USB avviabile su un nuovo PC.

Nota: per utilizzare il disco di avvio su un nuovo PC, è necessario riavviare il computer di destinazione e premere il tasto F2/F8/Canc per accedere al BIOS e impostare il disco di avvio USB come primo disco di avvio.
Attendi pazientemente e il tuo computer si avvierà automaticamente dal supporto USB avviabile ed entrerà nel desktop EaseUS WinPE.

2. Partizionare SSD dal BIOS
Passo 1. Avvia EaseUS Partition Master per verificare lo spazio libero nella sezione Partition Manager.
- Se il tuo disco rigido ha spazio non allocato, vai al passaggio 3 per creare la partizione.
- Se il disco rigido non dispone di spazio non allocato, continuare con il passaggio 2.
Passo 2. Riduci una partizione del disco per creare spazio non allocato.
Fai clic con il tasto destro sulla partizione dell'unità di destinazione con molto spazio libero e seleziona "Ridimensiona/Sposta".

Trascina l'estremità della partizione verso destra o verso sinistra per ridurre le dimensioni della partizione in modo da ottenere ampio spazio non allocato. Puoi sapere visivamente quanto spazio hai ridotto nell'area "Dimensione partizione". Fare clic su "OK".

Fai clic su "Esegui attività xx" e quindi su "Applica" per salvare tutte le modifiche.

Torna a Partition Manager, dovrebbe esserci spazio non allocato sullo stesso disco e puoi continuare con il passaggio successivo per creare una nuova partizione sul tuo disco rigido.
Passaggio 3. Crea una nuova partizione con spazio non allocato sul disco rigido di destinazione.
Fare clic con il tasto destro sullo spazio non allocato e scegliere "Crea".

Personalizza la dimensione della partizione, la lettera dell'unità della partizione, l'etichetta della partizione, il file system (NTFS, FAT32, EXT2/3/4, exFAT) e altro nelle Impostazioni avanzate. Fare clic su "OK".

Infine, fai clic su "Esegui * Attività" e "Applica" per completare la creazione della partizione con lo spazio non allocato sul disco. Ripeti i passaggi per partizionare un disco rigido e ottenere molte più partizioni.

Altri vantaggi di EaseUS Partition Master
Oltre a creare supporti avviabili WinPE e partizionare il tuo SSD, EaseUS Partition Master può consentirti di applicare varie operazioni sul tuo disco e partizione senza il rischio di perdere dati:
- Guida al nuovo disco: partiziona un nuovo SSD con un clic.
- Ridimensiona la partizione su SSD utilizzando lo spazio non allocato senza perdere dati.
- Rimuovi partizioni da SSD Windows 10/11
- Unisci facilmente le partizioni su SSD in tre passaggi.
Se sei attratto dalle funzionalità di cui sopra, scarica questo strumento e provalo oggi!
Come partizionare un SSD dal BIOS
Il secondo modo è scaricare lo strumento di creazione di Windows Media per creare un supporto di avvio di Windows (DVD/CD/USB) e quindi utilizzare le righe di comando per partizionare il tuo SSD. Potrebbe essere un po' impegnativo se non sei un utente professionale. Utilizzare i passaggi elencati di seguito per creare un'unità USB avviabile in Windows 10 dallo strumento di creazione di Windows Media:
1. Creare un supporto di avvio
Passaggio 1. Scarica e avvia lo strumento di creazione multimediale da Microsoft.
Passaggio 2. Seleziona "Crea supporto di installazione" e premi "Avanti". Ti suggeriamo di scegliere "Chiavetta USB" come supporto nella finestra successiva. Fare clic su "Avanti".

2. Impostare il supporto di avvio come primo supporto di avvio
Passaggio 1. Collega l'USB avviabile al computer. Riavviare il PC e premere il tasto F2/F8/Canc per accedere alle impostazioni del BIOS.
Passaggio 2. Passa a "Modifica ordine di avvio" e imposta l'USB avviabile come dispositivo di avvio. Premi "F10" per salvare la modifica.

Passaggio 3. Dopo l'avvio dell'installazione di Windows, è possibile scegliere la lingua appropriata in "Lingua da installare".
Passaggio 4. Quindi, fai clic su "Ripara il tuo computer" in basso e seleziona "Prompt dei comandi" sotto l'opzione "Risoluzione dei problemi".

Se i metodi descritti in questa pagina possono fare al caso tuo, puoi condividerli sui tuoi social media per aiutare gli altri bisognosi:
3. Partizionare SSD tramite Diskpart
Passaggio 1. Digita diskpart per avviare CMD, inserisci il comando seguente e premi "Invio" dopo ciascuno:
- list disk
(Sostituisci il numero con la dimensione che desideri ridurre.) - select disk
- list volume
- select volume
- shrink desired=2048
- create partition primary size = 2048 (è possibile sostituire primaria e il numero come tipo e dimensione della partizione desiderati.)
- assign letter P (sostituisci P con il nuovo nome della partizione.)
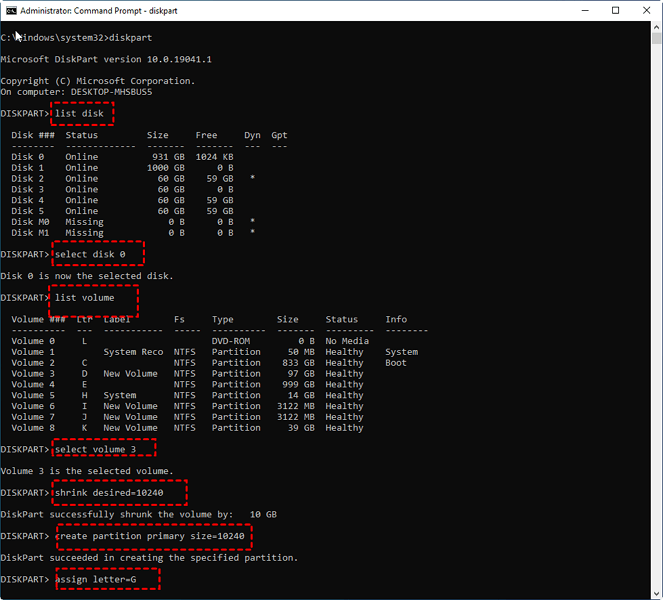
Passaggio 2. Immettere exit per chiudere diskpart e riavviare il computer.
Conclusione
In sintesi, questo articolo spiega come partizionare l'SSD dal BIOS. Sebbene gli utenti non possano creare partizioni su SSD direttamente nelle impostazioni del BIOS, possono accedervi utilizzando un supporto di avvio di Windows. Pertanto, abbiamo introdotto due modi testati per creare supporti avviabili e partizioni SSD, inclusi EaseUS Partition Master e gli strumenti integrati di Windows.
EaseUS Partition Master è un software fantastico con un'interfaccia intuitiva e soluzioni affidabili per il partizionamento SSD e la gestione delle partizioni del disco. Abbiamo raccolto diversi articoli di seguito in modo che tu possa ottenere maggiori dettagli su cos'altro puoi fare con questo potente gestore delle partizioni:
Domande frequenti su come partizionare un SSD dal BIOS
Hai ancora altre domande su come partizionare l'SSD dal BIOS? Questa parte include ciò che potresti cercare. Vengono visualizzate le seguenti domande frequenti insieme alle relative risposte:
1. Come vedere il mio SSD dal BIOS?
Se desideri verificare se i tuoi SSD vengono visualizzati nel BIOS. Puoi verificare l'ordine di avvio per vedere come è eseguendo i seguenti passaggi:
Passaggio 1. Avviare il computer e premere i tasti F1, F2, F10, F11 o F12 per aprire le impostazioni del BIOS.
Passaggio 2. Utilizzare il tasto freccia destra per passare a "Avvio", quindi premere "Invio" in "Avvio".
Passaggio 3. In questa finestra puoi vedere i dispositivi che possono essere avviati e il tuo SSD dovrebbe essere mostrato qui.
2. Come posso dividere il mio SSD in partizioni?
Se hai un nuovo SSD e desideri dividerlo in partizioni, dovresti provare EaseUS Partition Master, che può partizionare un nuovo SSD in tre passaggi. La sua funzione "New Disk Guide" ti consentirà di creare più partizioni contemporaneamente. Ecco i passaggi dettagliati:
- Scarica ed esegui EaseUS Partition Master, il nuovo SSD verrà riconosciuto e verrà visualizzata la finestra Guida al nuovo disco.
- Scegli "Partiziona questo disco" e imposta il numero di partizione. Regola la dimensione della partizione e altre proprietà. Seleziona "Procedi" per continuare il processo.
- Seleziona "Esegui 1 attività" e quindi fai clic su "Applica".
3. Come posso partizionare il mio SSD utilizzando CMD?
Puoi creare partizioni sul tuo SSD utilizzando le righe di comando. Qui prendiamo come esempio la partizione logica:
Passaggio 1. Accedi al prompt dei comandi premendo "Windows + X"
Passaggio 2. Inserisci singolarmente le seguenti righe di comando:
- diskpart
(sostituisci N con il tuo numero SSD) - list disk
- select disk N
- create partition logical size = 1024 (cambia il numero relativo alla dimensione che ti serve)
- create partition logical
Passaggio 3. Immetti exit per chiudere Diskpart al termine del processo.
Come possiamo aiutarti
Scopri L'autore
Pubblicato da Elsa
Elsa è appassionata alla tecnologia, vuole rendere la vita tecnologica facile e divertente. Ama esplorare nuove tecnologie e scrivere consigli tecnici su come fare.
Recensioni dei Prodotti
-
Mi piace il fatto che le modifiche apportate con EaseUS Partition Master Free non vengano immediatamente applicate ai dischi. Rende molto più semplice immaginare cosa accadrà dopo aver apportato tutte le modifiche. Penso anche che l'aspetto generale di EaseUS Partition Master Free renda semplice qualsiasi cosa tu stia facendo con le partizioni del tuo computer.
Scopri di più -
Partition Master Free può ridimensionare, spostare, unire, migrare e copiare dischi o partizioni; convertire disco tra logico e primario, modificare etichetta, deframmentare, controllare ed esplorare la partizione; e altro ancora. Un aggiornamento premium aggiunge supporto tecnico gratuito e la possibilità di ridimensionare i volumi dinamici.
Scopri di più -
Non eseguirà l'immagine calda delle tue unità né le allineerà, ma poiché è abbinato a un gestore delle partizioni, ti consente di eseguire molte attività contemporaneamente, invece di limitarti a clonare le unità. Puoi spostare le partizioni, ridimensionarle, deframmentarle e altro ancora, insieme agli altri strumenti che ti aspetteresti da uno strumento di clonazione.
Scopri di più
Articoli Relativi
-
Come formattare in FAT32 su Windows 11 [4 metodi utili]
![author icon]() Aria/20/04/2025
Aria/20/04/2025 -
Come creare volume/partizione usando Diskpart [Guida completa]
![author icon]() Anna/20/04/2025
Anna/20/04/2025 -
Come correggere l'errore nel file system (-2018375670) in Windows 10 [Guida dettagliata]
![author icon]() Anna/20/04/2025
Anna/20/04/2025 -
Come fare test di superficie del disco con EaseUS Partition Master?
![author icon]() Grazia/20/04/2025
Grazia/20/04/2025
EaseUS Partition Master

Gestisci le partizioni e ottimizza i dischi in modo efficiente
