- Scoprire EaseUS
- Chi Siamo
- Recensioni & Premi
- Contatta EaseUS
- Rivenditore
- Affiliato
- Mio Conto
- Sconto Education
Sommario della pagina
Scopri L'autore
Aggiornato nel 06/12/2025
In questa pagina puoi imparare come ridimensionare un disco rigido virtuale tramite EaseUS Partition Master, Hyper-V, VMware e Gparted:
Prima di apprendere le quattro soluzioni, impariamo a conoscere un disco rigido virtuale.
Posso ridimensionare il disco rigido virtuale
Certo che puoi. Un disco rigido virtuale è un tipo di formato di file immagine disco utilizzato per archiviare l'intero contenuto del disco rigido di un computer.
Un'immagine del disco, a volte chiamata macchina virtuale (VM), replica un disco rigido esistente, inclusi tutti i dati e gli elementi strutturali. Può essere archiviato ovunque l'host fisico possa accedervi ed è anche rimovibile, il che significa che può essere archiviato e spostato utilizzando un dispositivo flash USB. L'utente può ridimensionare il disco virtuale in base alle proprie esigenze utilizzando gli strumenti corrispondenti.

Questo articolo spiegherà in dettaglio come ridimensionare un disco virtuale utilizzando strumenti comuni. Continua a leggere se hai intenzione di ridimensionare un disco rigido virtuale.
Come ridimensionare il disco rigido virtuale - 4 strumenti
In questa parte imparerai come ridimensionare i dischi virtuali utilizzando quattro strumenti comuni. Esistono strumenti professionali di terze parti e strumenti di sistema forniti con Windows, quindi puoi scegliere in base alle tue esigenze e conoscenze informatiche poiché alcuni di essi richiedono conoscenze informatiche di base. Ora cominciamo con il primo e più semplice.
Metodo 1. Ridimensionare il disco rigido virtuale tramite EaseUS Partition Master
EaseUS Partition Master Professional è uno strumento molto facile da usare che puoi scaricare sulla tua macchina virtuale e ridimensionare facilmente le partizioni sul disco rigido virtuale in pochi clic. Inoltre, non richiede molta conoscenza del computer, quindi anche se sei un utente inesperto, puoi farlo facilmente grazie alle sue istruzioni. Ora scaricalo e installalo sulla tua macchina virtuale.
Quindi, segui la guida qui sotto per ridimensionare il tuo disco rigido virtuale.
Passaggio 1. Selezionare il disco da ridimensionare
Seleziona il drive o la partizione di cui vuoi regolare la dimensione e clicca col tasto destro su di essa per poi selezionare l'opzione "Ridimensiona/Sposta".

Passaggio 2. Ridimensionare la partizione
- Per ridurre la partizione, ti basterà trascinare una delle sue estremità per liberare spazio non allocato. Una volta fatto ciò, clicca su "OK".
- Per estendere la partizione, assicurati che ci sia spazio non allocato (se non c'è, fai come ti diremo di seguito). Allo stesso modo, trascina con il tuo mouse la linea tratteggiata lungo lo spazio non allocato e clicca "OK".
- Puoi anche selezionare la partizione da cui estrarre lo spazio per estendere la partizione selezionata dalle impostazioni.

Passaggio 3. Applicare le modifiche
A questo punto vedrai le informazioni di partizione e il diagramma del nuovo disco.
Per salvare le modifiche, clicca su "Esegui 1 attività" e poi su "Applica".

Altre caratteristiche di EaseUS Partition Master:
- Ridimensiona la partizione crittografata
- Pulisci il disco rigido prima di venderlo
- Unisci le partizioni su unità USB o SSD
- Sposta lo spazio non allocato sull'unità C /unità D
- Elimina/estendi/riduci/crea o sposta partizioni
Essendo un efficiente gestore delle partizioni, può aiutare con molti problemi del disco. Scaricalo per provare.
Metodo 2. Ridimensionare il disco rigido virtuale tramite VMware
Sorprendentemente, gli utenti possono aggiungere un disco a VMware Workstation e aumentare le dimensioni del disco della macchina virtuale senza sostituire il disco rigido fisico, e ciò può essere fatto dalla GUI (Graphical User Interface) di VMware Workstation.
- Avviso:
- Prima di estendere un disco rigido virtuale in VMware Workstation, è necessario spegnere la macchina virtuale.
Ecco i passaggi dettagliati:
Passaggio 1. Apri VMware Workstation e scegli il tuo disco rigido in Dispositivi.
Passaggio 2. Fai clic sul disco rigido. E sul lato destro, fai clic sul pulsante Espandi per continuare. A volte, il pulsante "Espandi" potrebbe essere disattivato perché è presente un'istantanea che contiene l'unità che desideri espandere. Basta eliminare l'istantanea e puoi continuare.
Passaggio 3. Specifica e digita la dimensione massima per il disco rigido virtuale e fai clic su Espandi per confermare l'azione.
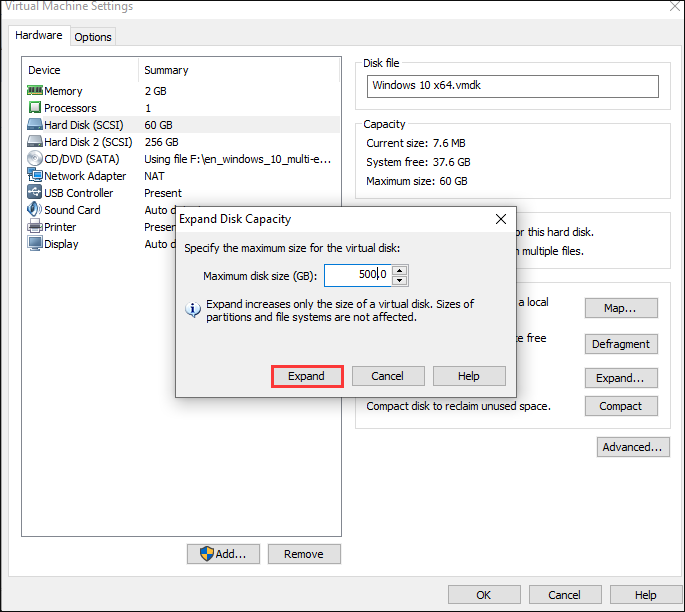
Passaggio 4. Fai clic su "OK" e puoi completare questo processo.
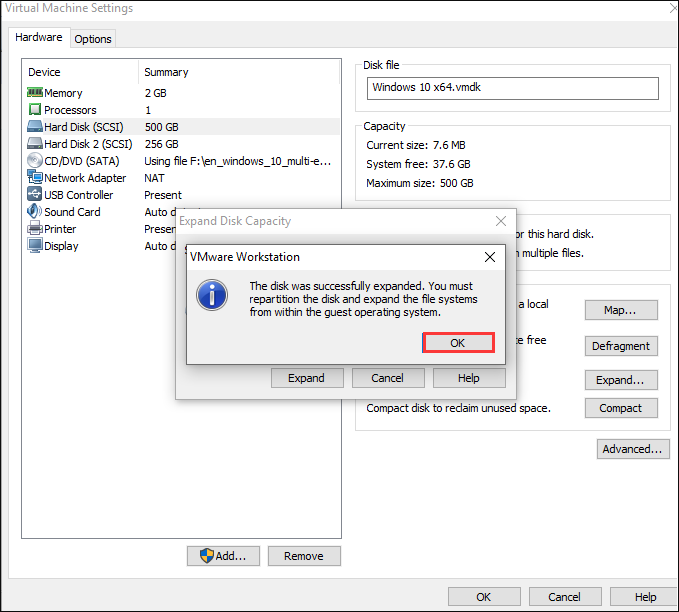
Quindi, hai terminato il processo e ridimensionato il tuo disco rigido virtuale.
Metodo 3. Ridimensionare il disco rigido virtuale tramite Gparted
GParted è uno strumento gratuito e completo basato su Linux per la gestione delle partizioni del disco. Utilizzando questo strumento, puoi eliminare, creare, copiare, ridimensionare, spostare o contrassegnare partizioni con file system diversi.
Questa parte fornisce una guida dettagliata su come utilizzarlo per ridimensionare un disco rigido virtuale. Puoi ridimensionare le partizioni della macchina virtuale utilizzando il CD live GParted: avvia l'immagine ISO GParted nella macchina virtuale e verrai indirizzato all'editor delle partizioni GParted nell'ambiente Linux live. E può espandere le partizioni sul disco rigido virtuale.
Ecco i passaggi:
Passaggio 1. Carica il file ISO nella macchina virtuale accedendo alla finestra di configurazione della macchina virtuale. Seleziona l'unità CD virtuale, quindi sfoglia il file ISO sul tuo computer.
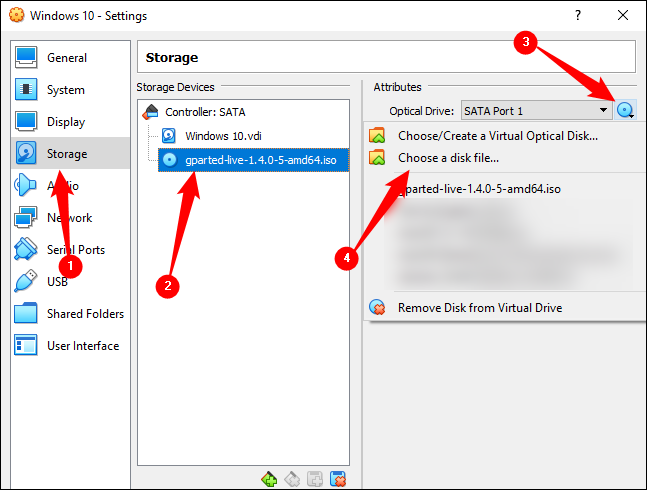
Passaggio 2. Dopo aver avviato Gparted, è possibile individuare la partizione del disco virtuale e fare clic con il tasto destro su di essa.
Passaggio 3. Inserisci un numero nella sezione Nuova dimensione o trascina il lato destro del cursore verso destra.
Passaggio 4. Valore per "Dimensione massima" in questa finestra ora. Quindi, fai clic sul pulsante "Ridimensiona/Sposta" per finalizzare la modifica.
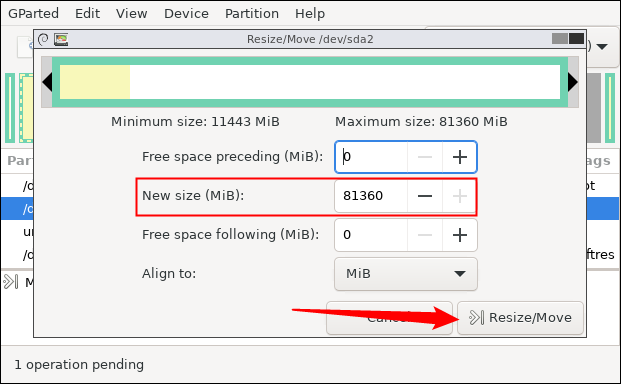
Passaggio 5. Fai clic sull'icona in alto per salvare le modifiche e attendi il completamento dell'azione.
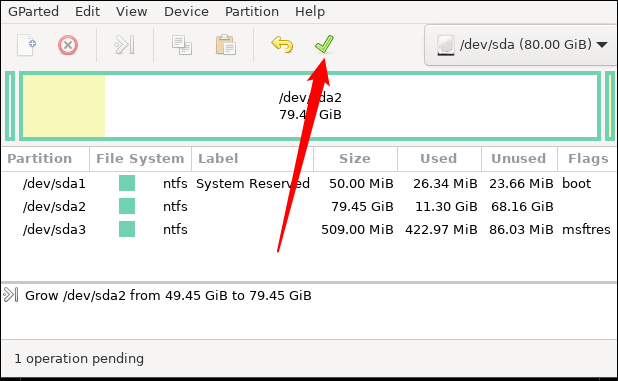
Dopo l'operazione di ridimensionamento, riavvia la macchina virtuale ed elimina il file ISO GParted. Windows controllerà i tipi di file system nella tua macchina virtuale per assicurarsi che funzioni correttamente: non interrompere questo controllo.
Metodo 4. Ridimensionare il disco rigido virtuale tramite Hyper-V
Hyper-V consente inoltre al gestore di ridimensionare le unità virtuali online. Tuttavia, tieni presente che supporta solo Server 2012 R2 e versioni successive. Pertanto, questa operazione non può essere eseguita su macchine virtuali Windows Server 2012 e versioni precedenti.
Prerequisiti che devi conoscere:
- 1. Deve essere un controller SCSI.
- 2. Il formato deve essere VHDX, un formato disco rigido virtuale (VHD) Hyper-V.
- 3. Ottieni un account utente e assicurati che sia un membro del gruppo Amministratori Hyper-V locale.
- 4. È necessario installare un computer che esegue Windows Server 2012 R2 o versioni successive con la funzionalità Hyper-V.
Dopo aver letto i prerequisiti, puoi seguire la guida per ridimensionare l'hard disk virtuale.
Passaggio 1. Nella schermata Start di Windows, fai clic sull'opzione Server Manager.
Passaggio 2. Fai clic su Gestione Hyper-V nel menu Strumenti.
Passaggio 3. In Macchine virtuali, fai clic con il pulsante destro del mouse sulla macchina virtuale che contiene il disco rigido virtuale che desideri espandere. Quindi fai clic su Impostazioni e seleziona il disco rigido virtuale che desideri estendere.
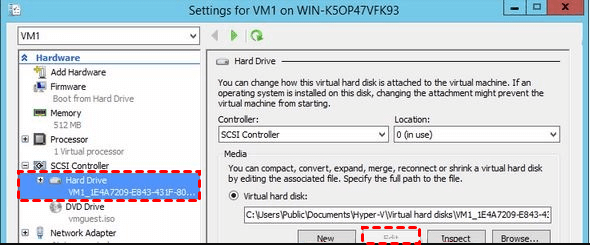
Passaggio 4. Quindi fai clic su "Modifica" per avviare la modifica guidata del disco rigido virtuale. Quindi fai clic su Avanti.
Passaggio 5. Scegli l'opzione "Espandi" o "Riduci" e fai clic su Avanti. Qui scelgo Espandi.
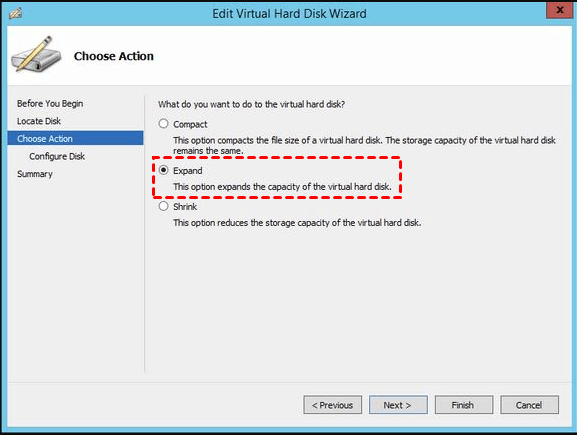
Passaggio 6. Digita la nuova dimensione necessaria e fai clic su Avanti.
Passaggio 7. Quindi, fare clic su "Fine".
Potrebbe piacerti anche quanto segue:
Di seguito sono riportati i quattro modi per ridimensionare un disco rigido virtuale e fai attenzione quando esegui una macchina virtuale per evitare la perdita di dati.
Conclusione
I dischi virtuali di solito affrontano il problema della mancanza di spazio ed è molto importante che gli utenti sappiano come ridimensionarli. Questo articolo descrive come ridimensionare i dischi virtuali utilizzando EaseUS Partition Master, VMware Workstation, Hyper-V e Gparted. Se non hai molta esperienza nell'uso dei computer, ti consigliamo di utilizzare EaseUS Partition Master per ridimensionare una partizione del disco su un disco virtuale.
Questo strumento è adatto a tutti gli utenti e non richiede molte conoscenze informatiche, quindi puoi utilizzarlo per risolvere facilmente i problemi del disco.
Domande frequenti su come ridimensionare il disco rigido virtuale
Ecco alcune altre domande quando ridimensioni un disco rigido virtuale. Continua a leggere per saperne di più.
1. Come posso ridimensionare un disco VHD?
È possibile ridimensionare un disco VHD tramite la GUI con la gestione Hyper-V. Ecco i passaggi:
Passaggio 1. Scegli l'opzione Server Manager e scegli Hyper-V Manager.
Passaggio 2. Individua il disco rigido virtuale di destinazione, quindi fai clic su "Impostazioni" e seleziona il disco rigido virtuale che intendi ridimensionare.
Passaggio 3. Fai clic su "Modifica" e seguire la procedura guidata per ridimensionare il disco.
2. Qual è la dimensione massima di un disco rigido virtuale?
La capacità massima di un disco rigido virtuale è 2.040 gigabyte (GB). Tuttavia, qualsiasi disco rigido virtuale connesso a un controller IDE non può superare i 127 gigabyte (GB). Per supportare dimensioni del disco rigido virtuale più grandi, collegare il disco rigido virtuale a un adattatore SCSI.
3. Hyper-V rallenta i computer?
La risposta è si. In teoria, qualsiasi sistema operativo Windows in esecuzione con Hyper-V viene effettivamente eseguito in una macchina virtuale, che come regola pratica è sempre più lenta dell'hardware.
Come possiamo aiutarti
Scopri L'autore
Pubblicato da Aria
Aria è una fan della tecnologia. È un onore essere in grado di fornire soluzioni per i tuoi problemi con il computer, come il backup dei file, la gestione delle partizioni e problemi più complessi.
Recensioni dei Prodotti
-
Mi piace il fatto che le modifiche apportate con EaseUS Partition Master Free non vengano immediatamente applicate ai dischi. Rende molto più semplice immaginare cosa accadrà dopo aver apportato tutte le modifiche. Penso anche che l'aspetto generale di EaseUS Partition Master Free renda semplice qualsiasi cosa tu stia facendo con le partizioni del tuo computer.
Scopri di più -
Partition Master Free può ridimensionare, spostare, unire, migrare e copiare dischi o partizioni; convertire disco tra logico e primario, modificare etichetta, deframmentare, controllare ed esplorare la partizione; e altro ancora. Un aggiornamento premium aggiunge supporto tecnico gratuito e la possibilità di ridimensionare i volumi dinamici.
Scopri di più -
Non eseguirà l'immagine calda delle tue unità né le allineerà, ma poiché è abbinato a un gestore delle partizioni, ti consente di eseguire molte attività contemporaneamente, invece di limitarti a clonare le unità. Puoi spostare le partizioni, ridimensionarle, deframmentarle e altro ancora, insieme agli altri strumenti che ti aspetteresti da uno strumento di clonazione.
Scopri di più
Articoli Relativi
-
Come eseguire comandi SFC/SCANNOW e DISM in Windows 11 [Guida 2025]
![author icon]() Aria/10/06/2025
Aria/10/06/2025 -
[Risolto] Diskpart ha riscontrato un errore - Accesso negato
![author icon]() Anna/10/06/2025
Anna/10/06/2025 -
Come eliminare la partizione FAT32 [Guida passo passo]
![author icon]() Anna/10/06/2025
Anna/10/06/2025 -
I 5 migliori software per testare velocità SSD [Pro e Contro]
![author icon]() Aria/15/06/2025
Aria/15/06/2025
EaseUS Partition Master

Gestisci le partizioni e ottimizza i dischi in modo efficiente
