- Scoprire EaseUS
- Chi Siamo
- Recensioni & Premi
- Contatta EaseUS
- Rivenditore
- Affiliato
- Mio Conto
- Sconto Education
Sommario della pagina
Scopri L'autore
Aggiornato nel 04/20/2025
I 5 migliori modi per riparare un disco rigido esterno lento in Windows 11/10/8/7
È possibile eseguire diverse soluzioni per risolvere questo problema se il disco rigido esterno è lento a rispondere o ad aprirsi. Ecco le 5 migliori soluzioni lente e non rispondenti del disco rigido esterno:
| Metodi Disponibili | Guida dettagliata |
|---|---|
| Metodo 1. Deframmentare disco rigido esterno | Collega il tuo disco rigido esterno al tuo computer Windows 10. Apri "Questo PC"...Guida completa |
| Metodo 2. Pulire file di grandi dimensioni | Scarica e installa EaseUS CleanGenius. Seleziona "Cleanup" nella schermata principale....Guida completa |
| Metodo 3. Controllare i file danneggiati | Apri EaseUS Partition Master sul tuo computer. Quindi individua il disco, fai clic destro sulla partizione...Guida completa |
| Metodo 4. Sostituire il cavo | Se colleghi il tuo disco alla porta USB del pannello frontale, prova a collegarlo alle porte USB...Guida completa |
| Metodo 5. Eliminare virus | Apri il tuo strumento di scansione antivirus (ad es. AVG). Seleziona l'opzione "Analizza"...Guida completa |
Perché il mio hard disk esterno risponde lentamente?
"Buongiorno a tutti. Sai come risolvere un hard disk esterno USB 3.0 a bassa velocità su Windows 11/10? Ho un disco rigido esterno USB 3.0 Seagate con 1 TB di spazio. Ha funzionato per oltre due anni e quasi tutti i miei dati come video, immagini, fogli di lavoro, ecc sono salvati sul disco.
Ma recentemente, quando ho provato a trasferire o salvare un nuovo file sul disco rigido esterno, è diventato molto lento a rispondere.
Ci vuole molto tempo per caricare su Windows 11/10 e diventa anche estremamente lento per rispondere quando provo a copiare o trasferire un nuovo file o un'immagine sul disco rigido esterno. Non so perché è così lento e come posso correggere il problema sul mio disco rigido esterno?"
Sembra che i dispositivi di archiviazione come il disco rigido esterno, la chiavetta USB o SD con risposta lenta o il problema della velocità lenta di trasferimento siano diventati uno dei problemi principali per gli utenti. Quindi cosa farai quando il tuo disco rigido esterno o dispositivi USB diventeranno estremamente lenti? Acqusterei un disco rigido esterno nuovo e più grande per sostituire quello attuale?
Ovviamente, questa non è una scelta saggia. Qui ti offriremo un metodo economico a risolvere il problema del disco rigido "molto lento per rispondere" su Windows 11/10/8/7 senza perdere dati.
Leggi anche: Come riparare il disco rigido lentamente all'improvviso
Metodo 1. Deframmentazione del disco rigido esterno per ottimizzare le prestazioni
Se non esegui regolarmente la deframmentazione del disco, il disco rigido esterno e il disco rigido potrebbero essere più lenti di prima. Quindi, la prima cosa da fare è eseguire la deframmentazione del disco. La frammentazione fa sì che il tuo disco rigido svolga un lavoro extra che può rallentare il tuo computer e il tuo disco rigido. L'Utilità di deframmentazione dischi in Windows riorganizza i dati frammentati in modo che i dischi e le unità possano funzionare in modo più efficiente. Per deframmentare il disco rigido esterno:
Passaggio 1. Collega il tuo disco rigido esterno al tuo computer Windows 11/10.
Passaggio 2. Apri "Questo PC", fai clic destro sul disco rigido esterno e seleziona "Proprietà".
Passaggio 3. Seleziona "Strumenti > Ottimizza". Quindi, seleziona nuovamente l'unità e l'unità verrà ottimizzata automaticamente.
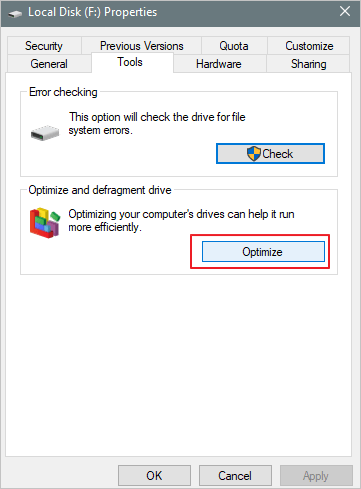
Metodo 2. Pulire i file di grandi dimensioni sul disco rigido esterno lento
Un motivo molto frequente per cui il disco rallenta, anche se non è esterno, è il carico pesante. Ad esempio, allo stesso tempo, potresti scaricare diversi file sul disco, guardare un film dallo stesso disco e controllare la presenza di virus sullo stesso disco. Pertanto, puoi velocizzare il disco rigido esterno lento ripulendo i file di grandi dimensioni non necessari o arrestando alcuni programmi.
Software professionale per la pulizia del disco - EaseUS ti aiuta a rimuovere i problemi di hard disk esterno lento con pochi semplici clic. Scaricalo gratuitamente, installalo sul tuo PC e segui le linee guida qui per velocizzare il tuo disco rigido esterno lento a rispondere ora.
Passaggio 1. Scarica e installa EaseUS Partition Master.

Passaggio 2. Clicca su Scopri e seleziona EaseUS CleanGinus per il download. Non appena installato, clicca su " Pulizia" e su "Scansione" per avviare la pulizia del sistema e riportare il tuo PC come nuovo.

Passaggio 3. Il software eseguirà una scansione di tutto il computer per trovare i file inutili che occupano un'enorme quantità di spazio su disco; potresti selezionare i file inutili di grandi dimensioni, i file spazzatura del sistema e le voci non valide di Windows e clicca su "Pulisci" per avviare la pulizia del sistema.

Passaggio 4. Al termine della scansione, clicca su "Fine" per terminare la pulizia dei file spazzatura del sistema.

Metodo 3. Controllare e riparare i file danneggiati che rallentano il disco
Se sui dispositivi di archiviazione sono presenti file di sistema danneggiati o settori danneggiati, potrebbe anche rallentare la velocità di trasferimento del dispositivo. Puoi controllare rapidamente gli errori del file system e ripararli con lo strumento di partizione gratuito EaseUS. Questo strumento può controllare e correggere facilmente l'errore del disco rigido esterno. Ha anche molti altri punti salienti:
- Liberare spazio su disco in modo diretto.
- Ridimensiona/sposta, unisci, clona partizione e controlla l'errore del file system.
- Clona disco, converti MBR in GPT, converti disco dinamico in disco di base
- Migra OS su SSD per velocizzare Windows senza reinstallazione.
Passaggio 1. Lancia EaseUS Partition Manager, clicca sul disco danneggiato e seleziona "Avanzato" > "Verifica del file system".

Passaggio 2. Nella finestra Verifica del file system, lascia selezionata l'opzione "Cerca di correggere gli errori trovati" e fai clic su "Inizia".

Passaggio 3. Il software inizierà a controllare il file system della partizione sul disco. Al termine, fai clic su "OK".

Metodo 4. Controllare e sostituire il cavo per riparare il disco rigido esterno lento
A volte, il cavo USB può causare una scarsa risposta del disco. È possibile esaminare il cavo USB e il cavo di alimentazione quando si collega il disco rigido esterno al PC.
Passaggio 1. Se colleghi il disco alla porta USB del pannello anteriore, prova invece a collegarlo alle porte USB nel pannello posteriore.
Passaggio 2. Utilizza USB 3.0 invece di USB 2.0. Potresti utilizzare un dispositivo USB 3.0 in una porta USB 2.0, che spesso non funziona. Passa a una porta compatibile e riprova!
Metodo 5. Controllare e rimuovere i virus dal tuo PC o HDD esterno
Un altro problema che può causare una risposta lenta del disco è rappresentato da virus e malware. Il tuo disco rigido può ricevere un errore lento se il tuo computer o disco rigido esterno è stato infettato da un virus. Anche tu non sei una vittima e dovresti avere uno strumento per proteggere il tuo dispositivo dagli attacchi di virus.
Passaggio 1. Apri lo strumento di scansione antivirus (ad es. AVG).
Passaggio 2. Seleziona l'opzione "Analizza" per trovare il virus. Se non c'è un'opzione, seleziona la partizione specifica e lascia che lo strumento esegua la scansione (questo differisce tra le suite di sicurezza).
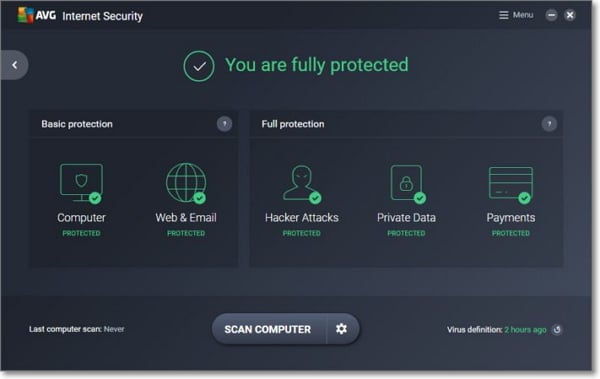
Dopo la scansione, puoi eliminare questi virus con l'aiuto dei tuoi strumenti antivirus.
Conclusione
Ogni volta che ti trovi di fronte a un disco rigido esterno lento, puoi ottenere prestazioni migliori con una di queste soluzioni. Se il problema persiste, puoi formattare il disco rigido esterno in NTFS e cancellare tutti i dati sull'unità per ottimizzarne le prestazioni. Solo una cosa che devi tenere presente: la formattazione cancellerà tutti i dati sul tuo disco. Quindi, è meglio effettuare un backup di dati prima della formattazione.
Come possiamo aiutarti
Scopri L'autore
Pubblicato da Elsa
Elsa è appassionata alla tecnologia, vuole rendere la vita tecnologica facile e divertente. Ama esplorare nuove tecnologie e scrivere consigli tecnici su come fare.
Recensioni dei Prodotti
-
Mi piace il fatto che le modifiche apportate con EaseUS Partition Master Free non vengano immediatamente applicate ai dischi. Rende molto più semplice immaginare cosa accadrà dopo aver apportato tutte le modifiche. Penso anche che l'aspetto generale di EaseUS Partition Master Free renda semplice qualsiasi cosa tu stia facendo con le partizioni del tuo computer.
Scopri di più -
Partition Master Free può ridimensionare, spostare, unire, migrare e copiare dischi o partizioni; convertire disco tra logico e primario, modificare etichetta, deframmentare, controllare ed esplorare la partizione; e altro ancora. Un aggiornamento premium aggiunge supporto tecnico gratuito e la possibilità di ridimensionare i volumi dinamici.
Scopri di più -
Non eseguirà l'immagine calda delle tue unità né le allineerà, ma poiché è abbinato a un gestore delle partizioni, ti consente di eseguire molte attività contemporaneamente, invece di limitarti a clonare le unità. Puoi spostare le partizioni, ridimensionarle, deframmentarle e altro ancora, insieme agli altri strumenti che ti aspetteresti da uno strumento di clonazione.
Scopri di più
Articoli Relativi
-
Come ripristinare l'Hard Disk su Windows 11 (Eccoti la risposta)
![author icon]() Aria/20/04/2025
Aria/20/04/2025 -
Come partizionare un disco rigido da 1 TB in Windows 11/10/8/7
![author icon]() Aria/20/04/2025
Aria/20/04/2025 -
Guida all'aggiornamento di Windows 11 22H2/23H2 a 24H2✅
![author icon]() Aria/20/04/2025
Aria/20/04/2025 -
Risolto: Disco Rigido Mancante dopo l'Aggiornamento di Windows 11/10 (Senza Perdita di Dati)
![author icon]() Aria/20/04/2025
Aria/20/04/2025
EaseUS Partition Master

Gestisci le partizioni e ottimizza i dischi in modo efficiente
