- Scoprire EaseUS
- Chi Siamo
- Recensioni & Premi
- Contatta EaseUS
- Rivenditore
- Affiliato
- Mio Conto
- Sconto Education
Sommario della pagina
Scopri L'autore
Aggiornato nel 04/20/2025
Contenuto della Pagina:
- Parte 1. BOOTMGR è mancante
- Parte 2. Soluzioni Facili (4 Medoti)
- Parte 3. Soluzioni Avanzate (6 Medoti)
Alcuni utenti possono avere l'esperienza di vedere una schermata nera, che mostra il messaggio di errore "BOOTMGR è mancante, premere Ctrl + Alt + Canc per riavviare" mentre si cerca di avviare il PC. Proprio come questo:
Forse sei stato coinvolto nella stessa situazione. Sappiamo che è frustrante, non ti preoccupare! Qui abbiamo raccolto tutte le soluzioni possibili, sia soluzioni semplici da parte di utenti medi o soluzioni avanzate da professionisti per aiutarti a risolvere questo problema in Windows 11/10/8/7 e avviare il PC correttamente!
Parte 1. BOOTMGR è mancante
Prima di presentare come correggere l'errore 'BOOTMGR è mancante', descriviamo questo problema in modo più dettagliato. Se sei urgente per correggere l'errore, passa alla Parte 2 per trovare una soluzione.
Cos'è BOOTMGR
Il BOOTMGR (Windows Boot Manager) è un piccolo software che viene eseguito automaticamente all'avvio del PC e carica il sistema operativo dal disco rigido. Quando è mancante o corrotto, Windows non è in grado di avviarsi e mostra l'errore 'BOOTMGR è mancante'.

Cause dell’errore di BOOTMGR è mancante
- I file BOOTMGR sono corrotti e mal configurati.
- Il PC è impostato di avviare da un dispositivo non avviabile.
- Sul disco rigido compaiono errori, corrotti o settori danneggiati.
- Altri motivi come il BIOS obsoleto, cavi di interfaccia del disco rigido allentati o danneggiati, problemi di aggiornamento del disco rigido e del sistema operativo.
Potresti interessare anche: Corregere 'La directory o il file è danneggiato e illeggibile' in Windows
Parte 2. Soluzioni Facili (4 Medoti)
Uno. Riavviare il tuo desktop o laptop
A volte, un riavvio può aiutare a riparare BOOTMGR. E se non funziona, prova la via successiva.
Due. Reimpostare tutti i dati interni e dei cavi di alimentazione
Re-impostare e ricollegare tutti i cavi SATA e i cavi di alimentazione tra il PC e i dischi rigidi.
Tre. Rimuovere tutti i supporti rimovibili
Per escludere la possibilità che l'errore 'BOOTMGR è mancante' appaia perché il PC sta tentando di avviarsi da un dispositivo non avviabile, assicurti di aver rimosso tutti i supporti rimovibili come una chiavetta USB, un flash drive o altri dischi non avviabili.
Quattro. Modificare l'ordine di avvio nel BIOS
Il problema di BOOTMGR mancante succede ancora? Basta andare all'interfaccia principale del BIOS. (Poi farlo premendo un tasto specifico durante l'avvio di Windows se non sei sicuri di quale sia il tasto giusto per il vostro modello, cercarlo online).
Poi, sotto la scheda "Boot", controlla se il disco rigido è impostato come primo dispositivo di avvio nel BIOS. In caso contrario, correggelo. Infine, riavvia il PC.
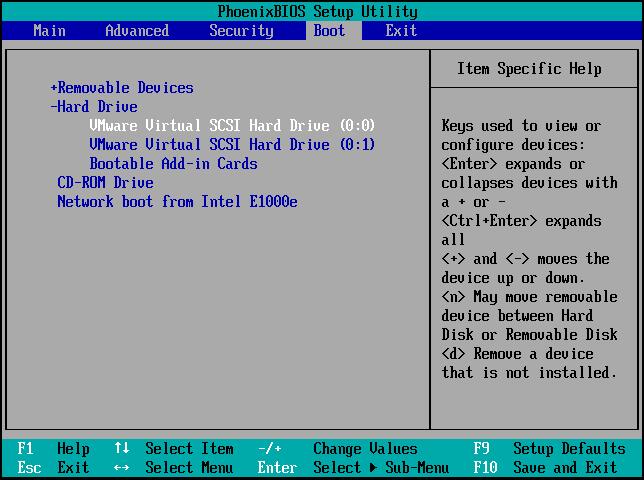
Parte 3. Soluzioni Avanzate (6 Medoti)
Metodo 1. Copiare o creare di nuovo file BCD
1. Inserisci il disco di installazione Windows al PC su cui riavvia il sistema Windows, seleziona l’opzione per riparare il computer.

2. Nella barra di ricerca, digita prompt dei comandi per aprirlo e digita: diskpart.
3. Esegui Diskpart per impostare ID della partizione assegna una lettera di unità.
Digita i comandi di seguito:
diskpart
list disk
sel disk 0
quando vedi il messaggio 'il disk attualmente selezionato è il disco 0', digita: list vol e premi Invio.

Diskpart ora mostra l'elenco completo dei volumi sul PC, trova il volume di sistema dall'elenco: diciamo che la partizione di sistema è su Volume 2.
4. Per impostare ID della partizione, digita il comando seguente:
- Sel vol 2
- Set id =c12a7328-f81f-11d2-ba4b-00a0c93ec93b
- Oppure SET ID=ebd0a0a2-b9e5-4433-87c0-68b6b72699c7
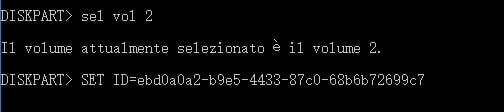
5. Assegna la lettera del disco digitando il comamdo:
assign letter=G: (Nota: G deve essere un'unica lettera di unità che non può essere già utilizzata).
6. Digita: bcdboot C:\Windows /s G: e premi Invio
Oppure puoi provare sotto il comando e premi Invio ogni volta:
- ren BCD BCD.old
- bcdboot C:\Windows /l en-us /s G: /f ALL (Nota: c:\ è l'unità su cui è installato Windows 11/10/8.1/8.1/8).
7. Digita: exit e riavviare il computer.
Metodo 2. Riparare Master Boot Record danneggiato
Se il MBR è danneggiato, il computer non può essere avviato, e hai bisogno di ricontribuire MBR sul PC utilizzando software di gestire partizione EaseUS in modo gratuito.
Passaggio 1. Installa EaseUS Partition Master sul computer. Clicca Crea WinPE per creare un disco d'avvio.
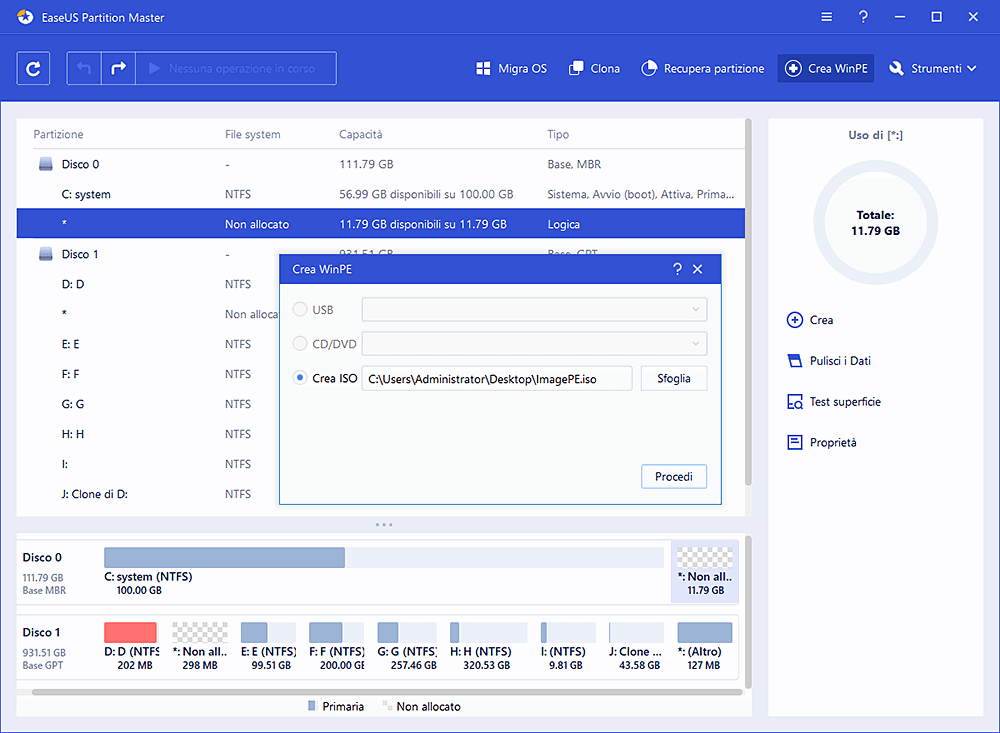
Passaggio 2. Seleziona il disco su cui il MBR è danneggiato e clicca Ricostriuisci MBR.
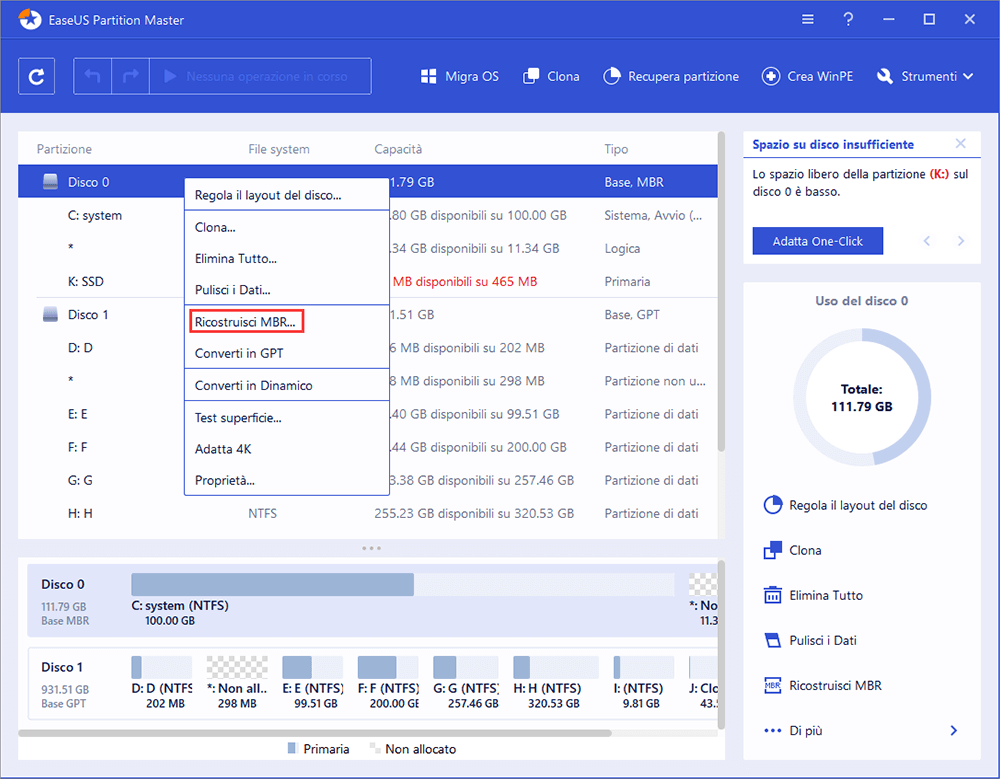
Passaggio 3. Ritorna alla pagina principale e clicca Esegui 1 operazione per iniziare la ricostruzione.
Se questo metodo non funziona, prova a controllare gli errori su hard disk.
Metodo 3. Eseguire la riparazione all'avvio dall'ambiente di recupero di Windows (WinRE)
1. Inserisci il disco di installazione di Windows, quindi avvia il computer.
2. Premi un tasto quando appare il messaggio Premere un tasto qualsiasi per avviare da CD o DVD.
3. Seleziona una lingua, un'ora e una valuta, una tastiera o un metodo di immissione, quindi seleziona Avanti.
4. Seleziona Ripara il computer.
5. Nella finestra di dialogo Opzioni di ripristino del sistema, seleziona l'unità dell'installazione di Windows (di solito unità c).
6. Nella finestra di dialogo Opzioni di ripristino del sistema, seleziona Ripara il computer.
7. Seleziona il sistema operativo che vuoi riparare, poi seleziona Avanti.
8. Nella finestra di dialogo Opzioni di ripristino del sistema, seleziona Riparazione all'avvio.
Metodo 4. Eseguire un ripristino del sistema se hai un'immagine di backup
- Vai al punto 6 del tutorial precedente, seleziona Ripristino del sistema.
- Segui le istruzioni della procedura guidata di ripristino del sistema e selezionare il punto di ripristino appropriato.
- Clicca Fine per ripristinare il sistema.
Questi sono tutti i metodi possibili che potrebbero aiutarti a correggere l'errore 'BOOTMGR è mancante, premere Ctrl + Alt + Canc per riavviare' causato da vari motivi. Speriamo che almeno uno di essi sia utile. In caso contrario, temo che potrebbe essere necessario prendere in considerazione l'installazione pulita di Windows o la sostituzione del disco rigido del PC.
Metodo 5. Eseguire un'installazione pulita di Windows
L'esecuzione di un'installazione pulita di Windows rimuoverà completamente Windows dal PC e lo installerà di nuovo da zero. In questo modo puoi sicuramente risolvere il problema della mancanza di BOOTMGR sul sistema operativo Windows.
Un'installazione pulita cancellerà tutti i tuoi dati, quindi è necessario eseguire il backup dei file importanti in anticipo o li perderai tutti. Se non riesci ad accedere ai tuoi dati per eseguirne il backup, usa un software di recupero dati professionale - EaseUS Data Recovery Wizard per recuperare i dati da un computer che non si avvia.
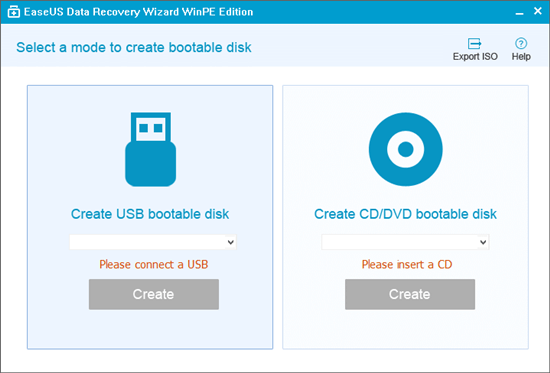
Passaggio 1. Creare un disco di avvio.
Prepara una USB vuota. Se hai dati importanti su di esso, copia i dati su un altro dispositivo. Quando crei un disco di avvio, i dati sull'USB verranno cancellati. EaseUS Data Recovery Wizard WinPE Edition ti aiuterà a creare un disco di avvio. Collega l'unità USB al PC, avvia EaseUS Data Recovery Wizard WinPE Edition. Seleziona l'unità USB e fai clic su "Procedi" per creare un disco di avvio.
Passaggio 2. Avviare dall'USB avviabile.
Collega il disco di avvio al PC che non si avvia e modifica la sequenza di avvio del computer nel BIOS. Riavvia e premi contemporaneamente F2 per accedere al BIOS. Imposta per avviare il PC da "Dispositivi rimovibili" (disco USB avviabile) o "Unità CD-ROM" (CD/DVD avviabile) oltre il disco rigido. Premi "F10" per salvare ed uscire.
Passaggio 3. Recuperare file/dati da un disco rigido del PC/laptop che non si avvia.
Quando si avviano da USB, è possibile eseguire EaseUS Data Recovery Wizard dal disco di avvio WinPE. Seleziona l'unità che desideri scansionare per trovare tutti i file persi.
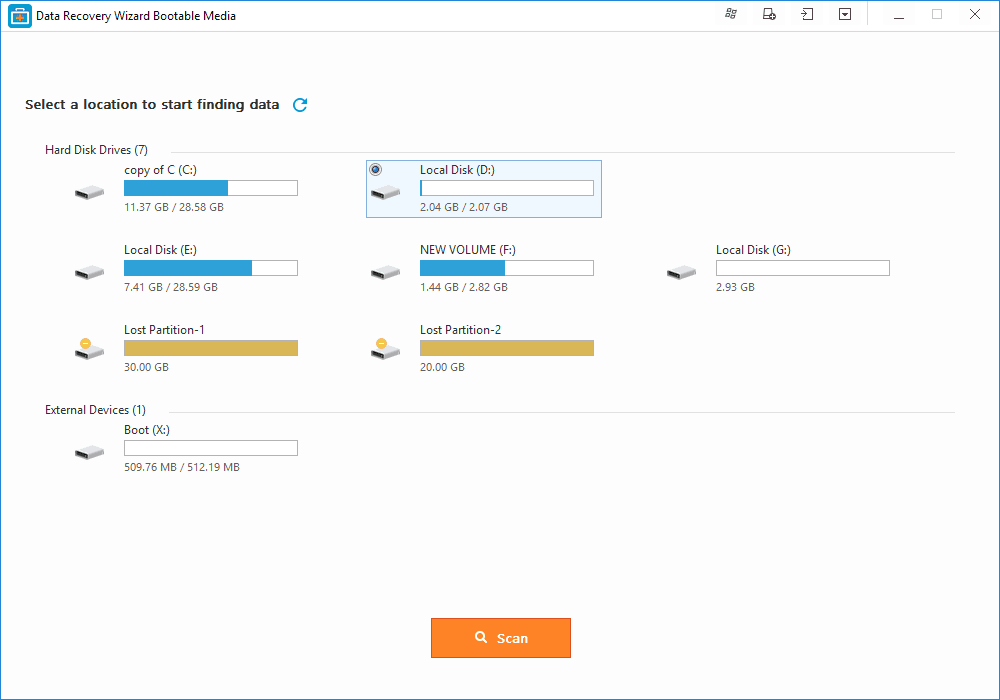
Clica Scansiona per iniziare l'analisi.
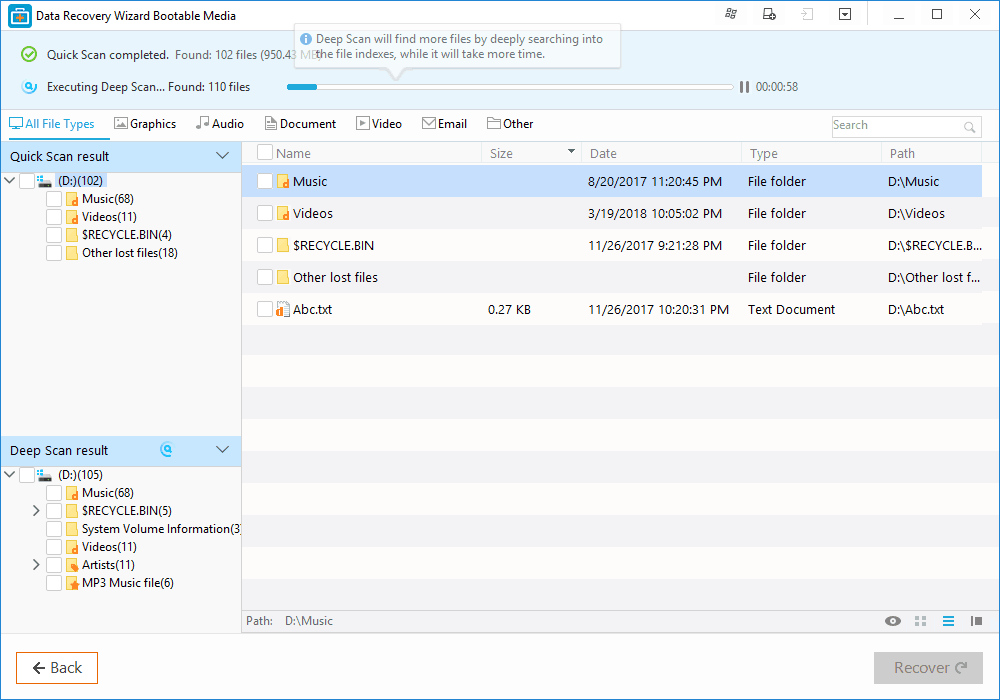
Recupera i dati dal computer o laptop. Al termine della scansione, puoi visualizzare in anteprima tutti i file recuperabili, seleziona i file di destinazione e fa clic sul pulsante "Recupera" per ripristinare i file. Faresti meglio a salvare tutti i dati recuperati in un altro posto per evitare la sovrascrittura dei dati.
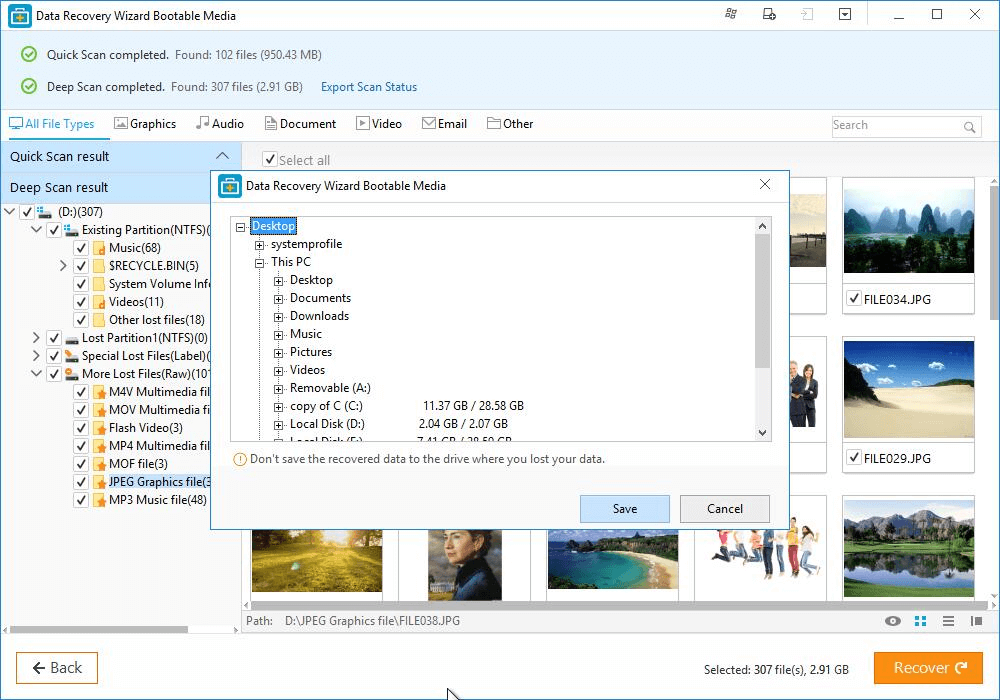
Metodo 6. Sostituire hard drive
Se nemmeno l'installazione pulita fallisce, è molto probabile che tu stia affrontando un problema hardware con il tuo disco rigido. Quindi, recupera i tuoi dati dal disco rigido danneggiato e sostituisci il disco rigido. Quindi, non incontrerai l'errore mancante BOOTMGR in Windows.
Come possiamo aiutarti
Scopri L'autore
Pubblicato da Elsa
Elsa è appassionata alla tecnologia, vuole rendere la vita tecnologica facile e divertente. Ama esplorare nuove tecnologie e scrivere consigli tecnici su come fare.
Recensioni dei Prodotti
-
Mi piace il fatto che le modifiche apportate con EaseUS Partition Master Free non vengano immediatamente applicate ai dischi. Rende molto più semplice immaginare cosa accadrà dopo aver apportato tutte le modifiche. Penso anche che l'aspetto generale di EaseUS Partition Master Free renda semplice qualsiasi cosa tu stia facendo con le partizioni del tuo computer.
Scopri di più -
Partition Master Free può ridimensionare, spostare, unire, migrare e copiare dischi o partizioni; convertire disco tra logico e primario, modificare etichetta, deframmentare, controllare ed esplorare la partizione; e altro ancora. Un aggiornamento premium aggiunge supporto tecnico gratuito e la possibilità di ridimensionare i volumi dinamici.
Scopri di più -
Non eseguirà l'immagine calda delle tue unità né le allineerà, ma poiché è abbinato a un gestore delle partizioni, ti consente di eseguire molte attività contemporaneamente, invece di limitarti a clonare le unità. Puoi spostare le partizioni, ridimensionarle, deframmentarle e altro ancora, insieme agli altri strumenti che ti aspetteresti da uno strumento di clonazione.
Scopri di più
Articoli Relativi
-
[Risolto] Scheda SD non visibile su ASUS ROG Ally
![author icon]() Elsa/20/04/2025
Elsa/20/04/2025 -
Cos'è Seagate Discwizard? Come posso usarlo e la sua alternativa?
![author icon]() Aria/20/04/2025
Aria/20/04/2025 -
![author icon]() Elsa/11/05/2025
Elsa/11/05/2025 -
Come formattare USB in NTFS e convertire USB in NTFS in Windows 10/11 (tutti e 4 i modi)
![author icon]() Aria/20/04/2025
Aria/20/04/2025
EaseUS Partition Master

Gestisci le partizioni e ottimizza i dischi in modo efficiente
